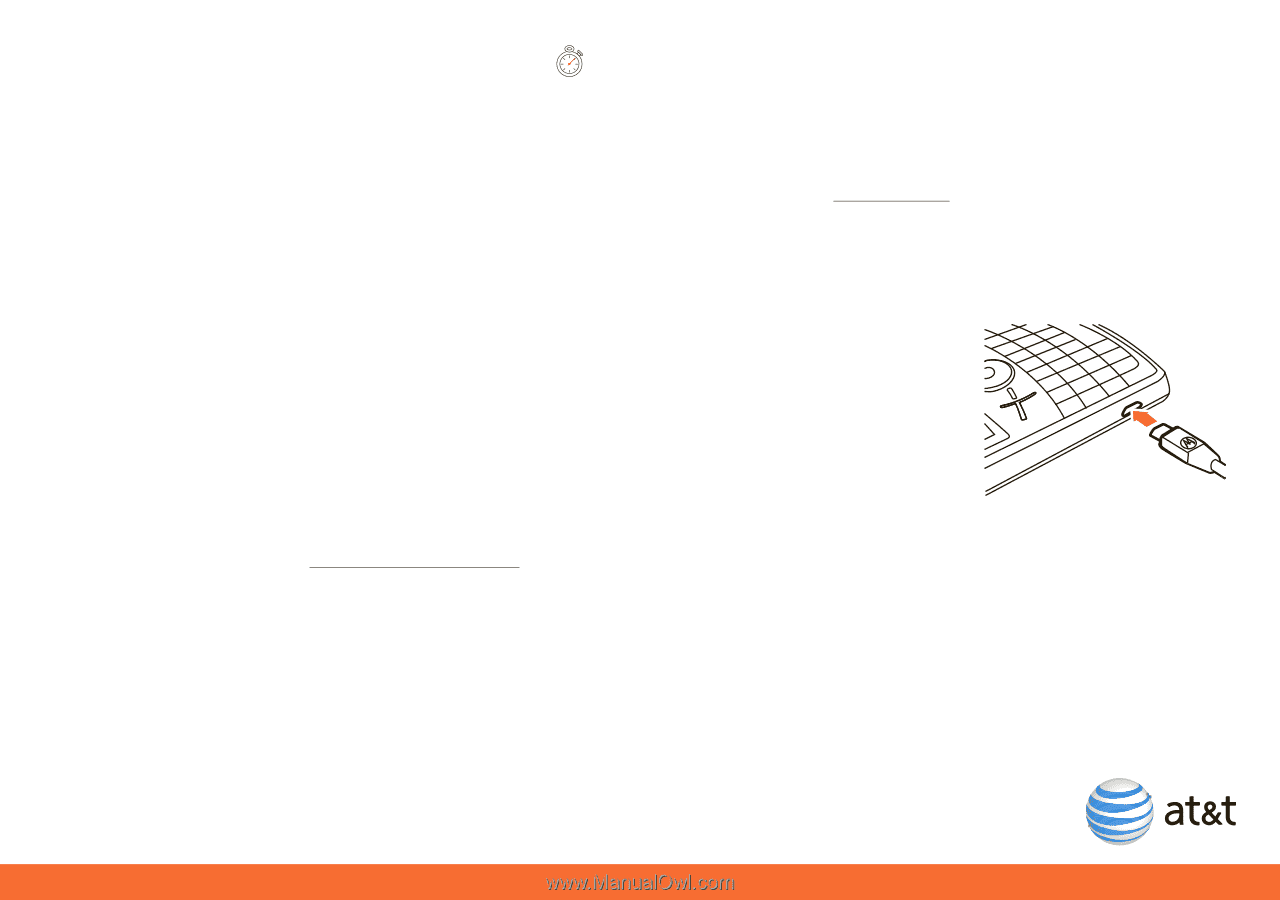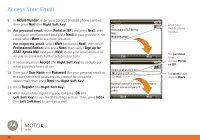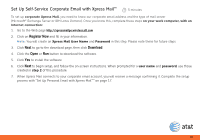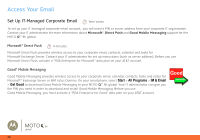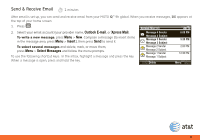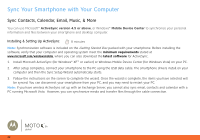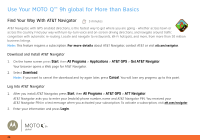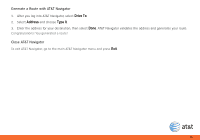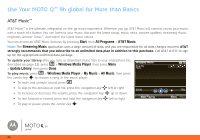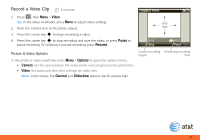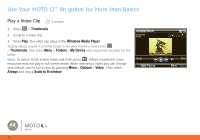Motorola MOTO Q9h global Quick Start Guide - Page 23
Explore, My Windows Mobile, My Documents, Update Library
 |
View all Motorola MOTO Q9h global manuals
Add to My Manuals
Save this manual to your list of manuals |
Page 23 highlights
Sync Music & Other Files With Your Computer 5 minutes Tip: For best results, choose media files that are 15 frames per second, 320x240 pixels, and 384 kbps. You will need: • a computer with media files and a program that manages them. Your smartphone plays WMA, WMV, MP3, AAC, eAAC, eAAC+, WAV, MP4, M4A, 3GP, MIDI, and Real Audio files. For more details, see att.com/music. • a microSD memory card (see page 6). • a USB data cable, or a computer with Bluetooth® capability. To connect your smartphone to your PC: 1. Turn on your smartphone and connect it with the data cable to the USB port on your computer. 2. In ActiveSync on your PC, select Explore and double-click My Windows Mobile device. 3. On your computer, find the files you would like to copy to your smartphone and drag them into the folder where you want them (such as My Documents). 4. Your files are now available on your smartphone. In the media player, press Menu > Update Library to see the files. Note: For more detailed information, see "Connecting a mobile device to a PC" in ActiveSync Help on your PC, the Microsoft Web Site for ActiveSync or visit att.com/WirelessTutorials. 23