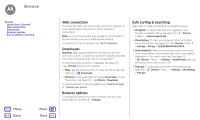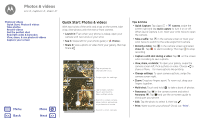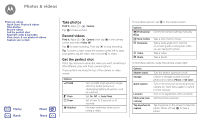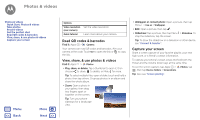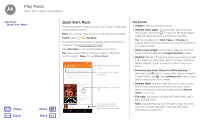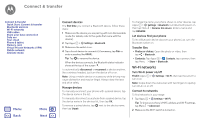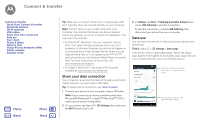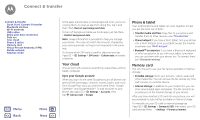Motorola Moto G Plus 4th Gen Moto G 4th Gen. - User Guide - Page 43
Locate & navigate
 |
View all Motorola Moto G Plus 4th Gen manuals
Add to My Manuals
Save this manual to your list of manuals |
Page 43 highlights
Locate & navigate where you are, where you're going Locate & navigate Quick start: Locate & navigate Menu Back More Next Quick start: Locate & navigate Find a nearby cafe, get directions or step-by-step GPS voice navigation using the Google Maps™ you know and trust. Find it: Apps > Maps • Enter what you want to find in the search bar, then tap to see more information and options. Note: Your map screen may look different. Tip: To access information based on your current maps screen, touch and hold Home while in the maps screen. For more information, see "Now on Tap™". Search Google Maps 12:36 Search by voice for an address or location. See your places, map views, settings, help, and more. Tips & tricks • Find an address: In the search field, enter an address or something you're looking for, like "gas station." The map moves to show the address or local suggestions. Tap the address info at the bottom for more details. • Get directions: Enter a place or address, then tap . • Save an address: Tap the address info at the bottom of the screen and then tap SAVE. • Zoom: To zoom in or out, drag two fingers together or apart on the screen. • Turn and tilt: Rotate two fingers on the map to turn it, or drag down/up to tilt. • Share a location: Tap a location, then tap the address and tap Menu >Share. • Identify address: Touch and hold a spot on the map to show the nearest address. • Get map help: Tap > Help. Find nearby food, drinks, and attractions. Explore food & drinks near Chicago See your current location. Get directions and navigation instructions.