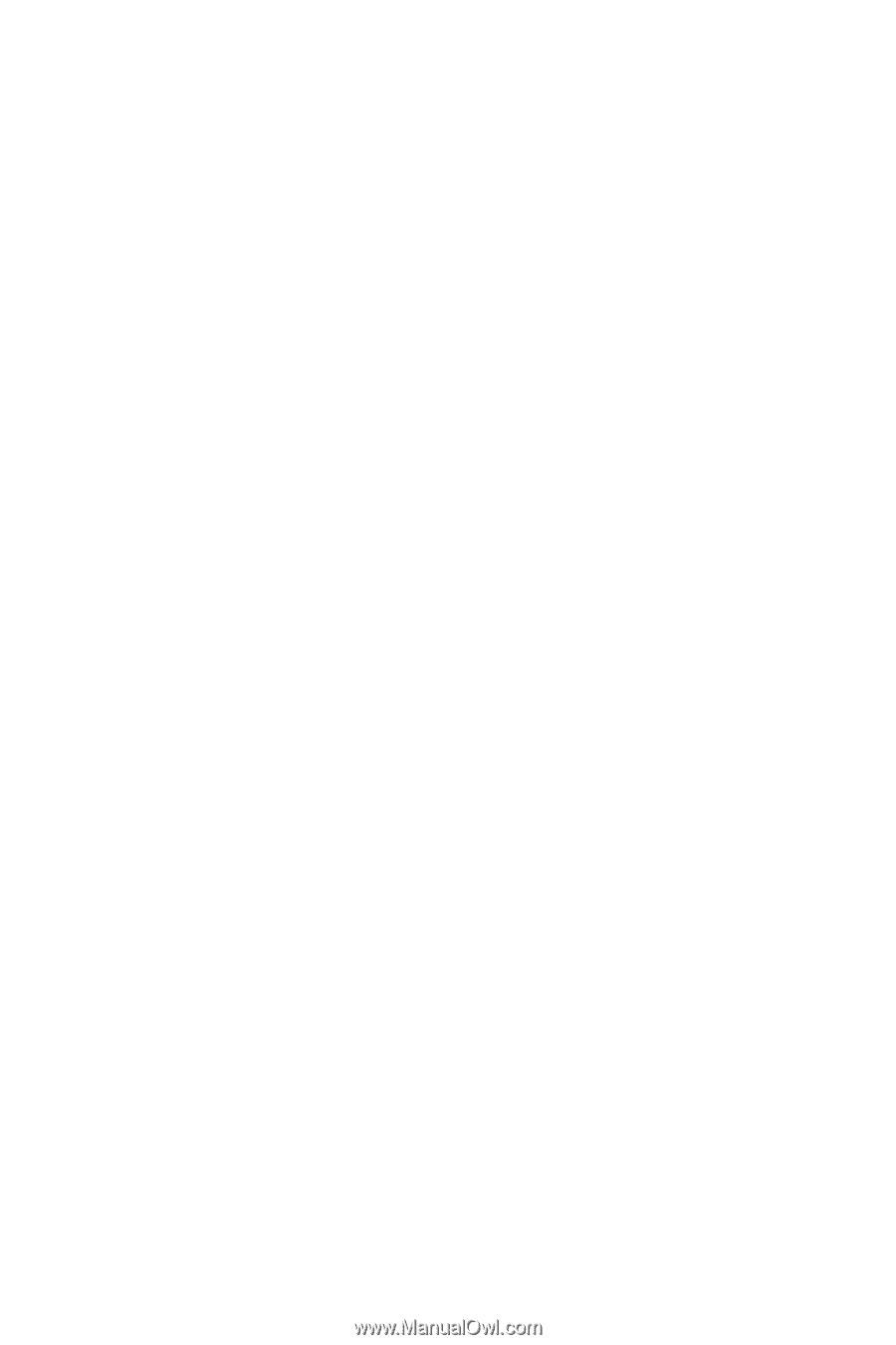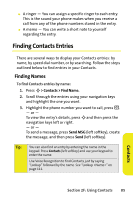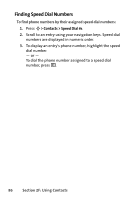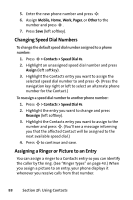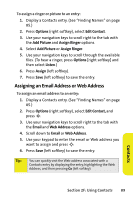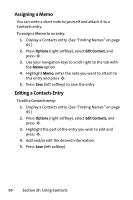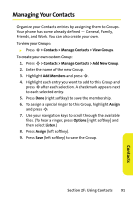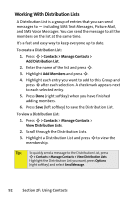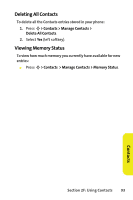Motorola RAZR V3m User Guide - Page 104
Changing Speed Dial Numbers, Assigning a Ringer or Picture to an Entry, Mobile, Work, r, Other
 |
View all Motorola RAZR V3m manuals
Add to My Manuals
Save this manual to your list of manuals |
Page 104 highlights
5. Enter the new phone number and press M. 6. Assign Mobile, Home, Work, Pager, or Other to the number and press M . 7. Press Save (left softkey). Changing Speed Dial Numbers To change the default speed dial number assigned to a phone number: 1. Press M > Contacts > Speed Dial #s. 2. Highlight an unassigned speed dial number and press Assign (left softkey). 3. Highlight the Contacts entry you want to assign the selected speed dial number to and press M. (Press the navigation key right or left to select an alternate phone number for the Contact.) To reassign a speed dial number to another phone number: 1. Press M > Contacts > Speed Dial #s. 2. Highlight the entry you want to change and press Reassign (left softkey). 3. Highlight the Contacts entry you want to assign to the number and press M. (You'll see a message informing you that the affected Contact will be assigned to the next available speed dial.) 4. Press M to continue and save. Assigning a Ringer or Picture to an Entry You can assign a ringer to a Contacts entry so you can identify the caller by the ring. (See "Ringer Types" on page 43.) When you assign a picture to an entry, your phone displays it whenever you receive calls from that number. 88 Section 2F: Using Contacts