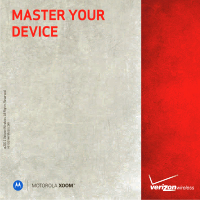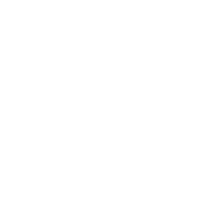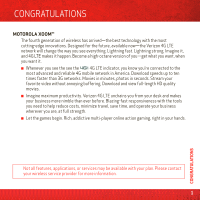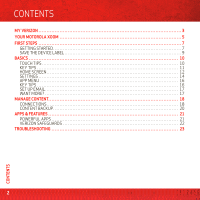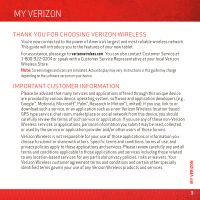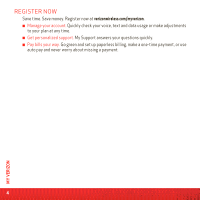Motorola XOOM 4G-LTE Getting Started Guide
Motorola XOOM Manual
 |
View all Motorola XOOM manuals
Add to My Manuals
Save this manual to your list of manuals |
Motorola XOOM manual content summary:
- Motorola XOOM | 4G-LTE Getting Started Guide - Page 1
verizonwireless.com MASTER YOUR DEVICE - Motorola XOOM | 4G-LTE Getting Started Guide - Page 2
- Motorola XOOM | 4G-LTE Getting Started Guide - Page 3
CONGRATULATIONS MOTOROLA XOOM™ The , photos in seconds. Stream your favorite video without annoying buffering. Download and view full-length HD quality movies. ■ Imagine maximum productivity features, applications, or services may be available with your plan. Please contact your wireless - Motorola XOOM | 4G-LTE Getting Started Guide - Page 4
CONTENTS MY CONTENTS VERIZON 3 YOUR MOTOROLA XOOM 5 FIRST STEPS 7 GETTING STARTED 7 SAVE THE DEVICE LABEL 9 BASICS 10 TOUCH TIPS 10 KEY TIPS 11 HOME CONTENT 18 CONNECTIONS 18 CONTENT BACKUP 20 APPS & FEATURES 21 POWERFUL APPS 21 VERIZON SAFEGUARDS 22 TROUBLESHOOTING 23 2 CONTENTS - Motorola XOOM | 4G-LTE Getting Started Guide - Page 5
new tablet. For assistance, please go to verizonwireless.com. You can also contact Customer Service at 1-800-922-0204 or speak with a Customer Service Representative at your local Verizon Wireless Store. Note: Screen images and icons are simulated. Actual display may vary. Instructions in this guide - Motorola XOOM | 4G-LTE Getting Started Guide - Page 6
/myverizon. ■ Manage your account. Quickly check your voice, text and data usage or make adjustments to your plan at any time. ■ Get personalized support. My Support answers your questions quickly. ■ Pay bills your way. Go green and set up paperless billing, make a one-time payment, or use auto pay - Motorola XOOM | 4G-LTE Getting Started Guide - Page 7
2:52pm Budget Updates -- Hi Everyone, I've updated all of the budget information for today's call Me, Paul, Kim 3 2:50pm content updates for marketing MOTOROLA XOOM Micro USB Port HDMI Port Charger Port Note: All screen shots in this guide are simulated. Actual displays and instructions - Motorola XOOM | 4G-LTE Getting Started Guide - Page 8
Rear Camera LTE SIM/ microSD Card slot b with Speaker Camera Flash Note: Certain apps and features may not be available in all countries. Power/Lock Key Press to put the display to sleep, or hold to turn off. Speaker YOUR MOTOROLA XOOM 6 - Motorola XOOM | 4G-LTE Getting Started Guide - Page 9
FIRST STEPS FIRST STEPS GETTING STARTED ASSEMBLE & CHARGE Caution: Before assembling, charging, or using your device for the first time, please read the important legal and safety information packaged with your product. 1 SIM tray out 2 placeholder card out 3 SIM card in 5 microSD card in 7 - Motorola XOOM | 4G-LTE Getting Started Guide - Page 10
is fully charged. Note: The charging indicator does not light when you charge the battery when the tablet is powered on. Note: The battery should only be replaced by a Motorola-approved service facility. Any attempt to remove or replace your battery may damage the product. STARTUP 1 Press and hold - Motorola XOOM | 4G-LTE Getting Started Guide - Page 11
b SAVE THE DEVICE LABEL Remove the device label from the back of your MOTOROLA XOOM and affix it below for safekeeping. adg eahoaie ehwoien adg eahoaie eh Serial number Product Code Model number adg eahoaie ehwoien ABEL ATTACH LABEL ATTACH - Motorola XOOM | 4G-LTE Getting Started Guide - Page 12
BASICS BASICS TOUCH TIPS It's all in the touch: ■ Touch: Choose an icon or option. ■ Touch & Hold: Open options. ■ Drag: Scroll or move slowly. ■ Flick: Scroll or move quickly. ■ Pinch-to-zoom: Get a closer look at Google Maps™, web pages, or photos. Search Maps County Rd 1400 N Crescent St. - Motorola XOOM | 4G-LTE Getting Started Guide - Page 13
KEY TIPS Home: Touch Home to return to the home screen. Back: Touch Back to return to the previous screen. Recent apps: Touch to see recent apps. Touch a displayed app to open it. Search: Touch for a text search. Touch for a voice search. Menu: Touch Menu to see a menu for the screen you're on. 11 - Motorola XOOM | 4G-LTE Getting Started Guide - Page 14
Updates -- Hi Everyone, I've updated all of the budget information for today's call Me, Paul, Kim 3 2:50pm content updates time today, it Open apps menu. Apps Motorola mail maps news local movies Google Search at the bottom of the screen show tablet status and also alert you to new emails - Motorola XOOM | 4G-LTE Getting Started Guide - Page 15
SCREEN On your home screen, shortcuts are icons that open your favorite apps, Web bookmarks, music playlists, and more. Widgets show you the date, updates, and more. The Calendar widget is an example of a scrollable widget-you can scroll through your calendar within the widget itself, on the home - Motorola XOOM | 4G-LTE Getting Started Guide - Page 16
The notification panel at the bottom of the home screen contains icons that tell you about new messages, available app downloads, network signal strength, and other tablet status indicators. Touch an individual icon to see that email, meeting reminder, or other notification. Or, touch the digital - Motorola XOOM | 4G-LTE Getting Started Guide - Page 17
. Airplane mode WiFi Auto-rotate screen AUTO Notifications OFF OFF ON Touch to change quick settings. Settings Touch to see & modify all tablet settings. 4 Touch a setting on the left to see the options on the right. Settings Wireless & networks Sound Screen Location & security Applications - Motorola XOOM | 4G-LTE Getting Started Guide - Page 18
APP MENU Touch Apps from the home screen to see your tablet's apps. All My apps Shop Books Browser Calculator Calendar Camera 3:01 pm Clock Contacts Cordy Downloads Dungeon Defen Email Gallery Gmail Google Search Latitude Settings Maps talk Talk Market Movie Studio Music - Motorola XOOM | 4G-LTE Getting Started Guide - Page 19
. We're here to help. ■ Answers: To download a Help Center app for your tablet, go to www.motorola.com/xoomhelp and follow the on-screen instructions. ■ Support: Software updates, PC software, user guides, online help, and more at www.motorola.com/myxoom. ■ Accessories: Find accessories for your - Motorola XOOM | 4G-LTE Getting Started Guide - Page 20
connect with your world. 4G LTE CONNECTION Your MOTOROLA XOOM uses the 4G LTE mobile network wherever it's available. You'll know you're connected when you see on the screen. WI-FI It's easy to connect to a Wi-Fi network. Newly added proxy support makes sure you stay connected. 1 Touch the clock - Motorola XOOM | 4G-LTE Getting Started Guide - Page 21
Disable all wireless connections Wi-Fi Connected to ShySycamore Wi-Fi settings Set up & manage wireless access points Bluetooth Turn on Bluetooth Your tablet scans for and shows all available Wi-Fi networks. USB CONNECTION You can transfer HD video, music, pictures, photos and other media content - Motorola XOOM | 4G-LTE Getting Started Guide - Page 22
■ Apple™ Macintosh™-Use Android File Transfer. (You can download it from android.com/filetransfer. Requires Mac OS x 10.5 or later.) HDMI® You can snap photos and capture videos, then sit back and enjoy them on your HDTV at home. Your tablet's HDMI port lets you connect it to other HDMI devices. - Motorola XOOM | 4G-LTE Getting Started Guide - Page 23
play-enjoy an out of this world experience with these features, and more: ■ Cinematic HD movie playback-Watch HD movies in HD, on your tablet's huge 10.1-inch widescreen display. Thousands of movie titles are now available for rental from Android Market. ■ Games-Gaming reaches a whole new level-rich - Motorola XOOM | 4G-LTE Getting Started Guide - Page 24
you view locked online video content, and HDCP lets you pipe it to your TV. Note: For more information on your tablet's apps and features, see the user guide. VERIZON SAFEGUARDS Your family; your call. Verizon safeguards give you peace of mind with Family Locator, Content Filters, Spam Controls - Motorola XOOM | 4G-LTE Getting Started Guide - Page 25
TROUBLESHOOTING T ROU BL ESHO OT IN G FORCED REBOOT In the unlikely event that your device becomes unresponsive, try a forced reboot: Press and hold both Power/Lock and the up-volume key for three seconds. RESET To reset your tablet to factory settings and erase all the data on your device, from the - Motorola XOOM | 4G-LTE Getting Started Guide - Page 26
service, please contact the Motorola Customer Support service names are the property of their respective owners. © 2011 Motorola Mobility, Inc. All rights reserved. Caution: Motorola does not take responsibility for changes/modification to the transceiver. Product ID: MOTOROLA XOOM™ (MZ602) Manual - Motorola XOOM | 4G-LTE Getting Started Guide - Page 27
- Motorola XOOM | 4G-LTE Getting Started Guide - Page 28
For an interactive guide toyour new wireless device, go to verizonwireless.com
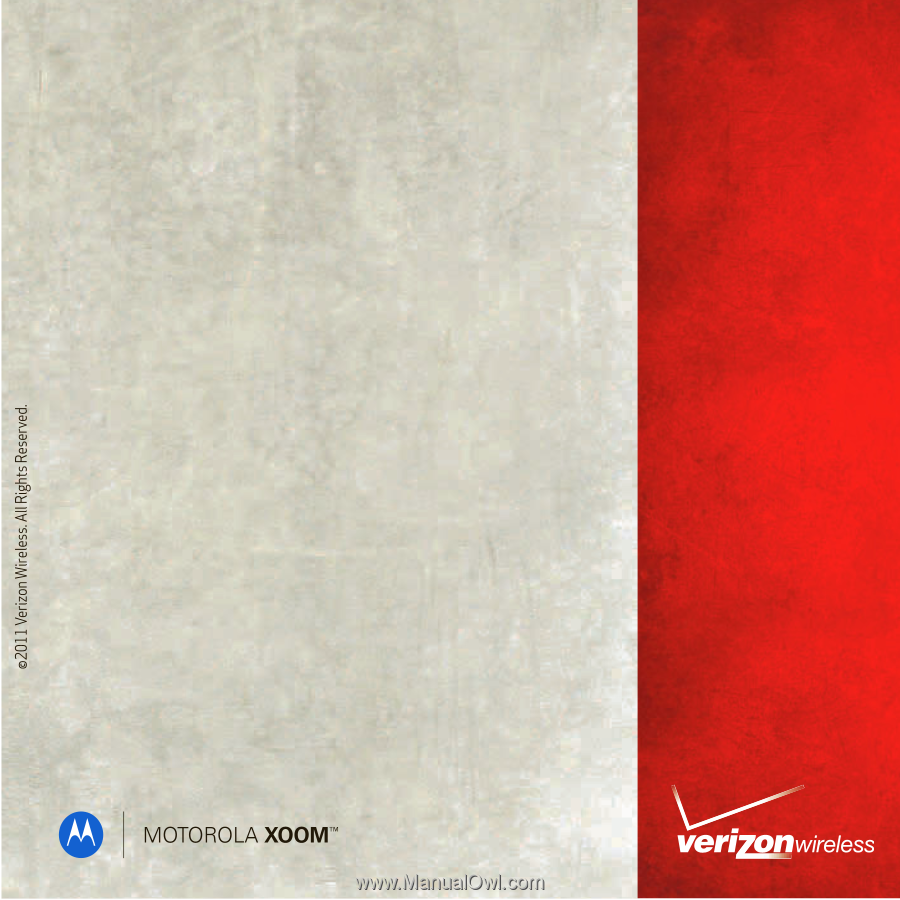
verizonwireless.com
MASTER YOUR
DEVICE