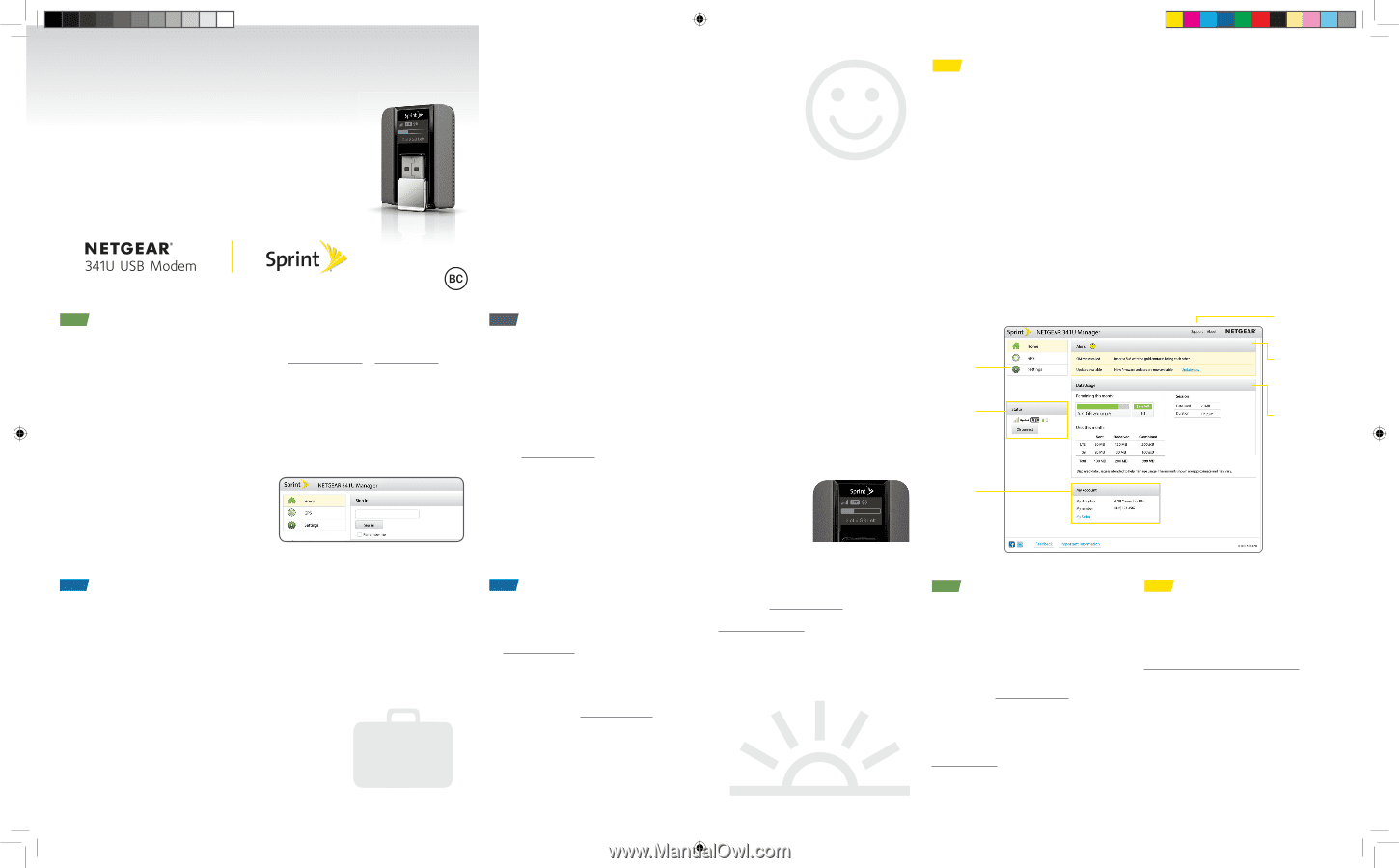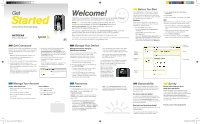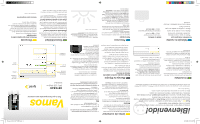Netgear 341U Get Started Guide - Page 1
Netgear 341U Manual
 |
View all Netgear 341U manuals
Add to My Manuals
Save this manual to your list of manuals |
Page 1 highlights
Get Started All you need to know to get going. Get Connected The first time you insert your NETGEAR 341U USB Modem into an available USB port, it is designed to automatically activate and connect to the Sprint network. Note: For optimal signal reception indoors, your device should be as close as possible to an outside-facing window. 1. Turn on your computer and close all applications. 2. Insert the device's USB connector into an available USB port on your computer. Your device should automatically activate and connect to the Sprint network. Note: The first time you connect your USB modem, you will be prompted to install required drivers and to accept the Terms and Conditions. 3. Launch the device's Web browser interface to check the connection status. Type http://sprintmodem or http://192.168.1.1 into the Web browser. The User Interface will show Connected when your device has completed the activation process. 4. In the Sign In field, enter the administrator password (1-31 letters, numbers, and symbols). Note: The default password is "password". It's recommended you change the password. 5. Click Sign In. Welcome! Thanks for choosing Sprint. This guide introduces you to the basics of getting started with Sprint and your new NETGEAR 341U USB Modem. ReadyNow - For more help in getting up and running with your new device, take advantage of exclusive Ready Now resources at sprint.com/readynow. You can even schedule a one-on-one appointment at a Sprint Store near you. For ongoing support and resources, visit sprint.com/support. There, you'll find guides, tutorials, and more to help you get the most out of your device. Note: Available applications and services are subject to change at any time. ©2013 Sprint. Sprint and the logo are trademarks of Sprint. NETGEAR and the NETGEAR logo are trademarks of NETGEAR, Inc. Other marks are property of their respective owners. Manage Your Device Manage Your Device Using the Web Browser Interface Once connected, you can use the device's Web browser interface to view your data usage, manage your network connection, view alert messages, access the User Guide, and more. • From the Settings page, onfigure your device and network settings, update your software, reset your device to default settings, and more. Tip: In the top right corner of the Home page, click Support > User Guide to view the online copy of the User Guide. 1. With the device on and connected to your computer, launch your Web browser. 2. Type http://sprintmodem into the address bar and then press Enter. • From the Home page, you can check your connection status and data usage. • From the GPS page, you can obtain your current location coordinates. You can also enable or disable GPS tracking, and choose the tracking method being used. The USB Modem's OLED display shows details (connection status, roaming status, and GPS status) and data usage for the current billing period or connection session. Note: The OLED display shows network or device alerts for situations that require your attention. The alert remains on screen until it is resolved. To view and resolve alerts, launch the Web browser interface. Before You Start Your NETGEAR 341U USB Modem includes TRU-Install, which is a feature that installs the required drivers the first time you connect your USB modem to your Windows or Mac computer. An installation CD is not required. Windows When your NETGEAR 341U USB Modem is connected to a Windows computer that does not have the required drivers: 1. The device starts up, and then: • the driver End user license agreement is displayed, or • if the AutoPlay window opens, click Run setup.exe, or • if the driver End user license agreement is not displayed, in Windows Explorer browse to the TRU-Install entry (under My Computer), then browse to the Win folder and run Setup.exe. 2. Click I accept the terms in the license agreement. 3. Click Install. 4. When the installation is complete, click Finish. Mac When the device is connected to a Mac computer that does not have the required device drivers: 1. The device starts up, and then the TRU-Install window opens. Double-click the Install Drivers icon. 2. Follow the onscreen instructions and when prompted, enter your Mac password. 3. Click Continue Installation. 4. When the installation finishes, click Restart to reboot the computer and use the new drivers. Detailed User Guide Manage network settings Network status Alerts Data Usage Account Details Manage Your Account Online: www.sprint.com • Make a payment, see your bills, enroll in online billing • Check usage and account balance • See or modify the details of your Sprint service plan • Get detailed instructions and download content From a Phone • Sprint Customer Service: Dial 1-888-211-4727 • Business Customer Service: Dial 1-888-788-4727 Resources For Your Device • This Get Started guide to get you up and running. • User Guide - View the User Guide online at sprint.com/support. • Updates - Your device is designed to check for updates upon activation and then automatically every 7 days. • To manually check for updates, from your Web browser, enter http://sprintmodem in the address bar to access the Web browser interface. Click Settings > General > Software and Reset, and then click Check for update. If an update is available, an Install Now button appears. Click Install Now. • Web - Go to sprint.com/support to access troubleshooting and other resources, or go to sprint.com/downloads to download updates. Sustainability At Sprint, environmental responsibility is more than talk. We're continuously working to reduce our carbon footprint and decrease our use of natural resources. So where is my user guide? To support our increased responsibility efforts, we've put expanded instructional materials online for you. Just visit sprint.com/support from any computer to access your complete user guide and other support materials. What else has Sprint been doing? Plenty. To find out just what we've been up to, visit sprint.com/green. This guide is printed with vegetable inks and contains up to 30% post consumer paper. Survey Please tell us what you think about your new device. We are interested in your initial impressions of this new Sprint device. Within two weeks of your device purchase, please go to the website http://labs.sprint.com/sprintphonesurvey to complete a brief survey. Your feedback will help us provide the wireless features and services you want most. Thank you for choosing Sprint. Hermes_341U_GSP_NEW.indd 1 2013-06-18 5:08 PM