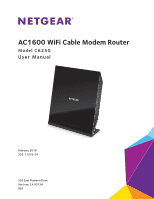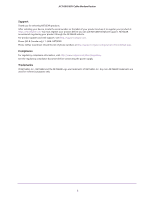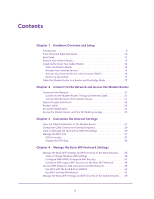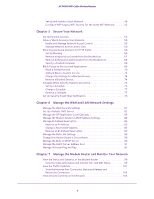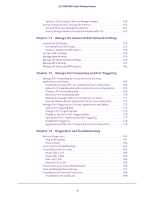Netgear AC1600-WiFi User Manual
Netgear AC1600-WiFi Manual
 |
View all Netgear AC1600-WiFi manuals
Add to My Manuals
Save this manual to your list of manuals |
Netgear AC1600-WiFi manual content summary:
- Netgear AC1600-WiFi | User Manual - Page 1
WiFi On/Off WPS AC1600 WiFi Cable Modem Router Model C6250 User Manual February 2016 202-11533-01 350 East Plumeria Drive San Jose, CA 95134 USA - Netgear AC1600-WiFi | User Manual - Page 2
.netgear.com. Phone (US & Canada only): 1-888-NETGEAR. Phone (Other Countries): Check the list of phone numbers at http://support.netgear.com/general/contact/default.aspx. Compliance For regulatory compliance information, visit http://www.netgear.com/about/regulatory. See the regulatory compliance - Netgear AC1600-WiFi | User Manual - Page 3
Modem 14 Cable the Modem Router 14 Activate Your Internet Service 15 Activate Your Internet Service with Comcast XFINITY 16 Perform a Speed Test 17 Modem Router 27 Change the Cable Connection Starting Frequency 28 View or Manually Set Up the IPv4 Internet Settings 30 Manage the MTU Size 32 - Netgear AC1600-WiFi | User Manual - Page 4
the Blocked List 68 Specify a Trusted Computer 68 Block Access to Services and Applications 69 Block a Default Service 70 Add and Block a Custom Service 72 Change the Settings for a Blocked Service 74 Remove a Blocked Service 74 Schedule When Security Features Are Active 75 Set Up a Schedule - Netgear AC1600-WiFi | User Manual - Page 5
AC1600 WiFi Cable Modem Router View WiFi Channels in Your Environment 105 View WiFi Networks in Your Environment 107 View and Manage the Log 108 Change the Password 110 Manage the Device Settings File of the Modem Router 111 Back Up the Settings 111 Restore the Settings 112 Return the Modem - Netgear AC1600-WiFi | User Manual - Page 6
Router Implements the Port Forwarding Rule 172 Manage Port Triggering for Services, Applications, and Games 172 Add a Port Triggering Rule 173 and Troubleshooting Perform Diagnostics 181 Ping an IP Address 181 Trace a Route 182 Quick Tips for Troubleshooting 184 Troubleshoot with the - Netgear AC1600-WiFi | User Manual - Page 7
AC1600 WiFi Cable Modem Router Internet LED Is Off 189 Obtain an Internet IP Address 189 Troubleshoot Internet Browsing 190 Changes Are Not Saved 191 Troubleshoot the WiFi Connectivity 191 TCP/IP Network Not Responding 192 Test the LAN Path to Your Modem Router 192 Test the Path from Your - Netgear AC1600-WiFi | User Manual - Page 8
: For more information about the topics covered in this manual, visit the support website at support.netgear.com. Note: In this user guide, the terms wireless and WiFi mean the same thing. Note: In this user guide, the terms cable Internet provider and cable service provider mean the same thing. 8 - Netgear AC1600-WiFi | User Manual - Page 9
manual referred to simply as the modem router, provides you with an easy and secure way to set up a WiFi home network with fast access to the Internet over a cable network with support AC1600 WiFi Cable Modem Router Model C6250 Quick Start Guide that comes in the package. This chapter provides - Netgear AC1600-WiFi | User Manual - Page 10
AC1600 WiFi Cable Modem Router Front Panel and Right Side Panel The front panel contains status LEDs that let you verify status and connections. The right side panel contains two buttons. WiFi On/off button WiFi On/Off WPS WPS button Power LED Downstream LED Upstream LED Internet LED 2.4 GHz - Netgear AC1600-WiFi | User Manual - Page 11
entered thermal cutoff mode. If the Power LED blinks red or lights solid red at any time other than when you turn it on, see Troubleshoot with the LEDs on page 185. • Solid amber. One downstream channel is locked. • Blinking amber. The modem router is scanning for a downstream channel. • Solid green - Netgear AC1600-WiFi | User Manual - Page 12
AC1600 WiFi Cable Modem Router The following table describes the buttons on the right side panel. Table 2. Button descriptions Button WiFi On/Off Icon WPS Description By default, the 2.4 GHz and 5 GHz WiFi radios are enabled. Pressing this button for three seconds turns off both radios. - Netgear AC1600-WiFi | User Manual - Page 13
, see Return the Modem Router to Its Factory Default Settings on page 113. • Coaxial cable connector. Attach a coaxial cable to the cable service provider's connection. • Power input connector. Attach the DC power adapter cable to this input. Position Your Modem Router The modem router lets you - Netgear AC1600-WiFi | User Manual - Page 14
AC1600 WiFi Cable Modem Router - 2.4 GHz cordless phone - 5 GHz cordless phone • Place the modem router away from large metal surfaces, large glass surfaces, insulated walls, and items such as these: - Solid metal doors - Aluminum studs - Fish tanks - Mirrors - Brick - Concrete When you use multiple - Netgear AC1600-WiFi | User Manual - Page 15
: 1. Visit your cable Internet provider's website and follow the onscreen instructions to activate your Internet service. Cable Internet Provider Contact Information Bright House Networks http://support.brighthouse.com 1-866-898-9101 Cablevision http://www.cablevision.com https://install.optimum - Netgear AC1600-WiFi | User Manual - Page 16
your modem router: • If the modem router is not visible, your cable Internet provider can give you instructions to verify why the modem router does not connect with your high-speed Internet service. • If the modem router is visible to your cable Internet provider, reboot the modem router. Check your - Netgear AC1600-WiFi | User Manual - Page 17
you about your modem router: • If the modem router is not visible, Comcast XFINITY can give you instructions to verify why the modem router does not connect with your high-speed Internet service. • If the modem router is visible to Comcast XFINITY, reboot the modem router. Check your online status - Netgear AC1600-WiFi | User Manual - Page 18
AC1600 WiFi Cable Modem Router (assigning IP addresses to devices on the network). This turns the modem router into a bridged modem. Note: If the modem router functions as a cable modem only (that is, as a bridged modem or in bridge mode), the modem router's WiFi radios are turned off. To cable - Netgear AC1600-WiFi | User Manual - Page 19
11. Click the Apply button. Your settings are saved. 12. Follow the instructions that came with your router or gateway to connect it to the modem the Ethernet ports on the modem router. In most cases, an Internet service provider (ISP) provides only one public IP address and connecting multiple - Netgear AC1600-WiFi | User Manual - Page 20
Router with the NETGEAR genie App Note: For information about installing the modem router, see the AC1600 WiFi Cable Modem Router Model C6250 Quick Start Guide that comes in the product package. You can also download this - Netgear AC1600-WiFi | User Manual - Page 21
the WPS method to add a WiFi device such as a computer, iPhone, iPad, or gaming device to the WiFi network of the modem router. Manual Method To connect a device manually to the WiFi network of the modem router: 1. Make sure that the modem router is receiving power (its Power LED is lit). 2. On - Netgear AC1600-WiFi | User Manual - Page 22
router is receiving power (its Power LED is lit). 2. Check the WPS instructions for your computer or wireless device. 3. Press the WPS button on the side on page 45. Types of Logins and Access The modem router supports separate types of logins that serve different purposes. It is important that - Netgear AC1600-WiFi | User Manual - Page 23
is connected to the network. 3. Type http://www.routerlogin.net. Note: You can also type http://www.routerlogin.com, or http://192.168.0.1. This manual uses http://www.routerlogin.net. 4. Type admin for the user name and password for the password. 5. Click the OK button. Connect to the Network - Netgear AC1600-WiFi | User Manual - Page 24
of setting is uncommon), change the setting to obtain an IP address automatically from the modem router (see View or Manually Set Up the IPv4 Internet Settings on page 30). For more troubleshooting information, see You Cannot Log In to the Modem Router on page 186. Connect to the Network and Access - Netgear AC1600-WiFi | User Manual - Page 25
help you with the following: • Automatically repair common WiFi network problems. • Easily manage modem router features such as Live Parental Controls, the NETGEAR genie web page at netgear.com/genie. 2. Follow the onscreen instructions to install the app on your smartphone, tablet, or computer. 3. - Netgear AC1600-WiFi | User Manual - Page 26
3 This chapter describes how to customize your Internet settings. For information about setting up your Internet connection with your cable service provider, see the following sections: The chapter contains the following sections: • View the Cable Initialization of the Modem Router • Change - Netgear AC1600-WiFi | User Manual - Page 27
to the Internet. WARNING: Do not change the starting frequency unless your cable service provider instructs you to do so. Changing the starting frequency incorrectly causes serious connection and Internet problems. If you must change the starting frequency, see Change the Cable Connection Starting - Netgear AC1600-WiFi | User Manual - Page 28
information. WARNING: Do not change the starting frequency unless your cable Internet provider instructs you to do so. Changing the starting frequency incorrectly causes serious connection and Internet problems. To change the starting frequency: 1. Launch an Internet browser from a computer or - Netgear AC1600-WiFi | User Manual - Page 29
provider. WARNING: Do not change the starting frequency unless your cable Internet provider instructs you to do so. Changing the starting frequency incorrectly causes serious connection and Internet problems. 7. Click the Apply button. Your settings are saved. The scanning process starts and - Netgear AC1600-WiFi | User Manual - Page 30
Manually Set Up the IPv4 Internet Settings In general, the modem router receives the Internet settings dynamically from the cable service provider settings usually work fine. If problems occur with the connection, check the settings that your cable service provider gave you. Customize the Internet - Netgear AC1600-WiFi | User Manual - Page 31
The following table describes the fields on the Internet Setup page. Field Description Account Name (If Required) Enter the account name provided by your cable service provider. This name might also be called the host name. If you do not know or did not receive an account name, leave the default - Netgear AC1600-WiFi | User Manual - Page 32
but causes another. Leave the MTU unchanged unless one of these situations occurs: • You experience problems connecting to your ISP or other Internet service, and the technical support of either the ISP or NETGEAR recommends changing the MTU setting. These web-based applications might require - Netgear AC1600-WiFi | User Manual - Page 33
AC1600 WiFi Cable Modem Router Table 4. Common MTU sizes (continued) MTU 1436 1400 Application Used in PPTP environments or with VPN. Maximum size for AOL DSL. Customize the Internet Settings 33 - Netgear AC1600-WiFi | User Manual - Page 34
AC1600 WiFi Cable Modem Router Change the MTU Size WARNING: An incorrect MTU setting can cause Internet communication problems. For example, you might not be able to access certain websites, frames within websites, secure login pages, or FTP or POP servers. Change the MTU - Netgear AC1600-WiFi | User Manual - Page 35
4. Manage the Basic WiFi Network Settings 4 This chapter describes how to configure the basic settings for the main WiFi network and guest WiFi network and how to use the WPS wizard. This chapter contains the following sections: • Manage the Basic WiFi Settings and WiFi Security of the Main - Netgear AC1600-WiFi | User Manual - Page 36
find it. View or Change the Basic WiFi Settings You can view or change the basic WiFi settings and WiFi security. The modem router simultaneously supports the 2.4 GHz band for 802.11b/g/n devices and the 5 GHz band for 802.11a/n/ac devices. Tip: If you decide to change the WiFi settings - Netgear AC1600-WiFi | User Manual - Page 37
AC1600 WiFi Cable Modem Router 6. View or change the basic WiFi settings and security settings. The following table describes the fields on the Wireless Setup page. Field Description Region Selection Region The selection from the Region menu is fixed at United States and the menu is masked out - Netgear AC1600-WiFi | User Manual - Page 38
802.11b devices to join the network and allows 802.11n devices to function at up to 300 Mbps. Note: WEP and WPA-PSK security support speeds of up to 54 Mbps. Even if your devices are capable of a higher speed, WEP and WPA-PSK security limit their speed to 54 - Netgear AC1600-WiFi | User Manual - Page 39
printed on the product label (see Product Label on page 23). WPA2 provides a secure connection but some older WiFi devices do not detect WPA2 and support only WPA. If your network includes such older devices, select WPA-PSK [TKIP] + WPA2-PSK [AES] security. NETGEAR recommends that you do not change - Netgear AC1600-WiFi | User Manual - Page 40
printed on the product label (see Product Label on page 23). WPA2 provides a secure connection but some older WiFi devices do not detect WPA2 and support only WPA. If your network includes such older devices, select WPA-PSK [TKIP] + WPA2-PSK [AES] security. NETGEAR recommends that you do not change - Netgear AC1600-WiFi | User Manual - Page 41
SSID and default password are on the product label. Configure WPA/WPA2 Enterprise WiFi Security Remote Authentication Dial In User Service (RADIUS) is an enterprise-level method for centralized Authentication, Authorization, and Accounting (AAA) management. To provide WPA/WPA2 enterprise WiFi - Netgear AC1600-WiFi | User Manual - Page 42
your network includes such older devices, select WPA [TKIP] + WPA2 [AES] security. • WPA [TKIP] +WPA2 [AES]. This type of security enables WiFi devices that support either WPA or WPA2 to join the modem router's WiFi network. Enter the interval in seconds after which the RADIUS group key is updated - Netgear AC1600-WiFi | User Manual - Page 43
AC1600 WiFi Cable Modem Router • Does your WiFi device display as an attached device? (See View Devices Currently on the Network on page 104.) If it does, it is connected to the network. • Are you using the correct network name (SSID) and password? Configure WEP Legacy WiFi Security for the Main - Netgear AC1600-WiFi | User Manual - Page 44
AC1600 WiFi Cable Modem Router These options display only if you select the Up to 54 Mbps mode. 8. From the Authentication Type menu in the Security Encryption (WEP) section, select one of the following types: • Shared Key. Clients can use only Shared Key authentication. • Automatic. Clients can use - Netgear AC1600-WiFi | User Manual - Page 45
or a software button. If you use the PIN method, you must know the PIN of the WiFi device that you are trying to connect. WPS supports WPA and WPA2 WiFi security. If your modem router network is open (no WiFi security is set, which is not the default setting for the - Netgear AC1600-WiFi | User Manual - Page 46
AC1600 WiFi Cable Modem Router 6. Click the Next button. By default, the Push Button (recommended) radio button is selected. 7. Either click the button onscreen or press the WPS button on the right side panel of the modem router for three seconds. For two minutes, the modem router attempts to find - Netgear AC1600-WiFi | User Manual - Page 47
AC1600 WiFi Cable Modem Router Use WPS with the PIN Method To use the PIN method to connect a WiFi device to the modem router's WiFi network, you must know the PIN of the WiFi device that you are trying to connect. To let a WiFi device join the modem router's WiFi network using WPS with the PIN - Netgear AC1600-WiFi | User Manual - Page 48
AC1600 WiFi Cable Modem Router 8. In the Enter Client's PIN field, enter the PIN number of the WiFi device. 9. Click the Next button. For four minutes, the modem router attempts to find the WiFi device (that is, the client) that you want to join the modem router's main WiFi network. During this time - Netgear AC1600-WiFi | User Manual - Page 49
AC1600 WiFi Cable Modem Router To enable and configure the settings for the guest WiFi network: 1. Launch an Internet browser from a computer or WiFi device that is connected to the network. 2. Type http://www.routerlogin.net. A login window opens. 3. Type admin for the user name and type your - Netgear AC1600-WiFi | User Manual - Page 50
devices to connect to the 2.4 GHz band of the guest WiFi network at the fastest speed. If your network includes older devices that do not support WPA2, select WPA-PSK [TKIP] + WPA2-PSK [AES] security. To use WPA2 security, in the Passphrase field, enter a phrase of 8 to 63 characters. To join - Netgear AC1600-WiFi | User Manual - Page 51
network at the fastest speed. If your network includes older devices that do not support WPA2, select WPA-PSK [TKIP] + WPA2-PSK [AES] security. To use [TKIP] + WPA2-PSK [AES]. This type of security enables WiFi devices that support either WPA or WPA2 to join the 5 GHz band of the guest WiFi network. - Netgear AC1600-WiFi | User Manual - Page 52
Guest WiFi Network Wired Equivalent Privacy (WEP) security is a legacy authentication and data encryption mode that is superseded by WPA-PSK and WPA2-PSK. WEP supports speeds of up to 54 Mbps (the modem router is capable of speeds of up to 300 Mbps). IMPORTANT: The WiFi mode of the guest - Netgear AC1600-WiFi | User Manual - Page 53
AC1600 WiFi Cable Modem Router 7. From the Authentication Type menu in the Security Encryption (WEP) section, select one of the following types: • Shared Key. Clients can use only Shared Key authentication. • Automatic. Clients can use either Open System or Shared Key authentication. 8. From the - Netgear AC1600-WiFi | User Manual - Page 54
: • Set Up Parental Controls • Allow or Block Access to Your Network • Block Keywords and Domains for HTTP Traffic • Block Access to Services and Applications • Schedule When Security Features Are Active • Set Up Security Event Email Notification For information about more advanced ways to configure - Netgear AC1600-WiFi | User Manual - Page 55
Controls. The Parental Controls website opens. 6. Click the button for the genie app or version that you want to download and use. 7. Follow the onscreen instructions to download and install the genie app. Secure Your Network 55 - Netgear AC1600-WiFi | User Manual - Page 56
AC1600 WiFi Cable Modem Router 8. Open the genie app and select Parental Controls. Live Parental Controls automatically starts. 9. Click the Next button, read the note, and click the Next button again. Because Live Parental Controls uses free OpenDNS accounts, you are prompted to log in or create a - Netgear AC1600-WiFi | User Manual - Page 57
AC1600 WiFi Cable Modem Router a. Complete the fields. b. Click the Next button. After you log on or create your account, the filtering level page displays. 11. Select a radio button for a filtering level and click the Next button. Secure Your Network 57 - Netgear AC1600-WiFi | User Manual - Page 58
AC1600 WiFi Cable Modem Router 12. Click the Take me to the status screen button. Parental Controls are now set up for the modem router. 13. To enable Parental Controls, click the Enable Live Parental Controls button. Allow or Block Access to Your Network You can use access control to block or allow - Netgear AC1600-WiFi | User Manual - Page 59
AC1600 WiFi Cable Modem Router Enable and Manage Network Access Control When you enable access control, you must select whether new devices are allowed to access the network or blocked from accessing the network. By default, currently connected devices are allowed to access the network, but you can - Netgear AC1600-WiFi | User Manual - Page 60
AC1600 WiFi Cable Modem Router 8. Select an access rule for new devices: • Allow all new devices to connect. With this setting, if you add a new device, it can access your network. You do not need to enter its MAC address on this page. NETGEAR recommends that you leave this radio button selected. • - Netgear AC1600-WiFi | User Manual - Page 61
AC1600 WiFi Cable Modem Router Add Disconnected Devices to or Remove Them from the Allowed List If you set up an access list that blocks all new devices from accessing your network, you can specify which devices that are currently not connected to the modem router but that were connected in the past - Netgear AC1600-WiFi | User Manual - Page 62
AC1600 WiFi Cable Modem Router A table displays the detected device names, MAC addresses, and connection types of the devices that are not connected but allowed to access the network. 7. To add a device to the allowed list, do the following: a. Click the Add button. The Add Allowed Device page - Netgear AC1600-WiFi | User Manual - Page 63
AC1600 WiFi Cable Modem Router Add Disconnected Devices to or Remove Them from the Blocked List If you set up an access list that allows all new devices from accessing your network, you can specify which devices that are currently not connected to the modem router but that were connected in the past - Netgear AC1600-WiFi | User Manual - Page 64
AC1600 WiFi Cable Modem Router A table displays the detected device names, MAC addresses, and connection types of the devices that are not connected and blocked from accessing the network. 7. To add a device to the blocked list, do the following: a. Click the Add button. The Add Blocked Device page - Netgear AC1600-WiFi | User Manual - Page 65
AC1600 WiFi Cable Modem Router To change the permission or device name for a device on an access list: 1. Launch an Internet browser from a computer or WiFi device that is connected to the network. 2. Type http://www.routerlogin.net. A login window opens. 3. Type admin for the user name and type - Netgear AC1600-WiFi | User Manual - Page 66
AC1600 WiFi Cable Modem Router Block Keywords and Domains for HTTP Traffic You can block keywords and domain names (website names) to prevent HTTP traffic between your network and websites that include such keywords and names. By default, keyword blocking is disabled and no domains are blocked. Set - Netgear AC1600-WiFi | User Manual - Page 67
domain names field (which is also referred to as the blocked list). 9. To add more keywords or domains, repeat Step 7 and Step 8. The keyword list supports up to 32 entries. 10. Click the Apply button. Your settings are saved. Remove a Keyword or Domain from the Blocked List If you no longer - Netgear AC1600-WiFi | User Manual - Page 68
AC1600 WiFi Cable Modem Router The keyword or domain is removed from the blocked list. 8. Click the Apply button. Your settings are saved. Remove All Keywords and Domains from the Blocked List You can simultaneously remove all keywords and domains from the blocked list. To remove all keywords and - Netgear AC1600-WiFi | User Manual - Page 69
is assigned to the modem router on the LAN Setup page. 8. Click the Apply button. Your settings are saved. Block Access to Services and Applications Services are functions that servers perform at the request of client devices. For example, web servers serve web pages, time servers serve time and - Netgear AC1600-WiFi | User Manual - Page 70
for many common protocols are defined by the Internet Engineering Task Force (IETF at ietf.org/) and published in RFC1700, Assigned Numbers. Service numbers for other applications are typically chosen from the range 1024-65535 by the authors of the application. Although the modem router already - Netgear AC1600-WiFi | User Manual - Page 71
must be blocked. • IP Address Range. Complete the IP address range for the devices for which the application or service must be blocked. • All IP Addresses. The application or service is blocked for all IP addresses on your network. 10. Click the Add button. Your settings are saved in the table - Netgear AC1600-WiFi | User Manual - Page 72
for the password. 4. Click the OK button. The BASIC Home page displays. 5. Select ADVANCED > Security > Block Services. 6. Specify a keyword blocking option: • Per Schedule. Use service blocking according to a schedule that you set and select a schedule from the menu. For more information, see - Netgear AC1600-WiFi | User Manual - Page 73
must be blocked. • IP Address Range. Complete the IP address range for the devices for which the application or service must be blocked. • All IP Addresses. The application or service is blocked for all IP addresses on your network. 11. Click the Add button. Your settings are saved in the table - Netgear AC1600-WiFi | User Manual - Page 74
password, type password for the password. 4. Click the OK button. The BASIC Home page displays. 5. Select ADVANCED > Security > Block Services. The Block Services page displays. 6. Select the radio button next to the service or application that you want to change. 7. Click the Edit button. The Block - Netgear AC1600-WiFi | User Manual - Page 75
. You can apply schedules to the following features: • Keyword blocking (see Block Keywords and Domains for HTTP Traffic on page 66) • Service blocking (see Block Access to Services and Applications on page 69) By default, no schedules are set and you can either enable or disable these features. Set - Netgear AC1600-WiFi | User Manual - Page 76
AC1600 WiFi Cable Modem Router 4. Click the OK button. The BASIC Home page displays. 5. Select ADVANCED > Security > Schedule. The Schedule page displays. The current time is displayed onscreen. 6. Click the Add button. 7. In the Schedule Name field, enter a name for the schedule. For example, if - Netgear AC1600-WiFi | User Manual - Page 77
AC1600 WiFi Cable Modem Router Change a Schedule You can change the settings for a schedule. To change the settings for a schedule: 1. Launch an Internet browser from a computer or WiFi device that is connected to the network. 2. Type http://www.routerlogin.net. A login window opens. 3. Type admin - Netgear AC1600-WiFi | User Manual - Page 78
AC1600 WiFi Cable Modem Router The Schedule page displays. 6. Select the radio button next to the schedule that you want to remove. 7. Click the Delete button. The schedule is removed from the Schedule Table. Set Up Security Event Email Notification To receive logs and alerts by email about websites - Netgear AC1600-WiFi | User Manual - Page 79
Outgoing Mail Server field, enter the name of your cable service provider's outgoing (SMTP) mail server (such as mail.myISP this information on the configuration page of your email program or by contacting your cable service provider. If you leave this field blank, log and alert messages are not - Netgear AC1600-WiFi | User Manual - Page 80
6. Manage the WAN and LAN Network Settings 6 This chapter describes how to manage the WAN and LAN settings. This chapter contains the following sections: • Manage the WAN Security Settings • Set Up a Default DMZ Server • Manage the SIP Application-Level Gateway • Manage the Modem Router's LAN IP - Netgear AC1600-WiFi | User Manual - Page 81
AC1600 WiFi Cable Modem Router Manage the WAN Security Settings The WAN security settings include port scan protection and denial of service (DoS) protection, which can protect your LAN against attacks such as Syn flood, Smurf Attack, Ping of Death, and many others. By default, DoS protection - Netgear AC1600-WiFi | User Manual - Page 82
the firewall enabled to protect your network. Disable Port Scan and DoS Protection Port scan and DoS protection can protect your LAN against denial of service attacks such as Syn flood, Smurf Attack, Ping of Death, Teardrop Attack, UDP Flood, ARP Attack, Spoofing ICMP, Null Scan, and many others - Netgear AC1600-WiFi | User Manual - Page 83
incoming traffic from the Internet that is not a response to one of your local computers or a service that you specially set up for this purpose (see Manage Port Forwarding to a Local Server for Services, Applications, and Games on page 166). Instead of discarding this traffic, you can let the modem - Netgear AC1600-WiFi | User Manual - Page 84
AC1600 WiFi Cable Modem Router 5. Select ADVANCED > Setup > WAN Setup. The WAN Setup page displays. 6. Select the Disable SIP ALG check box. The SIP ALG is enabled by default. 7. Click the Apply button. Your settings are saved. Manage the Modem Router's LAN IP Address Settings The modem router is - Netgear AC1600-WiFi | User Manual - Page 85
AC1600 WiFi Cable Modem Router 6. In the IP Address field, enter the LAN IP address for the modem router. 7. In the IP Subnet Mask field, enter the LAN subnet mask for the modem router. 8. Click the Apply button. Your settings are saved. If you changed the LAN IP address of the modem router, you are - Netgear AC1600-WiFi | User Manual - Page 86
AC1600 WiFi Cable Modem Router A login window opens. 3. Type admin for the user name and type your password. If you did not yet personalize your password, type password for the password. 4. Click the OK button. The BASIC Home page displays. 5. Select ADVANCED > Setup > LAN Setup. The LAN Setup page - Netgear AC1600-WiFi | User Manual - Page 87
AC1600 WiFi Cable Modem Router Change a Reserved IP Address You can change the settings for a reserved IP address. To change a reserved IP address: 1. Launch an Internet browser from a computer or WiFi device that is connected to the network. 2. Type http://www.routerlogin.net. A login window - Netgear AC1600-WiFi | User Manual - Page 88
AC1600 WiFi Cable Modem Router The BASIC Home page displays. 5. Select ADVANCED > Setup > LAN Setup. The LAN Setup page displays. 6. In the Address Reservation Table, select the radio button next to the reserved address that you want to remove. 7. Click the Delete button. The reserved address is - Netgear AC1600-WiFi | User Manual - Page 89
on your home network (the LAN) through a DHCP server. This method passes more information to LAN devices, but some IPv6 systems might not support the DHCPv6 client function. • Auto Config. The modem router configures the IPv6 addresses to the devices on your home network automatically. This is the - Netgear AC1600-WiFi | User Manual - Page 90
computers. Note: If you disable the DHCP server and no other DHCP server is available on your network, you must set your computer IP addresses manually so that they can access the modem router. To disable the built-in DHCP server: 1. Launch an Internet browser from a computer or WiFi device that - Netgear AC1600-WiFi | User Manual - Page 91
AC1600 WiFi Cable Modem Router 3. Type admin for the user name and type your password. If you did not yet personalize your password, type password for the password. 4. Click the OK button. The BASIC Home page displays. 5. Select ADVANCED > Setup > LAN Setup. The LAN Setup page displays. 6. Clear the - Netgear AC1600-WiFi | User Manual - Page 92
, such as Internet devices and computers, to access the network and connect to other devices as needed. UPnP devices can automatically discover the services from other registered UPnP devices on the network. If you use applications such as multiplayer gaming, peer-to-peer connections, or real-time - Netgear AC1600-WiFi | User Manual - Page 93
AC1600 WiFi Cable Modem Router To manage Universal Plug and Play: 1. Launch an Internet browser from a computer or WiFi device that is connected to the network. 2. Type http://www.routerlogin.net. A login window opens. 3. Type admin for the user name and type your password. If you did not yet - Netgear AC1600-WiFi | User Manual - Page 94
AC1600 WiFi Cable Modem Router at the expense of additional network traffic. Longer durations can compromise the freshness of the device status but can significantly reduce network traffic. 8. To change the advertisement time to live value, in the Advertisement Time to Live field, enter a new value - Netgear AC1600-WiFi | User Manual - Page 95
7. Manage the Modem Router and Monitor Your Network 7 This chapter describes the modem router settings and options for administering, maintaining, and monitoring your modem router and network. This chapter includes the following sections: • View the Status and Statistics of the Modem Router • View - Netgear AC1600-WiFi | User Manual - Page 96
AC1600 WiFi Cable Modem Router View the Status and Statistics of the Modem Router You can view status information about the modem router and its cable connection, Internet connection, and WiFi networks. In addition, you can view traffic statistics for the various ports. View the Cable Information - Netgear AC1600-WiFi | User Manual - Page 97
• A green flag indicates that the cable connection or Internet connection is fine and no problems exist. For a WiFi network, the network is enabled and secured. • A red X indicates that configuration problems exist for the cable connection or Internet connection or the connection is down. For a WiFi - Netgear AC1600-WiFi | User Manual - Page 98
. For information about how to configure the Internet settings, see View or Manually Set Up the IPv4 Internet Settings on page 30. MAC Address The Internet displays DHCP Client. Default Gateway The IP address of the cable service provider's gateway that the cable Internet port uses. Domain Name - Netgear AC1600-WiFi | User Manual - Page 99
AC1600 WiFi Cable Modem Router Field Description Wireless Settings (2.4GHz) The settings of the WiFi port for the 2.4 GHz band of the main network. For information about how to configure the settings of the main network, see Manage the Basic WiFi Settings and WiFi Security of the Main Network on - Netgear AC1600-WiFi | User Manual - Page 100
AC1600 WiFi Cable Modem Router Field Description Wi-Fi Protected Setup Displays whether the modem router keeps its existing WiFi settings when you use WPS to connect a device to the 5 GHz band of the main network: • Configured. The modem router keeps its existing WiFi settings. This is the - Netgear AC1600-WiFi | User Manual - Page 101
AC1600 WiFi Cable Modem Router View the Traffic Statistics You can view the traffic statistics for the ports of the modem router, change the polling frequency, and stop traffic polling. To view the traffic statistics for the ports of the modem router: 1. Launch an Internet browser from a computer - Netgear AC1600-WiFi | User Manual - Page 102
. RxPkts Collisions The number of packets received on this port since reset or manual clear. The number of collisions on this port since reset or manual clear. Tx B/s Rx B/s The current transmission (outbound) bandwidth used on the WAN and LAN ports. The current reception (inbound) bandwidth - Netgear AC1600-WiFi | User Manual - Page 103
the Connection Status pop-up window. Field IP Address Subnet Mask Description The IP address that is assigned by the cable service provider to the modem router. The subnet mask that is assigned by the cable service provider to the modem router. Manage the Modem Router and Monitor Your Network 103 - Netgear AC1600-WiFi | User Manual - Page 104
address of the Domain Name System (DNS) server of the cable service provider that provides translation of network names to IP addresses. Lease release the connection, click the Release button. The connection with your cable service provider is shut down, as is your Internet connection. 8. To renew - Netgear AC1600-WiFi | User Manual - Page 105
AC1600 WiFi Cable Modem Router Wired devices are connected to the modem router with Ethernet cables. WiFi devices are connected to the modem router through the WiFi network, either in the 2.4 GHz band or the 5 GHz band. The following table describes the fields of the three tables on the Attached - Netgear AC1600-WiFi | User Manual - Page 106
AC1600 WiFi Cable Modem Router Note: Many countries and geographic locations implement laws or guidelines about which channels can be used. Depending on your location, some channels might not be available. To view the WiFi channels in your environment: 1. Launch an Internet browser from a computer - Netgear AC1600-WiFi | User Manual - Page 107
AC1600 WiFi Cable Modem Router 7. To display the active channels and channel information in the 5 GHz band, select the 5GHz a/n/ac radio button. 8. To refresh the page, click the Refresh button. The information onscreen is updated. 9. To change the channel that a radio of the modem router is using, - Netgear AC1600-WiFi | User Manual - Page 108
on page 78. Note: For information about the event log, which is a log that records events that occur between the modem router and the cable service provider's cable modem termination system (CMTS), see View and Manage the Event Log on page 187. To view, send, or clear the log and specify - Netgear AC1600-WiFi | User Manual - Page 109
AC1600 WiFi Cable Modem Router A login window opens. 3. Type admin for the user name and type your password. If you did not yet personalize your password, type password for the password. 4. Click the OK button. The BASIC Home page displays. 5. Select ADVANCED > Administration > Logs. The Logs page - Netgear AC1600-WiFi | User Manual - Page 110
AC1600 WiFi Cable Modem Router By default, all the check boxes are selected and the associated events are logged. 8. If you make any changes, click the Apply button at the top of the page. Your settings are saved. 9. To refresh the page, click the Refresh button. The information onscreen is updated. - Netgear AC1600-WiFi | User Manual - Page 111
AC1600 WiFi Cable Modem Router 6. Type the old password. 7. Type the new password twice. 8. Click the Apply button. Your settings are saved. Manage the Device Settings File of the Modem Router The settings of the modem router are stored within the modem router in a device settings file. You can back - Netgear AC1600-WiFi | User Manual - Page 112
AC1600 WiFi Cable Modem Router 6. Click the Back Up button. 7. Choose a location to store the file on a device on your network. The default name of the backup file is NETGEAR_C6250-100NAS.cfg. 8. To save the file, follow the directions of your browser. Restore the Settings If you backed up the - Netgear AC1600-WiFi | User Manual - Page 113
AC1600 WiFi Cable Modem Router 6. Enter the full path to the file on your network or click the Browse button to find the file. The default name of the backup file from which you can restore the settings is NETGEAR_C6250-100NAS.cfg. 7. Follow the directions of your browser to locate the file, and - Netgear AC1600-WiFi | User Manual - Page 114
AC1600 WiFi Cable Modem Router However, if you cannot find the LAN IP address or lost the password to access the modem router, you must use the Reset button. After you reset the modem router to factory default settings, the user name is admin, the password is password, the LAN IP address is 192.168 - Netgear AC1600-WiFi | User Manual - Page 115
AC1600 WiFi Cable Modem Router 4. Click the OK button. The BASIC Home page displays. 5. Select ADVANCED > Administration > Backup Settings. 6. Click the Erase button. A warning message displays. 7. To confirm the action, click the Yes button. The configuration is reset to factory default settings - Netgear AC1600-WiFi | User Manual - Page 116
AC1600 WiFi Cable Modem Router 3. Type admin for the user name and type your password. If you did not yet personalize your password, type password for the password. 4. Click the OK button. The BASIC Home page displays. 5. Select ADVANCED > ADVANCED Home. The ADVANCED Home page displays. 6. In the - Netgear AC1600-WiFi | User Manual - Page 117
AC1600 WiFi Cable Modem Router 6. Select the Enable Traffic Meter check box. By default, no traffic limit is specified and the traffic volume is not controlled. 7. In the Traffic Counter section, set the traffic counter to begin at a specific time and date in each month. 8. To start the traffic - Netgear AC1600-WiFi | User Manual - Page 118
AC1600 WiFi Cable Modem Router The BASIC Home page displays. 5. Select ADVANCED > Advanced Setup > Traffic Meter. The Traffic Meter page displays. 6. Scroll down to the Internet Traffic Statistics section. The Internet Traffic Statistics section displays when the traffic counter was started and what - Netgear AC1600-WiFi | User Manual - Page 119
AC1600 WiFi Cable Modem Router The BASIC Home page displays. 5. Select ADVANCED > Advanced Setup > Traffic Meter. 6. Select the Enable Traffic Meter check box. 7. From the Traffic volume control by menu, select an option: • Download only. The restriction is applied to incoming traffic only. • Both - Netgear AC1600-WiFi | User Manual - Page 120
AC1600 WiFi Cable Modem Router Unblock the Traffic Meter After the Traffic Limit Is Reached If you configured the traffic meter to disconnect and disable the Internet connection after the traffic limit is reached, you cannot access the Internet until you unblock the traffic meter. CAUTION: If your - Netgear AC1600-WiFi | User Manual - Page 121
AC1600 WiFi Cable Modem Router To set up remote management: 1. Launch an Internet browser from a computer or WiFi device that is connected to the network. 2. Type http://www.routerlogin.net. A login window opens. 3. Type admin for the user name and type your password. If you did not yet - Netgear AC1600-WiFi | User Manual - Page 122
, enter a custom port number for the remote web management interface. Choose a number from 1024 to 65535 but do not use the number of any common service port. The default port number is 8443. 9. Click the Apply button. Your settings are saved. After a while, the external IP address and port number - Netgear AC1600-WiFi | User Manual - Page 123
8. Share a Storage Device 8 This chapter describes how to access and manage a storage device attached to your modem router. ReadySHARE lets you access and share a USB storage device connected to the modem router. (If your storage device uses special drivers, it is not compatible.) Note: You can - Netgear AC1600-WiFi | User Manual - Page 124
router works with most USB-compliant external flash and hard drives. For the most up-to-date list of USB devices that the modem router supports, visit kbserver.netgear.com/readyshare. Some USB external hard drives and flash drives require you to load the drivers onto the computer before the computer - Netgear AC1600-WiFi | User Manual - Page 125
AC1600 WiFi Cable Modem Router Access a Storage Device Connected to the Modem Router From a computer or device on the network, you can access a storage device that is connected to the modem router. To access the device from a Mac: 1. Connect a USB storage device to the USB port on the modem router - Netgear AC1600-WiFi | User Manual - Page 126
AC1600 WiFi Cable Modem Router Manage Access to a Storage Device You can specify the device name, workgroups, and network folders for a storage device that is connected to a USB port on the modem router. To specify the storage device access settings: 1. Launch an Internet browser from a computer - Netgear AC1600-WiFi | User Manual - Page 127
that the USB device or devices are members of. By default, the name is WORKGROUP. The name works only in an operating system that supports NetBIOS, such as Microsoft Windows. If you are using a Windows workgroup rather than a domain, the workgroup name is displayed here. 8. Enable or disable access - Netgear AC1600-WiFi | User Manual - Page 128
AC1600 WiFi Cable Modem Router Enable FTP Access Within Your Network File Transfer Protocol (FTP) lets you download (receive) and upload (send) large files faster. Note: For information about using FTP to access a storage device over the Internet, see Chapter 10, Access Storage Devices Through the - Netgear AC1600-WiFi | User Manual - Page 129
AC1600 WiFi Cable Modem Router 7. Click the Apply button. Your settings are saved. View Network Folders on a Device You can view or change the network folders on a USB storage device connected to the modem router. To view network folders: 1. Launch an Internet browser from a computer or WiFi - Netgear AC1600-WiFi | User Manual - Page 130
AC1600 WiFi Cable Modem Router If only one device is connected, it is automatically selected. Note: NETGEAR recommends that you do not attach more than one drive to the USB port (for example, through a USB hub). The Available Network Folders table shows the following settings: • Share Name. The - Netgear AC1600-WiFi | User Manual - Page 131
AC1600 WiFi Cable Modem Router The previous figure shows a USB device attached to the modem router. 6. In the Available Network Folders table, select a device. If only one device is connected, it is automatically selected. Note: NETGEAR recommends that you do not attach more than one drive to the - Netgear AC1600-WiFi | User Manual - Page 132
AC1600 WiFi Cable Modem Router If this window does not display, your web browser might be blocking pop-ups. If it is, change the browser settings to allow pop-ups. 8. Click the Browse button and in the Folder field, select the folder. 9. In the Share Name field, type the name of the share. 10. From - Netgear AC1600-WiFi | User Manual - Page 133
AC1600 WiFi Cable Modem Router The previous figure shows a USB device attached to the modem router. 6. In the Available Network Folders table, select a device. If only one device is connected, it is automatically selected. Note: NETGEAR recommends that you do not attach more than one drive to the - Netgear AC1600-WiFi | User Manual - Page 134
AC1600 WiFi Cable Modem Router For more information about the settings, see Add a Network Folder on a Storage Device on page 130. 9. Click the Apply button. Your settings are saved. 10. Click the Close Window button. The USB Storage (Advanced Settings) page displays again. Approve USB Devices For - Netgear AC1600-WiFi | User Manual - Page 135
AC1600 WiFi Cable Modem Router 7. Select the No radio button. By default the Yes radio button is selected. This setting lets you connect and access all your USB devices. 8. Click the Apply button. Your settings are saved. 9. Click the Approved Devices button. 10. In the Available USB Devices table, - Netgear AC1600-WiFi | User Manual - Page 136
AC1600 WiFi Cable Modem Router If you did not yet personalize your password, type password for the password. 4. Click the OK button. The BASIC Home page displays. 5. Select ReadySHARE > Basic Settings. The USB Storage (Basic Settings) page displays. 6. Click the Safely Remove USB Device button. The - Netgear AC1600-WiFi | User Manual - Page 137
AC1600 WiFi Cable Modem Router 6. To enable the modem router to function as a media server, select the Enable Media Server check box. 7. In the Media Server Name field, specify the name of the media server. By default, the name is ReadyDLNA:C6250-100NAS. The suffix :C6250-100NAS is added to any name - Netgear AC1600-WiFi | User Manual - Page 138
9. Share a USB Printer 9 The ReadySHARE Printer utility lets you share a USB printer that is connected to a USB port on your modem router. You can share this USB printer among the Windows and Mac computers on your network. The chapter includes the following sections: • Install the Printer Driver - Netgear AC1600-WiFi | User Manual - Page 139
for MAC computers. • Download the genie App and get started. This is the utility for smartphones and tablets. 4. Follow the onscreen instructions to download the ReadySHARE Printer utility setup file. Install the ReadySHARE Printer Utility You must install the ReadySHARE Printer utility on each - Netgear AC1600-WiFi | User Manual - Page 140
AC1600 WiFi Cable Modem Router 3. Follow the wizard instructions to install NETGEAR USB Control Center. After the InstallShield Wizard completes the installation, the NETGEAR USB Control Center prompts you to select a language. 4. Select a language - Netgear AC1600-WiFi | User Manual - Page 141
connect and print: 1. Click the NETGEAR USB Control Center icon . The main page displays. 2. Click the Connect button. The printer status changes to Manually connected by Mycomputer. Now only the computer you are using can use this printer. 3. Use the print feature in your application to print your - Netgear AC1600-WiFi | User Manual - Page 142
from any computer in the network. • Connected. Your computer is connected to the printer and will be released when your print job is done. • Manually Connected by. Only the connected computer can use the printer. • Waiting to Connect. Your computer is not connected to the shared printer yet. 2. To - Netgear AC1600-WiFi | User Manual - Page 143
AC1600 WiFi Cable Modem Router Use the Scan Feature of a Multifunction USB Printer If your USB printer supports scanning, you can also use the USB printer for scanning. For example, the USB printer displayed in the Windows Printers and Faxes page is ready - Netgear AC1600-WiFi | User Manual - Page 144
AC1600 WiFi Cable Modem Router Change NETGEAR USB Control Center Settings You can stop the NETGEAR USB Control Center from starting automatically when you log in to Windows. You can also change the language and specify the time-out to release the printer connection. To turn off automatic NETGEAR - Netgear AC1600-WiFi | User Manual - Page 145
AC1600 WiFi Cable Modem Router Change the NETGEAR USB Control Center Language To change the language: 1. Click the NETGEAR USB Control Center icon . The main page displays. 2. Select Tools > Configuration. The Control Center - Configuration page displays. 3. From the Language menu, select a - Netgear AC1600-WiFi | User Manual - Page 146
10 10. Access Storage Devices Through the Internet With Dynamic DNS, you can use the Internet and a personal domain name to access a USB storage device that is attached to a USB port on the modem router when you are not home. If you know the IP address of the modem router (and the IP address did not - Netgear AC1600-WiFi | User Manual - Page 147
of your home network and automatically connects you. If your ISP assigns a private WAN IP address (such as 192.168.x.x or 10.x.x.x), the Dynamic DNS service does not work because private addresses are not routed on the Internet. Your Personal FTP Server With your customized free URL, you can use FTP - Netgear AC1600-WiFi | User Manual - Page 148
, type password for the password. 4. Click the OK button. The BASIC Home page displays. 5. Select ADVANCED > Advanced Setup > Dynamic DNS. 6. Select the Use a Dynamic DNS Service check box. 7. From the Service Provider menu, select NETGEAR. Access Storage Devices Through the Internet 148 - Netgear AC1600-WiFi | User Manual - Page 149
, enter the password that you want to use for your account. 12. Click the Register button. 13. Follow the onscreen instructions to register for your NETGEAR Dynamic DNS service. Specify a DNS Account That You Already Created If you already created a Dynamic DNS account with NETGEAR, No-IP, Dyn (also - Netgear AC1600-WiFi | User Manual - Page 150
field, enter the password for your DDNS account. 12. Click the Apply button. Your settings are saved. 13. To verify that your Dynamic DNS service is enabled in the modem router, click the Show Status button. A message displays the Dynamic DNS status. Access Storage Devices Through the Internet 150 - Netgear AC1600-WiFi | User Manual - Page 151
AC1600 WiFi Cable Modem Router Access Storage Devices Through the Internet If you connect a USB storage device to the modem router, you can access the USB device through the Internet when you are not home. After you gain access, you can use FTP to share files on the USB device. To access devices - Netgear AC1600-WiFi | User Manual - Page 152
AC1600 WiFi Cable Modem Router The previous figure shows a USB device attached to the modem router. 6. Select the FTP (via Internet) check box. 7. Click the Apply button. Your settings are saved. 8. To limit access to the admin user, do the following: a. In the Available Network Folders table, - Netgear AC1600-WiFi | User Manual - Page 153
AC1600 WiFi Cable Modem Router c. In the Read Access list, select admin. d. In the Write Access list, select admin. e. Click the Apply button. Your settings are saved. f. Click the Close Window button. The USB Storage (Advanced Settings) page displays again. Access Storage Devices Through the - Netgear AC1600-WiFi | User Manual - Page 154
11. Manage the Advanced WiFi Network Settings 11 This chapter describes how to configure the advanced WiFi settings. This chapter contains the following sections: • Control the WiFi Radios • Set Up a WiFi Schedule • Manage Beamforming • Manage the Advanced WiFi Settings • Manage WPS Settings • - Netgear AC1600-WiFi | User Manual - Page 155
AC1600 WiFi Cable Modem Router Control the WiFi Radios The modem router provides internal WiFi radios that broadcast signals in the 2.4 GHz and 5 GHz ranges. By default, they are on so that you can connect over WiFi to the modem router. When the WiFi radios are off, you can still use an Ethernet - Netgear AC1600-WiFi | User Manual - Page 156
AC1600 WiFi Cable Modem Router The previous figure does not show the bottom of the Wireless Settings page. 6. Do one of the following in the Wireless Advanced Settings (2.4GHz b/g/n) section, Wireless Advanced Settings (5GHz 802.11a/n/ac) section, or both sections: • Turn off the radio. Clear the - Netgear AC1600-WiFi | User Manual - Page 157
AC1600 WiFi Cable Modem Router Note: You can set up a WiFi schedule only if the modem router is connected to the Internet and synchronized its internal clock with a time server on the Internet. For more information about whether the modem router synchronized its clock, see Schedule When Security - Netgear AC1600-WiFi | User Manual - Page 158
signal by schedule check box to activate the schedule. 10. Click the Apply button. Your settings are saved. Manage Beamforming The modem router supports beamforming in the 5 GHz band to enhance the WiFi range and performance for your a/n/ac WiFi devices. When you enable beamforming and connect - Netgear AC1600-WiFi | User Manual - Page 159
with the optimum settings. Do not change the advanced WiFi settings (fragmentation length and CTS/RTS threshold) unless directed by technical support. Incorrect settings might disable the WiFi radios. To change the advanced WiFi settings: 1. Launch an Internet browser from a computer or WiFi - Netgear AC1600-WiFi | User Manual - Page 160
page displays. 5. Select ADVANCED > Advanced Setup > Wireless Settings. CAUTION: Do not alter the advanced WiFi settings unless directed by technical support. These settings are reserved for WiFi testing and advanced configuration only. Incorrect settings might disable the WiFi radios. 6. Change the - Netgear AC1600-WiFi | User Manual - Page 161
the modem router detects suspicious attempts to break into the modem router's WiFi settings through use of the modem router's PIN and WPS. You can manually disable the PIN function by selecting the Disable Router's PIN check box. Manage the Advanced WiFi Network Settings 161 - Netgear AC1600-WiFi | User Manual - Page 162
key). 8. Click the Apply button. Your settings are saved. Manage the Advanced WiFi Features The modem router supports the following advanced WiFi features: • WMM. Wi-Fi Multimedia Quality of Service (WMM QoS) prioritizes WiFi voice and video traffic over the WiFi link. WMM QoS prioritizes WiFi data - Netgear AC1600-WiFi | User Manual - Page 163
of the page. 7. Enter the settings as described in the following table. Field WMM Description To disable WMM for the 2.4 GHz band, clear the WMM Support (2.4GHz b/g/n) check box. By default, this check box is selected and WMM is enabled for the 2.4 GHz band. To disable WMM for the 5 GHz band - Netgear AC1600-WiFi | User Manual - Page 164
AC1600 WiFi Cable Modem Router Field Description PFM To enable PFM for the 2.4 GHz band, select one of the following options from the Protected Management Frames (2.4GHz b/g/n) menu: • Capable. The 2.4 GHz radio can receive protected management frames but does not require them. • Required. The - Netgear AC1600-WiFi | User Manual - Page 165
and Port Triggering You can use outbound firewall rules, port forwarding, and port triggering to set up rules for Internet traffic for services and applications. You need networking knowledge to set up these features. This chapter includes the following sections: • Manage Port Forwarding to a Local - Netgear AC1600-WiFi | User Manual - Page 166
, application, or game you want to provide. 2. Find the local IP address of the computer on your network that will provide the service. The server computer must always receive the same IP address. To specify this setting, use the reserved IP address feature. See Manage IP Address Reservation - Netgear AC1600-WiFi | User Manual - Page 167
Application on page 167). 10. In the Server IP Address field, enter the IP address of the computer that must provide the service or that runs the application. 11. Click the Add button. Your settings are saved. The rule is added to the table on the Port Forwarding / - Netgear AC1600-WiFi | User Manual - Page 168
port check box selected. • Clear the Use the same port range for Internal port check box and enter the internal start port number that the service or application uses. Internal Ending Port Specify the internal end port by one of these methods: • Leave the Use the same port range for Internal - Netgear AC1600-WiFi | User Manual - Page 169
the External IP address menu. • Select Single address from the External IP address menu and enter the IP address that is allowed to reach the service or application. 10. Click the Apply button. Your settings are saved. The rule is added to the table on the Port Forwarding / Port Triggering page - Netgear AC1600-WiFi | User Manual - Page 170
the Port Forwarding radio button is selected. 7. In the table, select the radio button next to the service or application name. 8. Click the Edit Service button. The Ports - Custom Services page displays. 9. Change the settings. For more information about the settings, see Add a Port Forwarding Rule - Netgear AC1600-WiFi | User Manual - Page 171
your web server an IP address of 192.168.1.55. 2. On the Port Forwarding / Port Triggering page, configure the modem router to forward the HTTP service to the local address of your web server at 192.168.1.55. HTTP (port 80) is the standard protocol for web servers. Manage Port Forwarding - Netgear AC1600-WiFi | User Manual - Page 172
and sends the reply through the Internet to the computer or WiFi device that sent the web page request. Manage Port Triggering for Services, Applications, and Games Port triggering is a dynamic extension of port forwarding that is useful in these cases: • An application must use port forwarding - Netgear AC1600-WiFi | User Manual - Page 173
Plug and Play on page 92. Add a Port Triggering Rule The modem router does not provide default services and applications for port triggering rules. You must define a custom service or application for each port triggering rule. To add a port triggering rule: 1. Launch an Internet browser from - Netgear AC1600-WiFi | User Manual - Page 174
Modem Router 8. Specify a new port triggering rule with a custom service or application as described in the following table. Field Description Service Name Enter the name of the custom service or application. Service User From the Service User menu, select Any, or select Single address and - Netgear AC1600-WiFi | User Manual - Page 175
figure shows two port triggering rules. 7. In the Port Triggering Portmap Table, select the radio button next to the service or application name. 8. Click the Edit Service button. The Port Triggering - Services page displays. 9. Change the settings. Manage Port Forwarding and Port Triggering 175 - Netgear AC1600-WiFi | User Manual - Page 176
AC1600 WiFi Cable Modem Router For more information about the settings, see Add a Port Triggering Rule on page 173. 10. Click the Apply button. Your settings are saved. The changed rule displays in the Port Triggering Portmap Table on the Port Forwarding / Port Triggering page. Disable or Remove a - Netgear AC1600-WiFi | User Manual - Page 177
7. To disable the rule, do the following: a. In the Enable column of the Port Triggering Portmap Table, clear the check box next to the service or application name. b. Click the Apply button. Your settings are saved. 8. To remove the rule entirely, do the following: a. In the Port Triggering Portmap - Netgear AC1600-WiFi | User Manual - Page 178
AC1600 WiFi Cable Modem Router Disable Port Triggering By default, port triggering is enabled. You can disable port triggering temporarily without removing any port triggering rules. To disable port triggering: 1. Launch an Internet browser from a computer or WiFi device that is connected to the - Netgear AC1600-WiFi | User Manual - Page 179
AC1600 WiFi Cable Modem Router The following sequence shows the effects of this port triggering rule: 1. You open an IRC client program to start a chat session on your computer. 2. Your IRC client composes a request message to an IRC server using a destination port number of 6667, the standard port - Netgear AC1600-WiFi | User Manual - Page 180
This chapter provides information to help you diagnose and solve problems that might occur with the modem router. This chapter contains the following sections: • Perform Diagnostics • Quick Tips for Troubleshooting • Troubleshoot with the LEDs • You Cannot Log In to the Modem Router • View - Netgear AC1600-WiFi | User Manual - Page 181
button. The BASIC Home page displays. 5. Select ADVANCED > Administration > Diagnostics. By default, Ping is selected from the Utility menu. 6. Enter the ping settings. Diagnostics and Troubleshooting 181 - Netgear AC1600-WiFi | User Manual - Page 182
. 4. Click the OK button. The BASIC Home page displays. 5. Select ADVANCED > Administration > Diagnostics. The Diagnostics page displays. 6. From the Utility menu, select Traceroute. Diagnostics and Troubleshooting 182 - Netgear AC1600-WiFi | User Manual - Page 183
the REFRESH button at the bottom of the field. 10. To remove all information from the Results field, click the Clear Results button. Diagnostics and Troubleshooting 183 - Netgear AC1600-WiFi | User Manual - Page 184
Troubleshooting The following table includes tips for troubleshooting some common problems. Table 5. Quick tips for troubleshooting Problem product label (see Product Label on page 23). Make sure that your WiFi device supports the security that you are using for your WiFi network (WEP, WPA, or - Netgear AC1600-WiFi | User Manual - Page 185
AC1600 WiFi Cable Modem Router Troubleshoot with the LEDs When you turn on the power, the product. If the error persists, a hardware problem might exist. For recovery instructions or help with a hardware problem, contact technical support at netgear.com/support. Power LED Is Red When the modem - Netgear AC1600-WiFi | User Manual - Page 186
If the error persists, an unrecoverable firmware or hardware problem occurred. For recovery instructions or help with a hardware problem, contact technical support. If the Power LED turns red in any other the computer to the modem router and reboot your computer. Diagnostics and Troubleshooting 186 - Netgear AC1600-WiFi | User Manual - Page 187
time-outs, WiFi channel changes, and login authentications to the CMTS. The event log might help your cable service provider to troubleshoot problems and isolate faults that might occur. Technical support might ask about events that are listed in the event log. To view or clear the event log - Netgear AC1600-WiFi | User Manual - Page 188
If your modem router cannot access the Internet, check the cable connection. Troubleshoot the Cable Link If your modem router is unable to access the Internet, first determine whether the cable link with the service provider is working. The Downstream LED and Upstream LED ) indicate the state - Netgear AC1600-WiFi | User Manual - Page 189
good. You can be confident that the service provider connected your line correctly and that the ISP connection is correct (see View or Manually Set Up the IPv4 Internet Settings on page 30 to see if your ISP is experiencing a problem-it might not be that the modem router cannot Troubleshooting 189 - Netgear AC1600-WiFi | User Manual - Page 190
see View or Manually Set Up the IPv4 Internet Settings on page 30). In most cases, the ISP assigns IP addresses dynamically. Troubleshoot Internet Browsing If as the TCP/IP router on your computer. For information about TCP/IP problems, see TCP/IP Network Not Responding on page 192. If your computer - Netgear AC1600-WiFi | User Manual - Page 191
's cache. Troubleshoot the WiFi Connectivity If you are experiencing trouble connecting over WiFi to the modem router, try to isolate the problem: • Make WiFi Security of the Main Network on page 36. • Does your WiFi device support the security that you are using for your WiFi network (WEP, WPA, - Netgear AC1600-WiFi | User Manual - Page 192
select Run. 2. In the field provided, type ping -n 10 IP address where IP address is the IP address of a remote device such as your cable service provider's DNS server. Diagnostics and Troubleshooting 192 - Netgear AC1600-WiFi | User Manual - Page 193
an IP address from the cable service provider, the cable service provider might check for a host name, a domain name, or both. Assign the host name, domain name, or both. For more information, see View or Manually Set Up the IPv4 Internet Settings on page 30. Diagnostics and Troubleshooting 193 - Netgear AC1600-WiFi | User Manual - Page 194
A. Factory Default Settings and Specifications A This appendix includes the factory default settings and technical specifications for the modem router. This appendix contains the following sections: • Factory Default Settings • Technical and Environmental Specifications 194 - Netgear AC1600-WiFi | User Manual - Page 195
response to requests from the LAN Outbound communication to the Enabled Internet Network address translation Enabled (nonconfigurable) Stateful packet inspection Enabled (nonconfigurable) Sites blocked None Services blocked None Factory Default Settings and Specifications 195 - Netgear AC1600-WiFi | User Manual - Page 196
AC1600 WiFi Cable Modem Router Table 6. Factory default settings (continued) Feature Default Settings Main WiFi network WiFi communication Enabled (2.4 GHz and 5 GHz bands) SSID name See product label SSID broadcast Enabled (2.4 GHz and 5 GHz bands) Security WPA2-PSK (AES) WiFi network - Netgear AC1600-WiFi | User Manual - Page 197
AC1600 WiFi Cable Modem Router Table 6. Factory default settings (continued) Feature Default Settings WPS WPS capability Enabled Modem router's PIN Enabled; see the web management interface (path ADVANCED > Advanced Setup > Wireless Settings) Keep Existing Wireless Settings Enabled (2.4 GHz - Netgear AC1600-WiFi | User Manual - Page 198
AC1600 WiFi Cable Modem Router Table 7. Modem router specifications (continued) Feature 802.11 authorization and encryption Operating temperature Operating humidity Electromagnetic emissions Safety standards Description • WPA2-PSK [AES] • WPA-PSK [TKIP] + WPA2-PSK [AES] • WPA/WPA2 Enterprise
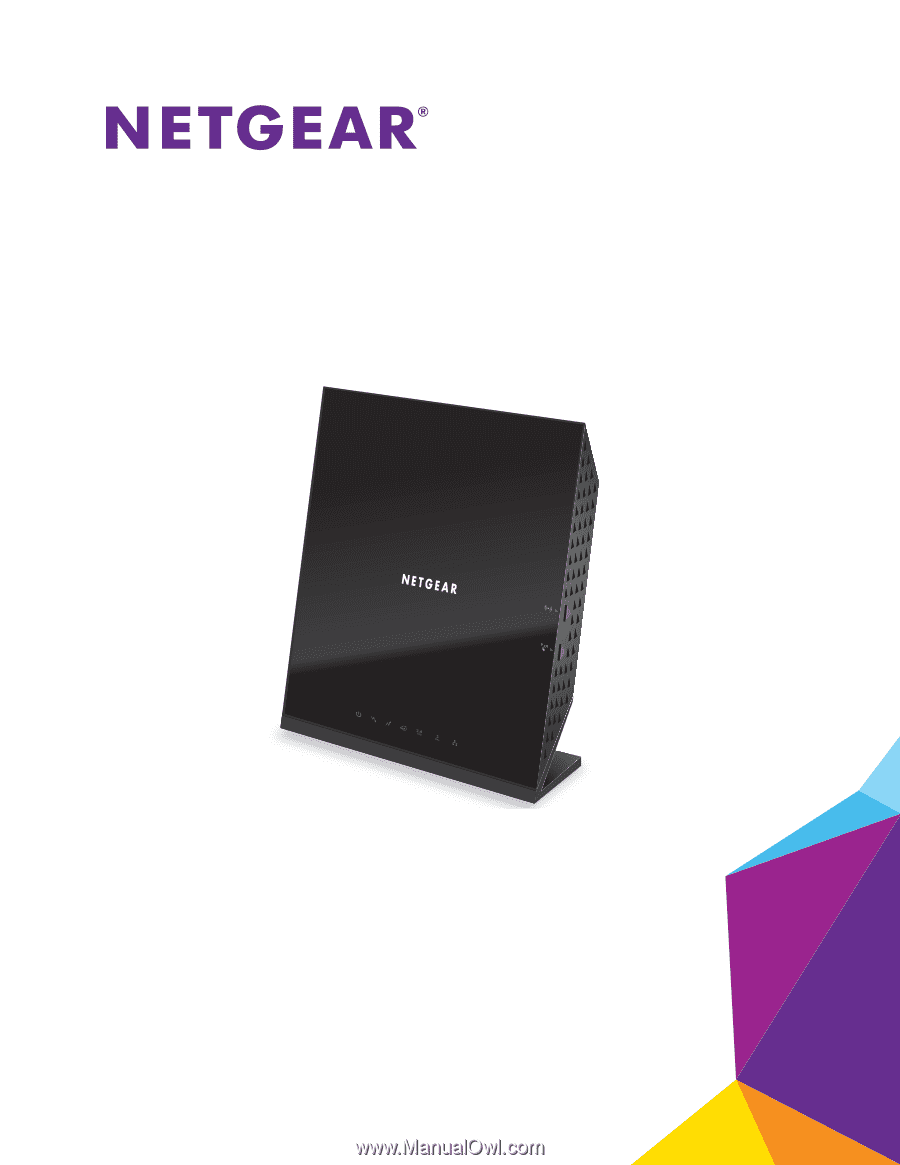
350 East Plumeria Drive
San Jose, CA 95134
USA
February 2016
202-11533-01
AC1600 WiFi Cable Modem Router
Model C6250
User Manual