Netgear CSM4532 Installation Guide
Netgear CSM4532 Manual
 |
View all Netgear CSM4532 manuals
Add to My Manuals
Save this manual to your list of manuals |
Netgear CSM4532 manual content summary:
- Netgear CSM4532 | Installation Guide - Page 1
M4500-32C and M4500-48XF8C 1. Set up the switch Prepare the installation site so that mounting, access, power source, and environmental requirements are met. For more information about these requirements, see the hardware installation guide, which you can download by visiting netgear.com/support - Netgear CSM4532 | Installation Guide - Page 2
IP address of either the service port or the management interface guides and manual, which you can download by visiting netgear.com/support/download/: • Hardware installation guide • Software administration and configuration guide • CLI reference manual Support Thank you for purchasing this NETGEAR
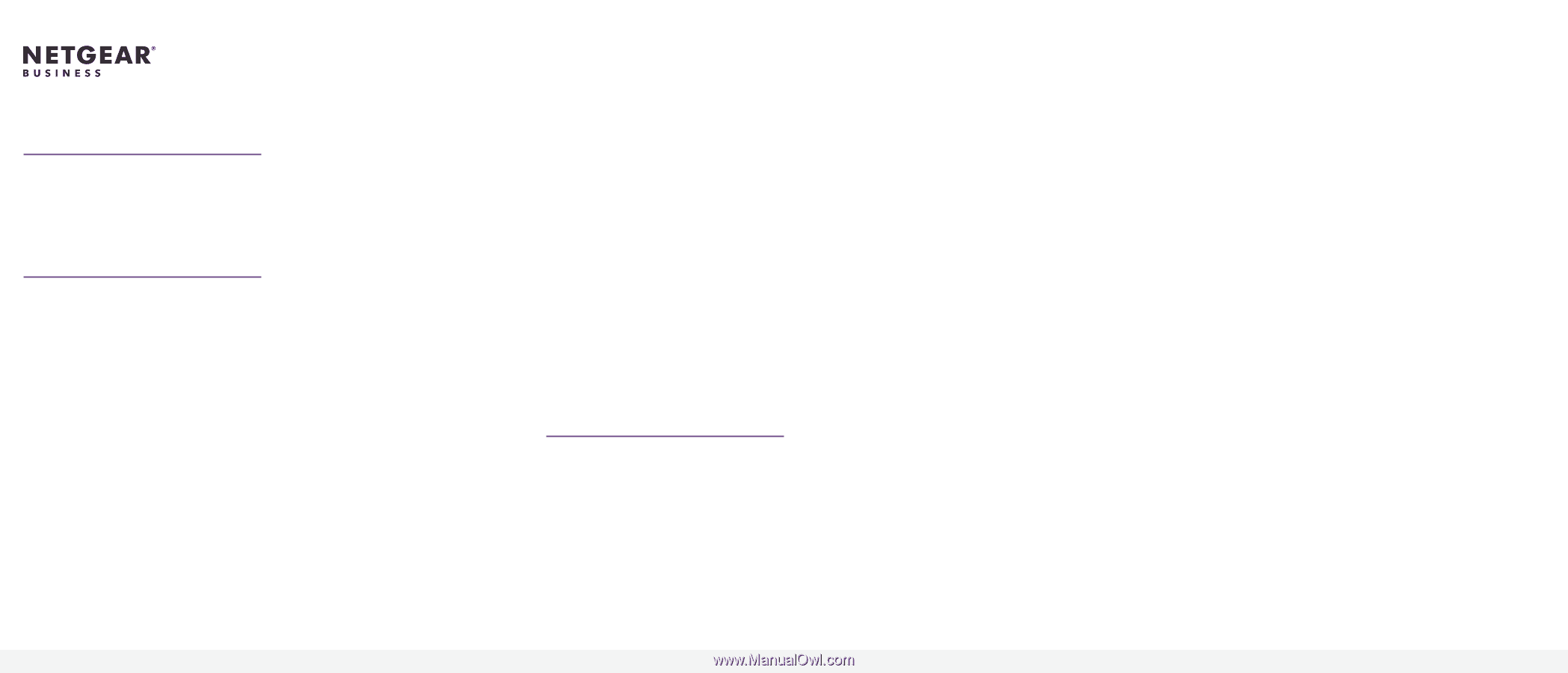
Installation Guide
3.
Connect devices to the switch.
We recommend using the following SFP modules or cables:
•
For 10G fiber connectivity:
-
SFP modules: NETGEAR AXM761, AXM762, or AXM764
-
Cables: NETGEAR AXC761 (1 m), AXC763 (3 m), AXC765 (5 m),
AXC767 (7 m), AXC7610 (10 m), AXC7615 (15 m), or AXC7620 (20 m)
•
For 40G fiber connectivity:
-
SFP modules: NETGEAR AXLM761 or AXLM762
-
Cables: NETGEAR AXLC761 (1m) or AXLC763 (3m)
•
For 100G fiber connectivity:
-
SFP modules: NETGEAR ACM761 or ACM762
-
Cables: NETGEAR ACC761 (1m) or ACC763 (3m)
Note:
The QSFP28 ports on models M4500-48XF8C and M4500-32C are
preconfigured for 100G speed. If you want to use a 40G SFP module in a QSFP28
port, you first must configure the port for 40G speed. The SFP28 ports on model
M4500-48XF8C are preconfigured for 10G speed.
Note:
If purchased, SFP modules and cables are shipped separately. For more
information about installing an SFP module, see the hardware installation guide.
2. Configure the IP address of the switch
You can access the switch through its console port, its out-of-band (OOB) port
(which is also referred to as the service port), or through an Ethernet network
port (which is also referred to as the management interface).
To configure the IP address of the switch, use
one
of the following methods:
•
CLI
. Use the command-line interface (CLI) through the RJ-45 RS232 console
port to configure the IP address manually (see
Use the CLI to configure the IP
address
).
•
DHCP server
. Connect a DHCP server through an OOB port or through
any Ethernet network port and find the assigned IP address (see
Find the IP
address assigned by the DHCP server
).
After you configure or find the IP address of the switch, you can configure the
features of the switch through the CLI.
M4500 Intelligent Fully Managed Switches
M4500-32C and M4500-48XF8C
1. Set up the switch
Prepare the installation site so that mounting, access, power source, and
environmental requirements are met. For more information about these
requirements, see the hardware installation guide, which you can download by
visiting
netgear.com/support/download/.
1.
Install the switch using one of the following methods:
•
On a flat surface
. Place the switch on a flat surface.
•
In a rack
. Use the rack-mount kit that is supplied with your switch,
following the installation instructions in the hardware installation guide.
2.
Apply AC power.
The Power LED lights solid yellow while the switch conducts a power-on
self-test (POST). After the switch passes the POST, the Power LED lights solid
green, and the switch is functional. If the Power LED does not light green, see
the following information:
•
If the Power LED remains solid yellow, the POST failed. For more
information, see the hardware installation guide.
•
If the Power LED does not light at all, check to see that the power cable
is plugged in correctly and that the power source is functioning. If this
action does not resolve the problem, see the hardware installation guide
for more information.
Use the CLI to configure the IP address
To use the CLI for initial configuration and assign a static or dynamic IP address
to the switch, connect a computer or VT100/ANSI terminal to one of the console
ports on the switch.
1.
Connect one end of the console cable that is included in the product
package to the
RJ-45 RS232 console port
on the switch and connect the
other end to your computer or terminal.
2.
If you connect a computer to a console port on the switch, start a terminal
emulation program:
•
On a computer with a Windows operating system, you can use
HyperTerminal or Tera Term.
•
On a computer with a Mac operating system, you can use ZTerm.
•
On a computer with a Linux operating system, you can use TIP.
3.
If you connect a computer to the console port on the switch, configure
the terminal emulation program to use the following settings: baud rate,
115,200 bps; data bits, 8; parity, none; stop bit, 1; flow control, none.
4.
At the user prompt, log in to the switch using the user name
admin
and
press Enter.
5.
At the password prompt, do not type a password but press Enter.
You do not need to type a password for initial access.
6.
Set up a password for the user name
admin
, as prompted by the CLI.
The password requires eight or more characters.
7.
Log in again using the user name
admin
and your new password.
Note:
For more information, see the software administration and
configuration guide, which you can download by visiting
netgear.com/support/download/.
You can now use the CLI to manually configure the following settings:
•
Option 1. Configure the IP address for access over the service port
•
Option 2. Configure the switch as a DHCP client for access over the
service port
•
Option 3. Configure the switch IP address for access over an Ethernet port
•
Option 4. Configure the switch as a DHCP client for access over an
Ethernet port




