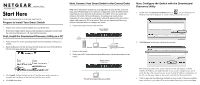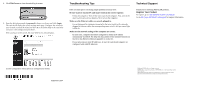Netgear GS716Tv1 GS716T Installation Guide
Netgear GS716Tv1 - ProSafe Gigabit Managed Switch Manual
 |
View all Netgear GS716Tv1 manuals
Add to My Manuals
Save this manual to your list of manuals |
Netgear GS716Tv1 manual content summary:
- Netgear GS716Tv1 | GS716T Installation Guide - Page 1
OK when done. Next, Connect Your Smart Switch in the Correct Order Note: These instructions assume you are using DHCP in your network. If you are using static IP addressing in your network, configure the switch IP address before connecting it to your network. In the absence of a DHCP server, the - Netgear GS716Tv1 | GS716T Installation Guide - Page 2
the animated tutorials on the CD or the Reference Manual Appendix C on the CD. If your network uses static IP addresses, be sure the switch and computer are configured with valid IP addresses. Technical Support Thank you for selecting NETGEAR products. Register Your Product To register, go to: http
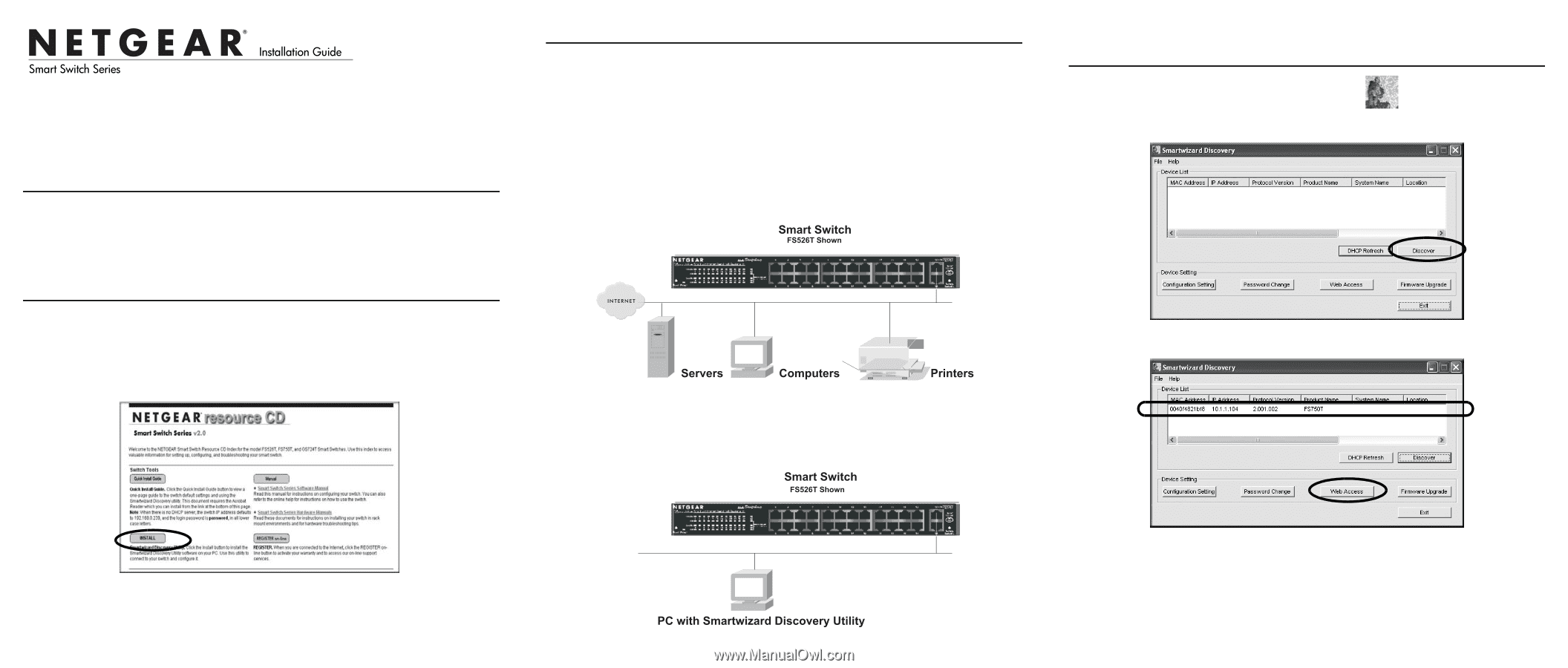
Start Here
Follow these instructions to set up your smart switch.
Prepare to Install Your Smart Switch
•
Prepare a PC with an Ethernet adapter and a CD ROM drive.
•
Before proceeding with the smart switch installation, familiarize yourself with
the contents of the
Resource CD
, especially the manuals.
First, Install the Smartwizard Discovery Utility on a PC
1.
Power on your PC, let the operating system boot up completely, and log in as
needed.
2.
Insert the Resource CD for the Smart Switch Series into your CD-ROM drive.
The CD main page shown below will load.
3.
Click
Install
. Follow the links on the CD and the setup utility prompts to
complete the installation of the Smartwizard Discovery utility.
4.
Click
OK
when done.
Next, Connect Your Smart Switch in the Correct Order
Note
: These instructions assume you are using DHCP in your network. If you are
using static IP addressing in your network, configure the switch IP address before
connecting it to your network. In the absence of a DHCP server, the switch will
default to 192.168.0.239 for its IP address. To configure the switch before
connecting it to your network, set up the PC with an IP address in the 192.168.0.x
subnet, and connect the PC to the switch. Then, use the Smartwizard Discovery
utility as illustrated below to configure the switch.
1.
Connect the smart switch to your network.
2.
Power on the switch.
3.
Verify that the PC with the Smartwizard Discovery is on the same subnet as the
switch.
Now, Configure the Switch with the Smartwizard
Discovery Utility
1.
Double click the
Smartwizard Discovery
icon
on your desktop or in
Windows Start menu Programs to run the utility and view this screen.
2.
Click
Discover
to find your switch in the network.
The Smartwizard Discovery utility finds the switch and displays its MAC
Address, IP Address, and model number. If you cannot configure your switch,
verify that the cable connections are secure, that the IP address configuration of
the PC is in the same subnet as the switch, and click the Discover button.
3.
Click to select the line displaying the details of your switch. If there are multiple
smart switches in your network, be sure to select the one you want to configure.