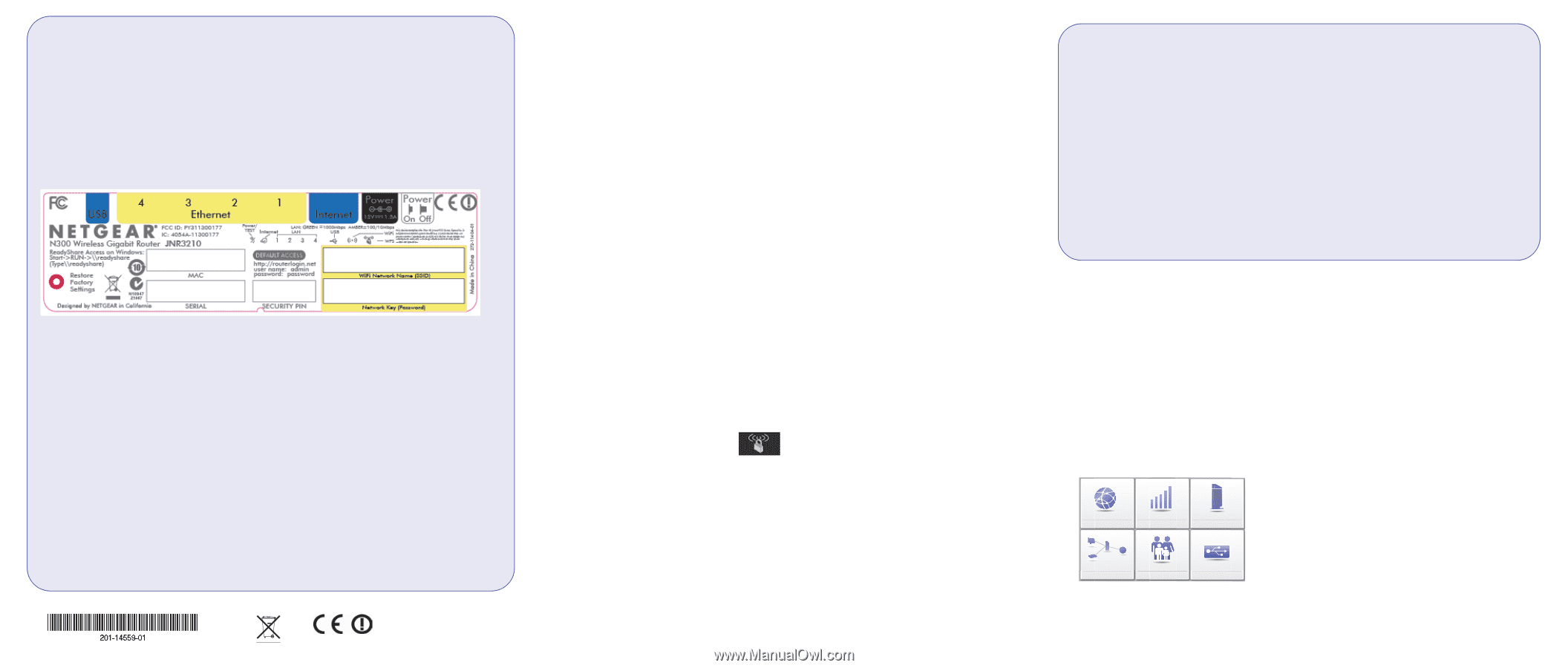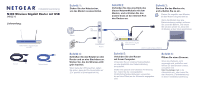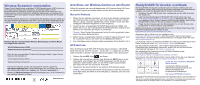Netgear JNR3210 Other Install Guide [Deutsche]: JNR3210 Installationsanleitun - Page 2
Wireless-Sicherheit voreinstellen, Anschluss von Wireless-Geräten an den Router, ReadySHARE für
 |
View all Netgear JNR3210 manuals
Add to My Manuals
Save this manual to your list of manuals |
Page 2 highlights
Wireless-Sicherheit voreinstellen Dieses Produkt besitzt einen eindeutigen WLAN-Netzwerknamen (SSID) und einen eindeutigen Netzwerkschlüssel (Passwort). Die Standard-SSID und der Netzwerkschlüssel (Passwort) werden speziell für jedes Gerät erstellt (wie eine Seriennummer), um Ihre Sicherheit in drahtlosen Netzwerken zu schützen und zu maximieren. Diese Informationen sind dem Etikett an der Unterseite des Produkts zu entnehmen. NETGEAR empfiehlt, dass Sie den voreingestellten WLAN-Netzwerknamen (SSID) und den Netzwerkschlüssel (Passwort) nicht ändern. Wenn Sie diese Einstellungen bei der Installation ändern, gelten die Informationen auf der Unterseite des Geräts nicht mehr. Ermitteln Sie die voreingestellten Wireless-Einstellungen auf Ihrem Router, und tragen Sie sie hier ein: WLAN-Netzwerkname (SSID Netzwerkschlüssel (Passwort Wenn Sie die voreingestellten Wireless-Einstellungen ändern, tragen Sie hier folgende Informationen ein: WLAN-Netzwerkname (SSID Netzwerkschlüssel (Passwort Falls Sie Ihr Passwort abrufen oder aktualisieren müssen, geben Sie http://www.routerlogin.net in einen Webbrowser ein, und melden Sie sich mit dem Standard-Benutzernamen (admin) und -Passwort (password) an. Wählen Sie Wireless Settings (WLAN-Einstellungen) aus, um Ihr Passwort für das drahtlose Netzwerk zu finden. Dezember 2011 Anschluss von Wireless-Geräten an den Router Wählen Sie entweder die manuelle Methode oder WiFi Protected Setup (WPS) aus, um kabellose Computer und andere Geräte zu Ihrem WLAN hinzuzufügen. Manuelle Methode 1. Öffnen Sie den Software-Assistenten, mit dem Sie die Wireless-Verbindungen des Wireless-Geräts verwalten, das Sie mit dem Router verbinden möchten (iPhone, Laptop, Computer, Spielkonsole). Dieser Assistent sucht nach allen verfügbaren drahtlosen Netzwerken in Ihrer Umgebung. 2. Suchen Sie den voreingestellten NETGEAR-Netzwerknamen (SSID), und wählen Sie ihn aus. Der voreingestellte WLAN-Netzwerkname (SSID) ist dem Etikett an der Unterseite des Routers zu entnehmen. Hinweis: Wenn Sie den Netzwerknamen bei der Einrichtung geändert haben, suchen Sie diesen Netzwerknamen. 3. Geben Sie das voreingestellte Passwort ein (oder Ihr eigenes Passwort, wenn Sie es geändert haben), und klicken Sie auf Connect (Verbinden). 4. Zum Hinzufügen weiterer Wireless-Geräte wiederholen Sie die Schritte 1 bis 3. WPS-Methode Wenn Ihr Wireless-Gerät WPS (WiFi Protected Setup) unterstützt - NETGEAR bezeichnet dies als „Push 'N' Connect" - werden Sie u. U. aufgefordert, die WPSTaste am Router zu drücken, statt ein Passwort einzugeben. Wenn dies passiert: 1. Drücken Sie die WPS-Taste am Router. 2. Drücken Sie innerhalb der nächsten zwei Minuten die WPS-Taste an Ihrem Client-Gerät, oder befolgen Sie die WPS-Anweisungen, die Sie mit dem kabellosen Gerät erhalten haben, um den WPS-Vorgang abzuschließen. Das Gerät wird dann mit dem Router verbunden. 3. Wiederholen Sie diese Schritte für alle weiteren WPS-Wireless-Geräte. Hinweis: WPS unterstützt keine WEP-Verschlüsselung. Wenn Sie versuchen, einen WEP-Client über WPS mit Ihrem Netzwerk zu verbinden, wird dies nicht funktionieren. ReadySHARE für Drucker und Musik Mit ReadySHARE für Drucker und Musik können Sie einen USB-Drucker oder Lautsprecher mit dem USB-Anschluss des Routers verbinden und kabellos darauf zugreifen. So richten Sie ReadySHARE für Drucker und Musik ein: 1. Schließen Sie den USB-Drucker oder -Lautsprecher an den USB-Anschluss des Routers an. 2. Laden Sie das Dienstprogramm NETGEAR USB Control Center, das unter www.netgear.com/landing/en-us/readyshare.aspx zur Verfügung steht, herunter, und installieren Sie es. Dieses Programm MUSS installiert werden, bevor Sie die ReadySHARE-Funktion für Drucker und Musik verwenden können. 3. Folgen Sie den Anweisungen des Dienstprogramms, um den Drucker oder Lautsprecher an Ihren Computer anzuschließen. Weitere Informationen zu ReadySHARE für Drucker und Musik finden Sie auf der Produktinformationsseite des JNR3210 unter http://www.NETGEAR.com/success/jnr3210.aspx. Registrieren Sie Ihr Gerät nach der Installation unter http://www.NETGEAR.com/register, damit Sie unseren telefonischen Support nutzen können. Produkt-Updates, Dokumentationen und Support finden Sie unter http://support.netgear.com. Live Parental Controls, die kostenlose Software zur Filterung von Websites für Ihren Router, können Sie unter: http://www.netgear.com/lpc herunterladen. Um auf zusätzliche Funktionen, unter anderem Datenverkehrsanzeige, ReadyShare oder Gastzugang, zuzugreifen, melden Sie sich bei Ihrem Router unter folgender Adresse an http://www.routerlogin.net. Die vollständige DoC finden Sie auf der NETGEAR-Website mit der EU-Konformitätserklärung unter: http://support.netgear.com/app/answers/detail/a_id/11621/. Informationen über GNU General Public License (GPL) finden Sie unter folgender Adresse: http://support.netgear.com/app/answers/detail/a_id/2649. Laden Sie das kostenlose NETGEAR Genie herunter Internet STATUS GOOD WiFi Connection STATUS Connected Router Settings Click here Network Map Number of devices 16 Parental Controls Click here ReadySHARE Click here Automatische Behebung häufig auftretender Netzwerkprobleme und einfache Verwaltung Ihrer Heimnetzwerk-Verbindungen. http://www.NETGEAR.com/genie NETGEAR, das NETGEAR-Logo und Connect with Innovation sind Marken und/oder eingetragene Marken von NETGEAR, Inc. und/oder seiner Tochtergesellschaften in den USA und/oder anderen Ländern. Informationen können ohne vorherige Ankündigung geändert werden. Andere Marken- und Produktnamen sind Marken oder eingetragene Marken der jeweiligen Inhaber. © 2011 NETGEAR, Inc. Alle Rechte vorbehalten.