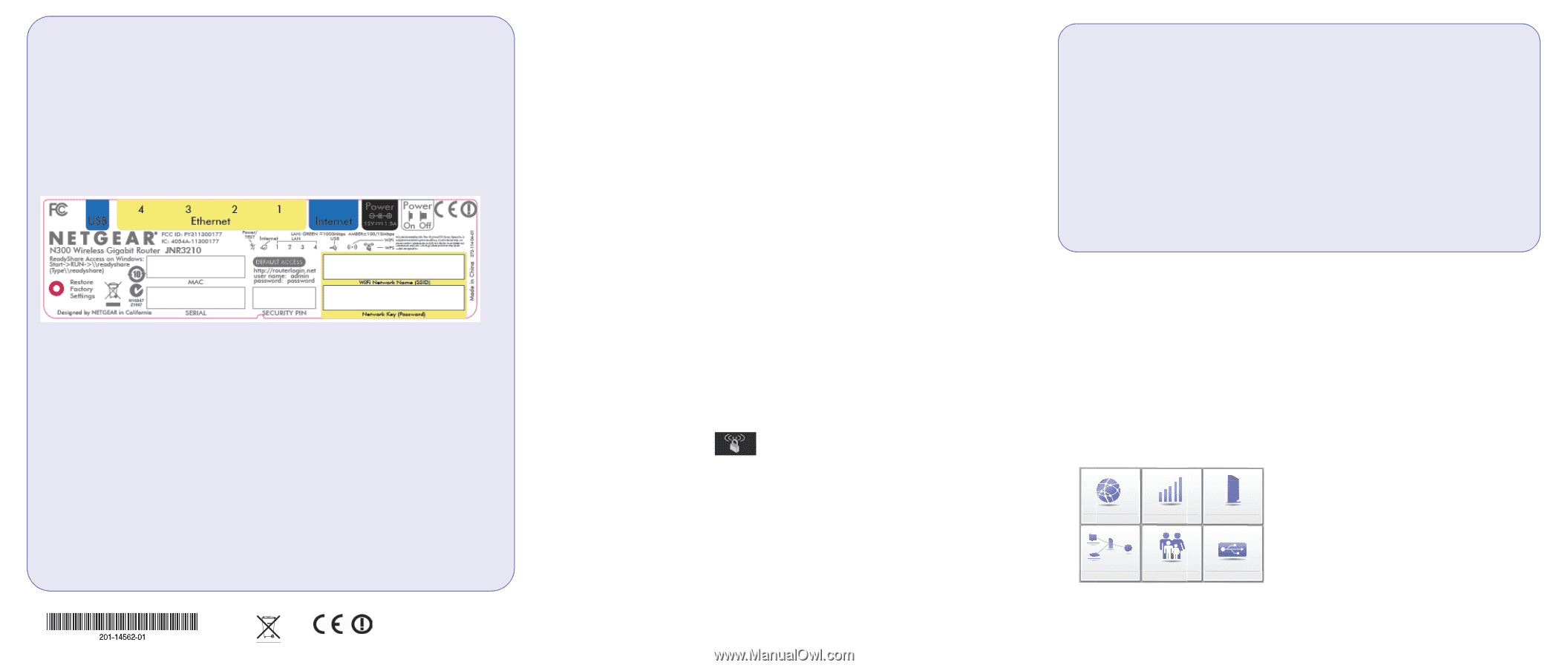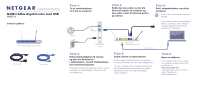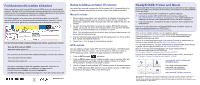Netgear JNR3210 Other Install Guide [Norske]: JNR3210 Installeringsveiledning - Page 2
Forhåndsinnstilt trådløs sikkerhet, Koble trådløse enheter til ruteren, ReadySHARE Printer and Music
 |
View all Netgear JNR3210 manuals
Add to My Manuals
Save this manual to your list of manuals |
Page 2 highlights
Forhåndsinnstilt trådløs sikkerhet Dette produktet har et unikt navn på WiFi-nettverk (SSID) og en unik nettverksnøkkel (passord). Standard SSID og nettverksnøkkel (passord) genereres for hver enhet (som et serienummer) for å beskytte og maksimere den trådløse sikkerheten. Du finner denne informasjonen på merkelappen på undersiden av produktet. NETGEAR anbefaler at du ikke endrer det forhåndsinnstilte navnet på WiFinettverket (SSID) og den forhåndsinnstilte nettverksnøkkelen (passord). Hvis du endrer innstillingene, gjelder ikke informasjonen på undersiden av produktet. Finn de forhåndsinnstilte trådløsinnstillingene på ruteren, og skriv dem ned her: Navn på Wi-Fi-nettverk (SSID Nettverksnøkkel (passord Hvis du endrer de forhåndsinnstilte trådløsinnstillingene, så skriv dem ned her: Navn på trådløst nettverk (SSID Nettverksnøkkel (passord Hvis det er nødvendig å hente eller oppdatere passordet, skriver du inn http://www.routerlogin.net i en nettleseren og logger på med standard brukernavn (admin) og passord (password). Velg Wireless Settings (Trådløsinnstillinger) for å finne det trådløse passordet. Desember 2011 Koble trådløse enheter til ruteren Velg enten den manuelle metoden eller WPS-metoden (Wi-Fi Protected Setup) for å legge nye trådløse datamaskiner og andre enheter til det trådløse nettverket. Manuell metode 1. Åpne programvareverktøyet som administrerer de trådløse tilkoblingene dine, på den trådløse enheten som du vil koble til ruteren (iPhone, bærbar PC, datamaskin, spillenhet). Dette verktøyet søker etter alle trådløse nettverk i ditt område. 2. Se etter det forhåndsinnstilte navnet på det trådløse NETGEAR-nettverket (SSID), og velg det. Du finner det forhåndsinnstilte navnet på WiFi-nettverket (SSID) på produktmerkelappen på undersiden av ruteren. Merk: Hvis du endret navnet på nettverket under konfigureringsprosessen, må du se etter det nettverksnavnet. 3. Angi det forhåndsinnstilte passordet (eller ditt eget passord hvis du har endret det), og klikk på Connect (Koble til). 4. Gjenta trinn 1-3 for å legge til andre trådløse enheter. WPS-metode Hvis den trådløse enheten støtter WPS (Wi-Fi Protected Setup) - NETGEAR kaller denne metoden Push 'N' Connect - kan det hende du blir bedt om å trykke på WPS-knappen på ruteren i stedet for å oppgi et passord. Hvis dette skjer: 1. Trykk på WPS-knappen på ruteren. 2. Trykk på WPS-knappen på den trådløse enheten innen to minutter, eller følg WPS-instruksjonene som fulgte med den trådløse enheten for å fullføre WPS-prosessen. Enheten blir da koblet til ruteren. 3. Hvis du vil legge til andre trådløse WPS-enheter, gjentar du denne prosessen. Merk: WPS støtter ikke WEP-sikkerhet. Hvis du forsøker å koble en WEP-klient til nettverket ved hjelp av WPS, vil det ikke fungere. ReadySHARE Printer and Music Med ReadySHARE Printer and Music kan du koble en USB-skriver eller -høyttaler til ruterens USB-port og få tilgang til den trådløst. Slik konfigurerer du ReadySHARE Printer and Music: 1. Koble USB-skriveren eller -høyttaleren til ruterens USB-port. 2. Last ned og installer NETGEAR USB Control Center-verktøyet fra http://www.netgear.com/landing/en-us/readyshare.aspx. Dette verktøyet må installeres før du kan bruke ReadySHARE Printer and Music-funksjonen. 3. Følg instruksjonene i verktøyet for å koble til skriveren eller høyttaleren fra datamaskinen. Hvis du vil ha mer informasjon om ReadySHARE Printer and Music, kan du se siden for produktinformasjon om JNR3210 på http://www.NETGEAR.com/success/jnr3210.aspx. Etter at du har installert enheten, kan du registrere deg på http://www.NETGEAR.com/register slik at du kan bruke telefonstøttetjenesten. Du kan også gå til http://support.netgear.com for å få produktoppdateringer, tilleggsdokumentasjon og støtte. Hvis du vil ha filtreringsprogramvaren Live Parental Controls for webområder på ruteren din, kan du laste den ned fra: http://www.netgear.com/lpc. For å få ekstra funksjoner, inkludert Traffic Metering, ReadySHARE, Guest Access og andre, kan du logge på ruteren på: http://www.routerlogin.net. Hvis du vil se hele samsvarserklæringen, kan du gå til webområdet for EU-samsvarserklæringer for NETGEAR på http://support.netgear.com/app/answers/detail/a_id/11621/. Hvis du vil ha informasjon om GNU General Public License (GPL), kan du gå til http://support.netgear.com/app/answers/detail/a_id/2649 Last ned det gratis skrivebordet NETGEAR Genie Internet STATUS GOOD WiFi Connection STATUS Connected Router Settings Click here Fiks vanlig nettverksproblemer automatisk, og administrer hjemmenettverkstilkoblinger. Network Map Number of devices 16 Parental Controls Click here ReadySHARE Click here http://www.NETGEAR.com/genie NETGEAR, NETGEAR-logoen og Connect with Innovation er varemerker og/eller registrerte varemerker for NETGEAR, Inc. og/eller dets datterselskaper i USA og/eller andre land. Informasjonen kan endres uten forvarsel. Andre merkenavn og produktnavn er varemerker eller registrerte varemerker for de respektive eierne. © 2011 NETGEAR, Inc. Med enerett.