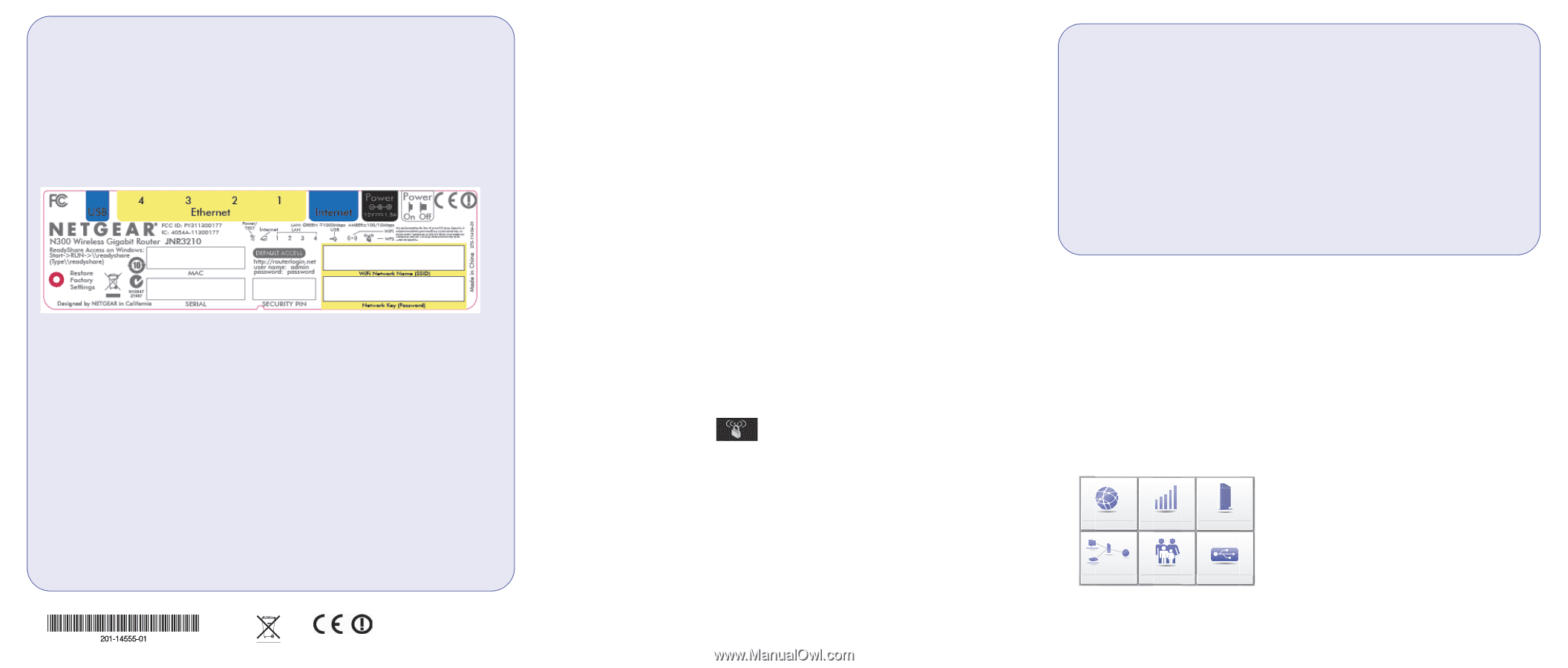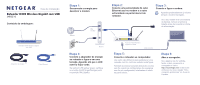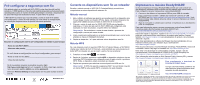Netgear JNR3210 Other Install Guide [Português]: JNR3210 Guia de Ins - Page 2
Pré-configurar a segurança sem fio, Conecte os dispositivos sem fio ao roteador, Impressora e música
 |
View all Netgear JNR3210 manuals
Add to My Manuals
Save this manual to your list of manuals |
Page 2 highlights
Pré-configurar a segurança sem fio Este produto possui um nome de rede Wi-Fi (SSID) e uma chave de rede (senha) exclusivos. O SSID padrão e a chave de rede (senha) são gerados exclusivamente para cada dispositivo (como um número de série) para proteger e aumentar a segurança sem fio. Essa informação está localizada no rótulo, na parte inferior do produto. A NETGEAR recomenda que você não altere o nome de rede Wi-Fi (SSID) pré-configurado e a chave de rede (senha). Se você alterar as configurações, as informações da parte inferior do produto não serão aplicadas. Encontre as configurações sem fio pré-configuradas no roteador e grave-as aqui: Nome da rede Wi-Fi (SSID Chave de rede (senha Se você alterar as configurações sem fio pré-configuradas, grave-as aqui: Nome da rede sem fio (SSID Chave de rede (senha Se for necessário recuperar ou atualizar a senha, digite http://www.routerlogin.net em um navegador da Web e faça login usando o nome de usuário padrão (admin) e a senha (password). Selecione Wireless Settings (Configurações sem fio) para localizar a senha sem fio. Dezembro 2011 Conecte os dispositivos sem fio ao roteador Escolha o método manual ou WPS (Wi-Fi Protected Setup) para adicionar computadores e outros dispositivos à rede sem fio. Método manual 1. Abra o utilitário do software que gerencia as conexões sem fio no dispositivo sem fio que deseja conectar ao roteador (iPhone, laptop, computador, dispositivo de jogos). Este utilitário procura por todas as redes sem fio na sua área. 2. Procure o nome da rede sem fio (SSID) NETGEAR pré-configurado e selecione-o. O nome da rede sem fio Wi-Fi (SSID) pré-configurado está localizado no rótulo do produto, na parte inferior do roteador. Observação: Se você alterou o nome da rede durante o processo de configuração, procure pelo nome da rede. 3. Insira a senha pré-configurada (ou a senha personalizada caso você a tenha alterado) e clique em Connect (Conectar). 4. Repita as etapas de 1 a 3 para adicionar outros dispositivos sem fio. Método WPS Se o seu dispositivo sem fio suportar WPS (Wi-Fi Protected Setup)-a NETGEAR chama esse método de Push 'N' Connect-será solicitado que você pressione um botão WPS no roteador em vez de inserir a senha. Se isso acontecer: 1. Pressione o botão WPS no roteador. 2. Dentro de 2 minutos, pressione o botão WPS no dispositivo cliente ou siga as instruções WPS fornecidas com o dispositivo sem fio para concluir o processo WPS. Então, o dispositivo estará conectado ao roteador. 3. Repita este processo para adicionar outros dispositivos WPS sem fio. Observação: O WPS não suporta a segurança WEP. Se você tentar conectar um cliente WEP à rede usando WPS, a conexão não será efetuada. Impressora e música ReadySHARE O recurso Impressora e música ReadySHARE permite que você conecte um alto-falante ou impressora USB na porta USB do roteador para acesso sem fio. Para configurar o recurso Impressora e música ReadySHARE: 1. Conecte o alto-falante ou impressora USB na porta USB do roteador. 2. Faça o download e instale o utilitário da Central de Controle do USB NETGEAR em http://www.netgear.com/landing/en-us/readyshare.aspx. Você deverá instalar este utilitário antes de utilizar o recurso Impressora e música ReadySHARE. 3. Siga as instruções no utilitário para conectar a impressora ou o alto-falante a partir do computador. Para mais informações sobre o recurso Impressora e música ReadySHARE, consulte a página de informações do produto JNR3210 em http://www.NETGEAR.com/success/jnr3210.aspx. Depois de instalar o dispositivo, registre-o em http://www.NETGEAR.com/register para que você possa utilizar nosso serviço de suporte pelo telefone. Acesse também http://support.netgear.com para atualizações do produto, documentação adicional e suporte. Para obter gratuitamente o software de filtragem de sites centralizado do Live Parental Controls para o seu roteador, faça o download em: http://www.netgear.com/lpc. Para recursos adicionais, incluindo Medição de tráfego, ReadySHARE, Acesso de convidado e outros, faça login no roteador em: http://www.routerlogin.net. Para obter uma declaração de conformidade completa, acesse o site de Declarações de Conformidade da NETGEAR na EU (União Européia) em http://support.netgear.com/app/answers/detail/a_id/11621/. Para informações relacionadas ao GNU General Public License (GPL), acesse http://support.netgear.com/app/answers/detail/a_id/2649. Faça gratuitamente o download do Desktop NETGEAR Genie Internet STATUS GOOD WiFi Connection STATUS Connected Router Settings Click here Corrige automaticamente problemas de rede comuns e gerencia facilmente suas conexões de rede domésticas. Network Map Number of devices 16 Parental Controls Click here ReadySHARE Click here http://www.NETGEAR.com/genie NETGEAR, o logotipo NETGEAR e Connect with Innovation são marcas registradas e/ou marcas comerciais registradas da NETGEAR, Inc. e/ou suas subsidiárias nos Estados Unidos e/ou em outros países. As informações estão sujeitas a alterações sem aviso prévio. Outros nomes de produtos e marcas são marcas comerciais ou marcas comerciais registradas de seus respectivos proprietários. © 2011 NETGEAR, Inc. Todos os direitos reservados.