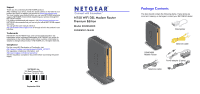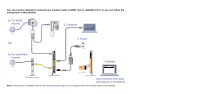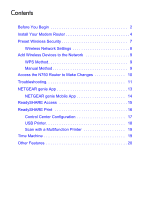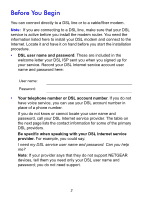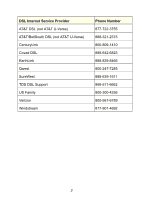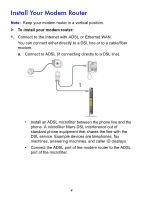Netgear N750-WiFi Installation Guide
Netgear N750-WiFi Manual
 |
View all Netgear N750-WiFi manuals
Add to My Manuals
Save this manual to your list of manuals |
Netgear N750-WiFi manual content summary:
- Netgear N750-WiFi | Installation Guide - Page 1
/. See the regulatory compliance document before connecting the power supply. NETGEAR, Inc. 350 East Plumeria Drive San Jose, CA 95134, USA September 2014 N750 WiFi DSL Modem Router Premium Edition Model DGND4000 Installation Guide Package Contents The box should contain the following items. If - Netgear N750-WiFi | Installation Guide - Page 2
OR 3. Power 1b: For cable/fiber Internet 4. Browser Internet 2.4 GHz Wireless LED Cable/fiber modem Open browser and follow instructions for installation Note: A user manual is available online at http://downloadcenter.netgear.com or through a link in the modem router's user interface. - Netgear N750-WiFi | Installation Guide - Page 3
Before You Begin 2 Install Your Modem Router 4 Preset Wireless Security 7 Wireless Network Settings 8 Add Wireless Devices to the Network 9 WPS Method 9 Manual Method 9 Access the N750 Router to Make Changes 10 Troubleshooting 11 NETGEAR genie App 13 NETGEAR genie Mobile App 14 ReadySHARE - Netgear N750-WiFi | Installation Guide - Page 4
You Begin You can connect directly to a DSL line or to a cable/fiber modem. Note: If you are connecting to a DSL line, make sure that your DSL service is active before you install the modem router. You need the information listed here to install your DSL modem and connect to the Internet. Locate it - Netgear N750-WiFi | Installation Guide - Page 5
DSL Internet Service Provider AT&T DSL (not AT&T U-Verse) AT&T/BellSouth DSL (not AT&T U-Verse) CenturyLink Covad DSL EarthLink Qwest SureWest TDS DSL Support US Family Verizon Windstream Phone Number 877-722-3755 888-321-2375 800-809-1410 888-642-6823 888-829-8466 800-247-7285 888- - Netgear N750-WiFi | Installation Guide - Page 6
phone line and the phone. A microfilter filters DSL interference out of standard phone equipment that shares the line with the DSL service. Example devices are telephones, fax machines, answering machines, and caller ID displays. • Connect the ADSL port of the modem router to the ADSL port of the - Netgear N750-WiFi | Installation Guide - Page 7
an ADSL microfilter for every phone line in the house if your modem router and telephone connect to the same phone line. Plugs into ADSL line b. Connect to cable or fiber (if connecting to a cable/fiber modem). 1 Internet Cable/fiber modem 2. Cable your computer. Use an Ethernet cable (not provided - Netgear N750-WiFi | Installation Guide - Page 8
3. Power on your router. Internet Internet 2.4 GHz Wireless LED a. Connect the power adapter to the router, and plug the power adapter into an outlet. b. Wait until the 2.4 GHz Wireless LED green. turns solid 4. Open a browser. The NETGEAR genie installation wizard displays. 6 - Netgear N750-WiFi | Installation Guide - Page 9
Troubleshooting on page 11. 5. Click Next to allow the genie to help you. Follow the steps to set up your Internet connection. Note for DSL: If your DSL Internet service WiFi network name (SSID) Network key (password) NETGEAR recommends that you do not change the preset WiFi router on a network. 7 - Netgear N750-WiFi | Installation Guide - Page 10
the default preset wireless settings that are printed on the label in the spaces here for easy reference. 2.4-GHz WiFi network name (SSID): 2.4-GHz network key (password): 5-GHz WiFi network name (SSID): 5-GHz network key (password): If you change the default settings, record them here for easy - Netgear N750-WiFi | Installation Guide - Page 11
work. Manual Method 1. On the wireless device that you want to connect to your router (iPhone, laptop, computer, gaming device), open the software utility that manages its wireless connections. This utility scans for all wireless networks in your area. 2. Look for the preset NETGEAR WiFi network - Netgear N750-WiFi | Installation Guide - Page 12
Repeat steps 1-3 to add other wireless devices. Access the N750 Router to Make Changes After you use NETGEAR genie to set up the router, you can log in to the router to view its settings or make changes. To log in to the router: 1. Launch a web browser from a computer or wireless device that is - Netgear N750-WiFi | Installation Guide - Page 13
and type the new password twice. Troubleshooting If the browser does not display the web page: • Make sure that the computer is connected to one of the four LAN Ethernet ports, or wirelessly to the router. • Make sure that the router is fully up and running. Its WiFi LED should turn on. • Close and - Netgear N750-WiFi | Installation Guide - Page 14
have telephone voice service. A filter that is installed where it is not needed might eliminate your ADSL signal. 2. Power down your DSL modem router, and then power steps 1-3 do not resolve the problem: 4. Reset your modem. To reset your DSL modem router, use a pin or paper clip to press in and - Netgear N750-WiFi | Installation Guide - Page 15
you fix common network problems. You can use the genie app or the genie mobile app. Internet STATUS GOOD WiFi Connection STATUS Connected Router Settings Click here genie app Network Map Number of devices 16 Parental Controls Click here ReadySHARE Click here Visit the NETGEAR genie web page - Netgear N750-WiFi | Installation Guide - Page 16
. 3. Launch the app, and it displays the dashboard screen. To use this app, you need a Wi-Fi connection from your phone or iPad to your NETGEAR home network. • Manage Wi-Fi settings and guest access for your home network. • View a map of your network. • Set up or manage Parental Controls. • Use - Netgear N750-WiFi | Installation Guide - Page 17
into the USB port on the modem router and share the contents with other network users. (If your USB device has special drivers, it is not compatible.) Note: If your USB device requires a power supply, you have to use it when connecting your USB device to a NETGEAR router or gateway. It might take up - Netgear N750-WiFi | Installation Guide - Page 18
device from your computer that is connected to the USB port on your router. The utility allows you to control a printer. The utility has to be you want to control the device. You can download this utility at www.netgear.com/landing/en-us/readyshare.aspx. When you launch the USB Control Center - Netgear N750-WiFi | Installation Guide - Page 19
The following menu selections are available: • System. Exit the utility. • Tools. Access the Control Center Configuration screen to set up your shared USB device. See the following section, Control Center Configuration. • About. View details about the USB Control Center software. Control Center - Netgear N750-WiFi | Installation Guide - Page 20
USB Printer The first time that you use a printer, you need to click Connect. You might be asked to install the driver for this printer. After the driver is installed, the printer status changes to Available. Note: Some USB printers (for example: HP and Lexmark printer) request that you do not - Netgear N750-WiFi | Installation Guide - Page 21
that is used to perform the scans. Time Machine Time Machine works on Mac computers only, and automatically backs up everything on your now use Time Machine wirelessly by connecting the USB hard drive to your DGND4000 router. 5. From your MAC desktop, open Macintosh HD. 6. Click the Connect As - Netgear N750-WiFi | Installation Guide - Page 22
Other Features For additional features, including Live Parental Controls, Traffic Metering, ReadySHARE, Guest Access, and more, please log in to your router at http://routerlogin.net. 20

NETGEAR, Inc.
350 East Plumeria Drive
San Jose, CA 95134, USA
September 2014
Support
Thank you for purchasing this NETGEAR product.
After installing your device, locate the serial number on the label of your
product and use it to register your product at
.
You must register your product before you can use NETGEAR telephone
support. NETGEAR recommends registering your product through the
NETGEAR website.
For product updates and web support, visit
.
NETGEAR recommends that you use only the official NETGEAR support
resources.
You can get the user manual online at
or through a link in the product’s user
interface.
Trademarks
NETGEAR, the NETGEAR logo, and Connect with Innovation are
trademarks and/or registered trademarks of NETGEAR, Inc. and/or its
subsidiaries in the United States and/or other countries. Information is
subject to change without notice. © NETGEAR, Inc. All rights reserved.
Compliance
For the current EU Declaration of Conformity, visit:
.
For regulatory compliance information, visit:
.
See the regulatory compliance document before connecting the power
supply.
N750 WiFi DSL Modem Router
Premium Edition
Model DGND4000
Installation Guide
Package Contents
The box should contain the following items. If any items are
incorrect, missing, or damaged, contact your NETGEAR dealer.
Ethernet cable
Filter/splitter
Telephone cable
Power adapter (2 parts)
DGND4000
Modem Router