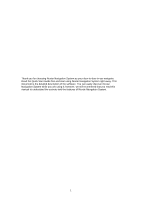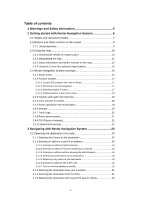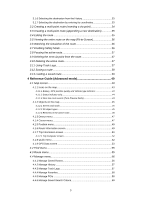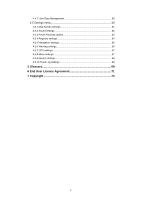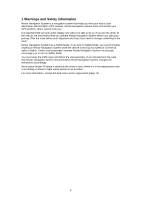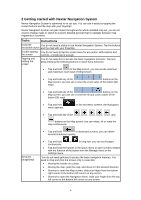Nextar X3-09 X3-09 Software Manual
Nextar X3-09 Manual
 |
View all Nextar X3-09 manuals
Add to My Manuals
Save this manual to your list of manuals |
Nextar X3-09 manual content summary:
- Nextar X3-09 | X3-09 Software Manual - Page 1
. Read the Quick Start Guide first and start using Nextar Navigation System right away. This document is the detailed description of the software. You can easily discover Nextar Navigation System while you are using it; however, we still recommend that you read this manual to understand the screens - Nextar X3-09 | X3-09 Software Manual - Page 2
map 11 2.3.3 Status information and hidden controls on the map 13 2.3.4 Using the Cursor (the selected map location 15 2.4 Nextar Navigation System concepts 16 2.4.1 Smart Zoom 16 2.4.2 Position markers 17 2.4.2.1 Current GPS 3.1.2.3 Entering an address without knowing the district/suburb 26 - Nextar X3-09 | X3-09 Software Manual - Page 3
37 3.11 Using Track Logs 37 3.12 Saving a route 38 3.13 Loading a saved route 39 4 Reference Guide (Advanced mode 40 4.1 Map screen 40 4.1.1 Icons on the map 43 4.1.1.1 Battery, GPS position quality and Vehicle type indicator 43 4.1.1.2 Status indicator strip 44 4.1.1.3 Next two route events - Nextar X3-09 | X3-09 Software Manual - Page 4
4.4.7 User Data Management 60 4.5 Settings menu 60 4.5.1 Map Screen settings 61 4.5.2 Sound settings 62 4.5.3 Route Planning options 63 4.5.4 Regional settings 64 4.5.5 Navigation settings 65 4.5.6 Warning settings 66 4.5.7 GPS settings 67 4.5.8 Menu settings 67 4.5.9 Device settings 68 - Nextar X3-09 | X3-09 Software Manual - Page 5
obey the traffic signs and follow the road geometry. If you deviate from the route that Nextar Navigation System recommended, Nextar Navigation System changes the instructions accordingly. Never place Nextar X3 where it obstructs the driver's view, where it is in the deployment zone of an airbag - Nextar X3-09 | X3-09 Software Manual - Page 6
the screen buttons and the map with your fingertips. Nextar Navigation System can plan routes throughout the whole installed map set; you do not need to change maps or switch to a poorly detailed general map to navigate between map segments or countries. Tasks Instructions Using the You do not - Nextar X3-09 | X3-09 Software Manual - Page 7
in Advanced mode: The typical way of using Nextar Navigation System is to select a destination, and start navigating. You can select your destination in the following ways (not all of them are available in Simple mode): • Use the selected location on the map (the Cursor) (page 23). • Enter a full - Nextar X3-09 | X3-09 Software Manual - Page 8
page 66 2.2 Buttons and other controls on the screen When you are using Nextar Navigation System, you usually tap buttons on the touch screen. You only need to confirm selections or changes in Nextar Navigation System if the application needs to restart, it needs to perform a major reconfiguration - Nextar X3-09 | X3-09 Software Manual - Page 9
data or settings. Otherwise, Nextar Navigation System saves your selections and applies the new settings without confirmation as soon as you . 2.2.1 Using keyboards You only need to enter letters or numbers in Nextar Navigation System when you cannot avoid it. You can type with your fingertips on - Nextar X3-09 | X3-09 Software Manual - Page 10
characters. Finalising the keyboard entry Tap . 2.3 Using the map The map screen is the most frequently used screen of Nextar Navigation System. It can be accessed from the Navigation menu by tapping . For further information about the map screen, see page 40. 2.3.1 Checking the details of - Nextar X3-09 | X3-09 Software Manual - Page 11
only) • Tilt and zoom preset buttons (3D map only) • Return to GPS position button • Smart Zoom button Zooming in and out Changes how much of the map is displayed on the screen. , Nextar Navigation System uses high-quality vector maps that let you see the map at various zoom levels, always with - Nextar X3-09 | X3-09 Software Manual - Page 12
has different limits in 2D and in 3D map view modes. Changes the vertical view angle of the map in 3D mode. Changes the horizontal view angle of the map in 3D mode. When GPS position is available, Nextar Navigation System always rotates the map so its top faces your direction of travel (Track - Nextar X3-09 | X3-09 Software Manual - Page 13
levels, or to reset it to its original value. Map scale Nextar Navigation System shows the scale of the map in 2D mode. Fit-to-screen This button does not appear on the Map screen. It is available on the following screens: • Plan on Map screen: When you have an active route, you can display - Nextar X3-09 | X3-09 Software Manual - Page 14
is muted. The sound output of Nextar Navigation System is enabled. Nextar Navigation System records a Track log when GPS position is available. Track log recording is disabled. The following information can be seen in the three data fields shown on the map screen. Tap this area to open the Trip - Nextar X3-09 | X3-09 Software Manual - Page 15
both when the map is automatically rotated (3D) and when the map is always facing GPS position accuracy. Battery status The device is running on battery power. The number of lit bars represent the remaining capacity. The battery is being charged The device is running on external power. The battery - Nextar X3-09 | X3-09 Software Manual - Page 16
the current GPS position (available map with a Pin at the Cursor (available in Advanced mode only) Opens a screen with the name, address and coordinate information of the Cursor, and the list of POIs near it 2.4 Nextar Navigation System driving without an active route in Nextar Navigation System: - Nextar X3-09 | X3-09 Software Manual - Page 17
Tap it to move the map back to the GPS position and re-enable Track-up map orientation (automatic map rotation). Note! Even if you move the map while you are driving, Nextar Navigation System continues navigating if there is an active route: it plays the voice instructions and displays the turn - Nextar X3-09 | X3-09 Software Manual - Page 18
to the original Cursor position, tap which the Cursor menu was opened, and the . The map jumps back to the position with icon appears again. 2.4.3 Daytime and night color schemes Nextar Navigation System uses different color schemes during the day and during the night. • Daytime colors are similar - Nextar X3-09 | X3-09 Software Manual - Page 19
the original colors return. 2.4.5 Route calculation and recalculation Nextar Navigation System calculates the route based on your preferences: • Route calculation Lanes (appears only when used in the USA) Nextar Navigation System automatically recalculates the route if you deviate from the proposed - Nextar X3-09 | X3-09 Software Manual - Page 20
out the map. Moves the map to show the previous or next maneuver. , Opens a screen where you can avoid a part of the route starting from the selected maneuver. 2.4.7 Track Logs Nextar Navigation System can log the track that you drive (page 37). A Track Log is a recording of how your GPS position - Nextar X3-09 | X3-09 Software Manual - Page 21
can be recorded, renamed, replayed, shown on the map, exported to a memory card in GPX format, and deleted. See page 57. Independently of the normal track log, you can instruct Nextar Navigation System to record the native GPS data received from the GPS device. These logs are saved as separate text - Nextar X3-09 | X3-09 Software Manual - Page 22
may not be available for your region (ask your local dealer) or may not be fully correct for all roads on the map. You can configure Nextar Navigation System to warn you if you exceed the current limit. Tap the following buttons: , , , . When you exceed the speed limit, the following happens - Nextar X3-09 | X3-09 Software Manual - Page 23
position or even without GPS reception (available in Advanced mode only) 3.1 Selecting the destination of a route Nextar Navigation System offers you several ways of choosing your destination and via points (intermediate destinations): • Use the selected location on the map (the Cursor) (page 23 - Nextar X3-09 | X3-09 Software Manual - Page 24
of countries, five lines appear on the screen: The procedure is explained starting from the Navigation menu. 1. Tap the following buttons: mode). (Simple mode), or , (Advanced 2. By default, Nextar Navigation System proposes the country, state and city where you are. If needed, tap the button - Nextar X3-09 | X3-09 Software Manual - Page 25
house number on the keyboard. 3. Tap to finish entering the address. 7. The map appears with the selected point in the middle. Tap (Simple mode) or (Advanced Navigation menu. 1. Tap the following buttons: mode). (Simple mode), or , (Advanced 2. By default, Nextar Navigation System proposes - Nextar X3-09 | X3-09 Software Manual - Page 26
calculated, and you can start navigating. 3.1.2.3 Entering an address without knowing the district/suburb Long roads can run across several districts or suburbs. You may not know what particular house number is located where. In this case, follow the instructions below: The procedure is explained - Nextar X3-09 | X3-09 Software Manual - Page 27
1. Tap the following buttons: mode). (Simple mode), or , (Advanced 2. By default, Nextar Navigation System proposes the country/state and city where you are. If needed, tap the button with the name of the country/state, and select a different one - Nextar X3-09 | X3-09 Software Manual - Page 28
. 3.1.2.4 Selecting an intersection as the destination The procedure is explained starting from the Navigation menu. 1. Tap the following buttons: mode). (Simple mode), or , (Advanced 2. By default, Nextar Navigation System proposes the country/state and city where you are. If needed, tap the - Nextar X3-09 | X3-09 Software Manual - Page 29
appears automatically. 6. Tap the desired intersecting street in the list. 7. The map appears with the selected point in the middle. Tap (Simple mode) or the Navigation menu. 1. Tap the following buttons: mode). (Simple mode), or , (Advanced 2. By default, Nextar Navigation System proposes - Nextar X3-09 | X3-09 Software Manual - Page 30
from the Navigation menu. 1. Tap the following buttons: mode). (Simple mode), or , (Advanced 2. By default, Nextar Navigation System proposes the number on the keyboard. 3. Tap to finish entering the address. 6. The map appears with the selected point in the middle. Tap (Simple mode) or ( - Nextar X3-09 | X3-09 Software Manual - Page 31
the street name, tap the button after a couple of letters; Nextar Navigation System lists the items that contain the specified letters. • You can speed Tap the Favorite that you want to set as your destination. 3. The map appears with the selected point in the middle. Tap (Simple mode) or ( - Nextar X3-09 | X3-09 Software Manual - Page 32
map appears with the Cursor in the middle. Modify the location of the Cursor if necessary, then tap around the given location. . The POI will be searched for • : The POI will be searched for around the current GPS desired POI in the list. 6. The map appears with the selected point in the middle - Nextar X3-09 | X3-09 Software Manual - Page 33
saved in the POI section of the Manage menu, but Nextar Navigation System is already shipped with some saved criteria you can use instantly between pages with 3. Tap the desired item. to see earlier destinations. 4. The map appears with the selected point in the middle. Tap (Simple mode) or ( - Nextar X3-09 | X3-09 Software Manual - Page 34
the Cursor menu. The route is then automatically calculated, and you can start navigating. 3.2 Creating a multi-point route (inserting a via point) Multi-point . This will be the additional destination in the route. 2. The map appears with the selected point in the middle, and the Cursor menu - Nextar X3-09 | X3-09 Software Manual - Page 35
sections. This will be the additional destination in the route. 2. The map appears with the selected point in the middle, and the Cursor menu point is added, the route is recalculated automatically and you can start navigating right away. 3.4 Editing the route This feature is available in Advanced - Nextar X3-09 | X3-09 Software Manual - Page 36
not need to manipulate the map manually. The Plan on Map feature does it for you. In Advanced mode you have the following options to enter Plan on Map: • Via the Find run the simulation at normal speed and with voice guidance instructions announced. This option is for demonstration purposes, or - Nextar X3-09 | X3-09 Software Manual - Page 37
you start driving again, Nextar Navigation System restarts the voice instructions from your position. tapping the Turn Preview field ( ) on the Map screen, and then tapping . In Advanced mode, 11 Using Track Logs Nextar Navigation System can record the track (how your GPS position changed) that - Nextar X3-09 | X3-09 Software Manual - Page 38
Tap the following buttons: , , . 3. Start the recording: tap the button. You return to the map and you can continue driving. 4. Repeat the above steps, then tap later to stop the recording. Nextar Navigation System labels the Track Log with a time stamp. (As an alternative, you can tap the - Nextar X3-09 | X3-09 Software Manual - Page 39
points but the whole itinerary: • If you updated your map since you first saved the route, Nextar Navigation System recognizes the change, and recalculates the driving instructions according to the latest available map information. • Nextar Navigation System deletes from the route any via points - Nextar X3-09 | X3-09 Software Manual - Page 40
of it) or planning a route without GPS reception. Managing user data, such as saved locations (POIs, Favorites, Pins, and History items), Saved Routes, and Track Logs. Managing the behaviour of Nextar Navigation System, for example the map layout during navigation, the used languages or the warnings - Nextar X3-09 | X3-09 Software Manual - Page 41
the Itinerary Trip data Opens the Trip Information screen Battery status GPS position quality Vehicle used in route calculation Top row navigating a route) Cursor menu (appears when Opens the Cursor menu there is no GPS position or the Cursor is not at the current GPS position) Open/Close Map - Nextar X3-09 | X3-09 Software Manual - Page 42
down Tilts the 3D map Zoom in, zoom out Scales the map Return to GPS position (appears when GPS position is available and you have moved the map) Tap this button to move the map back to the current GPS position. If the map has been rotated in 3D mode, automatic map rotation is also re-enabled - Nextar X3-09 | X3-09 Software Manual - Page 43
does not appear in normal circumstances. Nextar Navigation System is connected to the GPS receiver, but the signal is too weak and the receiver cannot determine the GPS position. GPS navigation is not possible. Only a few satellites are received. Position information is available, but elevation - Nextar X3-09 | X3-09 Software Manual - Page 44
muted. The sound output of Nextar Navigation System is enabled. Nextar Navigation System records a Track log when GPS position is available. Track log recording is disabled. 4.1.1.3 Next two route events (Turn Preview fields) There are two fields reserved on the Map screen to display the next - Nextar X3-09 | X3-09 Software Manual - Page 45
prefer not to see street names during navigation, turn them off (page 61). 4.1.2.2 3D object types Nextar Navigation System supports the following 3D object types: Type Description Elevation model Hills and mountains are shown in the background of the 3D map view, and illustrated by color on the - Nextar X3-09 | X3-09 Software Manual - Page 46
in the Find menu, or a map point selected by tapping the map. Start point The first point of the route. Normally if GPS position is available, it is the start point of the route. If there is no valid GPS position, Nextar Navigation System uses the last known GPS position as the start point. When - Nextar X3-09 | X3-09 Software Manual - Page 47
However, when Nextar Navigation System cannot avoid such roads, the route will include them and it will show them in a color that is different from the route color. 4.1.3 Detour menu This screen contains quick detour possibilities during navigation. It can be opened directly from the Map screen by - Nextar X3-09 | X3-09 Software Manual - Page 48
the route. The route is recalculated without the deleted point. The Cursor to navigate. The Cursor becomes the start point from the route. The current GPS position is used again as the phone number, and additional information if you like. Map locations can be marked with Pins. Unlike POIs, - Nextar X3-09 | X3-09 Software Manual - Page 49
menu When you follow the recommended route on the map (the Cursor is the current GPS position), the Position menu replaces the Cursor menu. can be opened directly from the Map screen by tapping the Turn Preview field ( ). • In Advanced mode, from the Navigation menu tap the following buttons: , - Nextar X3-09 | X3-09 Software Manual - Page 50
an explanation. Opens the Route Planning options screen from theSettings menu. Opens the map screen designed for route planning. Appears only if at least one via point from the Map screen by tapping the Trip Data field ( ). The fields on this screen are continuously updated while you keep the screen - Nextar X3-09 | X3-09 Software Manual - Page 51
of the Trip Data fields. comes from the GPS satellites, and the time zone information comes from the map or it can be set manually in Regional settings. Shows the elevation if it is provided by the GPS receiver. Tap this field to show it on the map screen in one of the Trip Data fields. Speed - Nextar X3-09 | X3-09 Software Manual - Page 52
collecting trip data. Resets all counters of the currently shown trip. Collecting trip data is restarted only when Nextar Navigation System receives a position from the GPS. Cycles through all trips. , 4.1.8 Quick menu The Quick menu is a selection of controls that are frequently needed during - Nextar X3-09 | X3-09 Software Manual - Page 53
. If you only adjust the volume, you need to use this button to return to the Map screen. Function (tap and hold) No action. Opens the Navigation menu. Mutes all sounds of Nextar Navigation System. Opens Sound settings. Switches between the daytime and night color Opens Color Profiles schemes - Nextar X3-09 | X3-09 Software Manual - Page 54
bar for the satellites Name GPS position quality indicator Description Nextar Navigation System has a connection to the GPS receiver and GPS position information is available in 3D: Nextar Navigation System can calculate both your horizontal and vertical GPS position. Nextar Navigation System has - Nextar X3-09 | X3-09 Software Manual - Page 55
buttons: Button Description Opens a screen with useful route data. , . Reference page 49 You can browse the driving instructions that Nextar Navigation page 19 System follows during navigation. You can exclude maneuvers or streets to adjust the route to your preferences. You can modify the - Nextar X3-09 | X3-09 Software Manual - Page 56
speed. page 21 4.4 Manage menu You can manage the content that Nextar Navigation System stores. Tap the following buttons: , . Button Description Renaming or shown on the map Renaming or deleting Favorites page 57 page 58 Creating, updating or deleting POIs Creating, updating or deleting POI - Nextar X3-09 | X3-09 Software Manual - Page 57
play them back, display them on the map, and view their details. Tap the of the selected Track Log on the map. Moves between pages for additional list to hide the Track Log on the map. No color will be assigned to the the map with this color. The map returns with the Track Log. The map is - Nextar X3-09 | X3-09 Software Manual - Page 58
list. Creates a new POI group at the given group level. Moves between pages for additional list items. , This POI group is not shown on the map. This POI group and all its subgroups are shown on the map. This POI group and some of its subgroups are shown on the - Nextar X3-09 | X3-09 Software Manual - Page 59
distance buttons set the zoom level from which the items in , , ... the POI group will be shown on the map. Subgroups under the edited POI group will inherit the visibility settings of the POI group. Button with the icon of the POI group Tap this - Nextar X3-09 | X3-09 Software Manual - Page 60
remove all your Pins from the map. All user data and the current settings will be saved on the inserted memory card. There is always one backup fine-tune the appearance and content of the Map screen. You can adjust the sounds of Nextar Navigation System. Reference page 61 page 62 These settings - Nextar X3-09 | X3-09 Software Manual - Page 61
with Safety Mode. You can set up the connection to the GPS receiver. page 67 You can modify the look and behaviour of the Menu screens. page 67 You can change some device settings to control the screen backlight when Nextar Navigation System is running. You can set up automatic Track Log saving - Nextar X3-09 | X3-09 Software Manual - Page 62
map during navigation. With this switch you can suppress these map elements when Nextar Navigation System is following your position on the map. If you move the map and other sounds. Using Dynamic Volume you can instruct Nextar Navigation System to increase the volume when your speed exceeds a certain - Nextar X3-09 | X3-09 Software Manual - Page 63
not matching your preference will be displayed in a different color on the map. Route Calculation Method You can choose from different route types. The are driving a slow car or you are towing another vehicle. Nextar Navigation System excludes unpaved roads by default: unpaved roads can be in a - Nextar X3-09 | X3-09 Software Manual - Page 64
might need a permit or permission from the owners to use certain roads or to enter certain areas. Nextar Navigation System includes ferries in a planned route by default. However, a map does not necessarily contain information about the accessibility of temporary ferries. You might also need to pay - Nextar X3-09 | X3-09 Software Manual - Page 65
time of the GPS receiver and the device clock are displayed. Please note that the GPS clock is only available with GPS reception. This allows you to check whether any correction is needed. 4.5.5 Navigation settings You can control how Nextar Navigation System behaves during navigation. Tap the - Nextar X3-09 | X3-09 Software Manual - Page 66
disabled to let the software show your exact position. By turning off this feature you also turn off the GPS position error filtering. The position shown on the map will be subject to all position errors and position fluctuations. This switch tells Nextar Navigation System whether to automatically - Nextar X3-09 | X3-09 Software Manual - Page 67
appears in the corner of the map (for example: ). Warn if GPS receiver. Connecting the GPS receiver is automatic in Nextar Navigation System, so normally you will not need this screen of settings at all. GPS Enabled Turn the connection to the GPS receiver on or off. Turning off the GPS receiver - Nextar X3-09 | X3-09 Software Manual - Page 68
oldest automatically saved track logs will be deleted. Independently of the normal track log, you can instruct Nextar Navigation System to record the native GPS data received from the GPS device. These logs are saved as separate text files on the memory card, and they cannot be shown or replayed in - Nextar X3-09 | X3-09 Software Manual - Page 69
example, signal delay in the ionosphere or reflecting objects near the GPS device have a different and varying impact on how accurately the GPS device can calculate your position. Map Nextar Navigation System works with digital maps which are not simply the computerised versions of traditional paper - Nextar X3-09 | X3-09 Software Manual - Page 70
mode You can instruct Nextar Navigation System to automatically switch to Overview mode if the next route event is in a distance. In Overview mode the map is shown in 2D but scaled down to a predefined zoom level. When you approach the next route event, the previous 2D or 3D map view returns - Nextar X3-09 | X3-09 Software Manual - Page 71
reg.no.: 01-09-891838) as Licensor navigation guidance software product of Licensor (hereinafter referred to as Software Product). 4.2 The Software Product shall include the operating computer program, its complete documentation, and the map Software Product. 4.4 Error corrections, additions, updates - Nextar X3-09 | X3-09 Software Manual - Page 72
, the User is only entitled to use the security copy if the original media copy of the Software Product has become unsuitable for proper and legal use without any doubt, such state thereof being supported by acceptable proof. 7 Limitations of use 7.1 The User is not entitled 7.1.1 to duplicate the - Nextar X3-09 | X3-09 Software Manual - Page 73
8.6 By concluding this Agreement, the User shall especially acknowledge the information stated in Section 8 above. 9 Sanctions 9.1 The Licensor hereby informs the User that according to regulations of the CA, should the Licensor find its rights to be breached, the Licensor may 9.1.1 claim the - Nextar X3-09 | X3-09 Software Manual - Page 74
republished, reproduced, transmitted or distributed in any way without prior written consent of Nextar, Inc. Any unauthorized distribution of this manual is expressly forbidden. Nextar may find it necessary to modify, amend, otherwise change, or update this manual. We reserve the right to do this at

1
Thank you for choosing Nextar Navigation System as your door-to-door in-car navigator.
Read the Quick Start Guide first and start using Nextar Navigation System right away. This
document is the detailed description of the software. You can easily discover Nextar
Navigation System while you are using it; however, we still recommend that you read this
manual to understand the screens and the features of Nextar Navigation System.