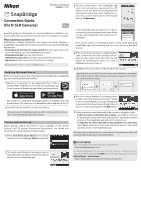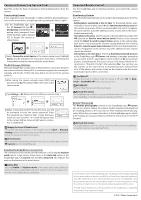Nikon D850 SnapBridge Connection Guide - English
Nikon D850 Manual
 |
View all Nikon D850 manuals
Add to My Manuals
Save this manual to your list of manuals |
Nikon D850 manual content summary:
- Nikon D850 | SnapBridge Connection Guide - English - Page 1
you will need to request iOS to "forget" the camera as shown below. Information on supported operating systems is available from the download site. This camera is not compatible with SnapBridge 360/170. 2 Enable Bluetooth and Wi-Fi on the smart device. Be sure to use the SnapBridge app to pair the - Nikon D850 | SnapBridge Connection Guide - English - Page 2
from the camera. Downloading Pictures If you experience slow downloads or other problems downloading pictures Camera tab can be used to release the camera shutter remotely and download the resulting photos to the smart device. After enabling remote photography, follow the on-screen instructions
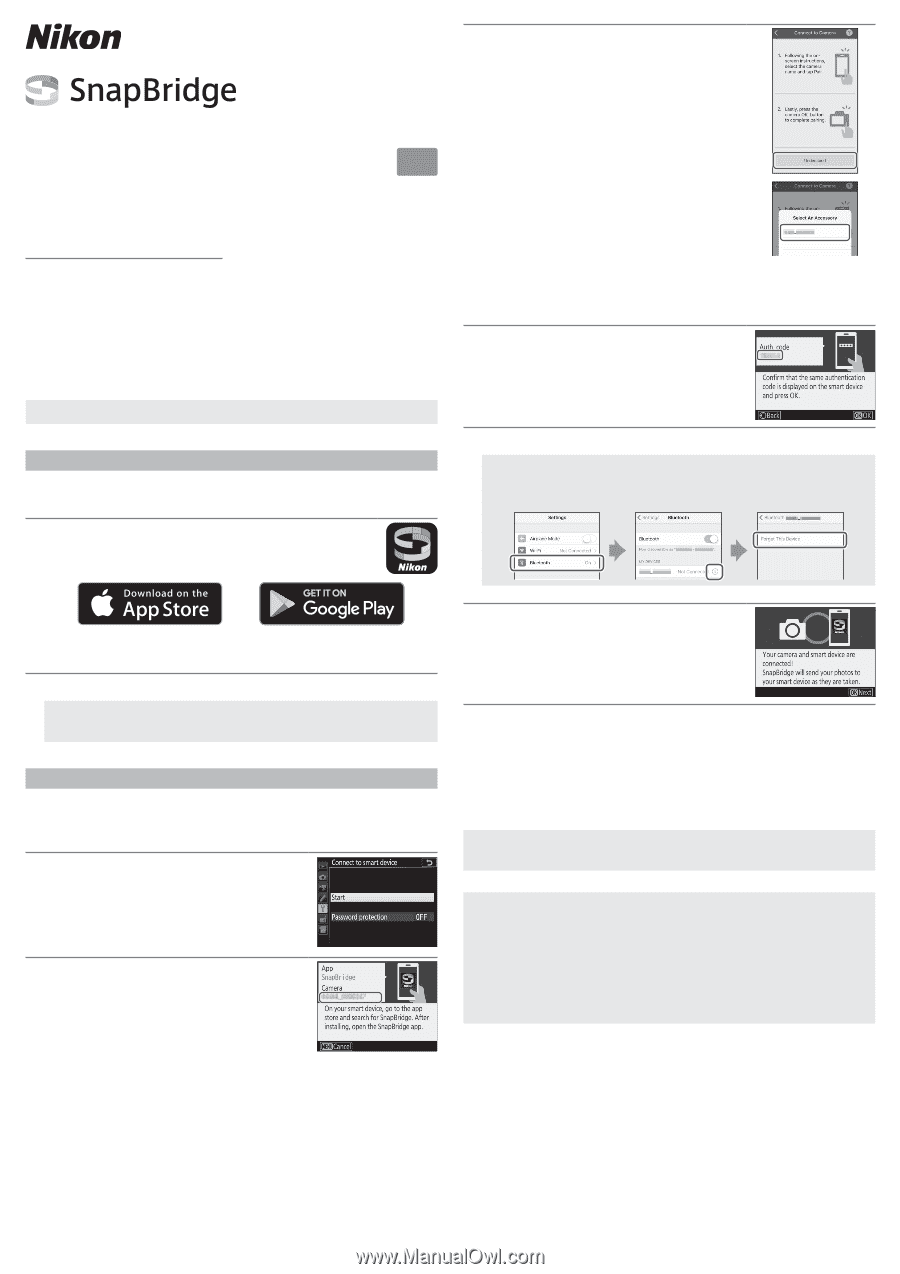
Printed in Thailand
6MB40711-01
Connection Guide
(for D-SLR Cameras)
En
Read this guide for information on using SnapBridge to establish a con-
nection between your camera and a smart device (smartphone or tablet).
What SnapBridge Can Do for You
What SnapBridge Can Do for You
Establishing a wireless (Bluetooth® Low Energy) connection between a
SnapBridge-compatible camera and a smart device running the SnapBridge
app lets you:
•
Download pictures and control the camera remotely
from the smart device (for
more information, see “Download/Remote Control”)
•
Download location data
from the smart device
•
Synchronize the camera clock
to the time reported by the smart device
•
Imprint pictures
with comments or the time of recording
This guide is for version 1.3 of the SnapBridge app.
Readying the Smart Device
Readying the Smart Device
Before connecting, ready your smart device by installing the SnapBridge
app and enabling Bluetooth and Wi-Fi.
1
Search for “snapbridge” on the Apple App Store® (iOS) or
Google Play™ (Android™) and install the SnapBridge app.
Do not launch the SnapBridge app before beginning pairing.
Information on supported operating systems is available from the
download site. This camera is not compatible with SnapBridge 360/170.
2
Enable Bluetooth and Wi-Fi on the smart device.
Be sure to use the SnapBridge app to pair the camera and smart device.
Do not use the Settings app on your device.
Pairing and Connecting
Pairing and Connecting
Before pairing, confirm that there is space available on the camera
memory card. To prevent unexpected interruptions, you should also
check that the camera battery is fully charged.
1
Select
Connect to smart device
in the camera
setup menu, then highlight
Start
and press
J
.
2
The camera will display the message shown at
right. Place the smart device next to the camera
and launch the SnapBridge app.
3
Tap the camera name in the SnapBridge app
(users who are pairing a camera with an iOS
device for the first time will first be presented
with pairing instructions; after reading the in-
structions, scroll to the bottom of the display
and tap
Understood
).
If the SnapBridge app prompts you to choose
an accessory, tap the camera name again (there
may be some delay before the camera name is
displayed).
If the camera name is not displayed, return to Step 2 after exiting the
SnapBridge app and confirming that it is not running in the back-
ground.
4
If the smart device displays an authentication
code, confirm that the same six-digit code ap-
pears on the camera (note that iOS may not
display an authentication code; if no code is
displayed, proceed to Step 5).
5
Tap
Pair
on the smart device and press
J
on the camera.
If pairing fails on an iOS device, the device may nevertheless remember
the camera name, in which case you will need to request iOS to “forget”
the camera as shown below.
6
When the camera displays the message shown
at right, press
J
and proceed to Step 7 (if the
camera instead displays a message stating that
it was unable to connect, press
J
and return to
Step 2). To cancel pairing, press the
G
button.
7
Follow the instructions displayed by the camera to complete setup.
•
To allow the camera to add location data to photos
, select
Yes
in response
to “Download location data from smart device?” and enable location
services in the SnapBridge app and on the smart device.
•
To synchronize the camera clock with the time provided by the smart device
,
select
Yes
in response to “Sync clock with smart device?” and enable
synchronization in the SnapBridge app.
The smart device and camera are now connected. Any photos you take will
automatically be uploaded to the smart device.
A
More on SnapBridge
Basic information on the SnapBridge app is available from:
For detailed information, consult online help (once pairing is complete, you can
view online help by opening the
Other
tab in the SnapBridge app and selecting
Info/settings
>
Instructions
).
http://nikonimglib.com/snbr/onlinehelp/en/index.html