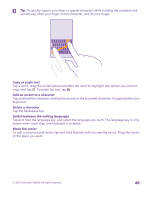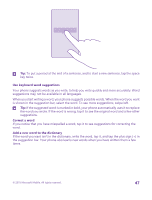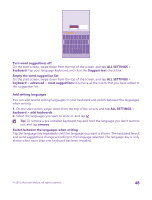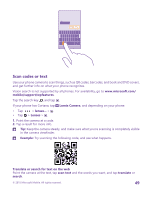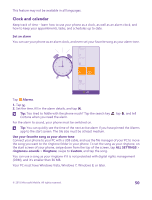Nokia Lumia 640 User Guide - Page 45
Show a comma, Swipe to write text - case
 |
View all Nokia Lumia 640 manuals
Add to My Manuals
Save this manual to your list of manuals |
Page 45 highlights
1 Character keys 2 Shift key 3 Numbers and symbols key 4 Language key 5 Smiley key 6 Space key 7 Enter key 8 Backspace key The keyboard layout can vary in different apps and languages. The language key is only shown when more than one language is selected. The example shows the English keyboard. Tip: To add the comma key to the keyboard, on the start screen, swipe down from the top of the screen, and tap ALL SETTINGS > keyboard > advanced > Show a comma key when available. You can add the comma key only if you have at least 2 keyboards installed on your phone. Swipe to write text Swipe from the first letter of the word, and draw a path from letter to letter. Lift your finger after the last letter. To continue, keep on swiping without tapping the space key. Your phone adds the spaces. Not all languages are supported. Switch between upper and lower case characters Tap the shift key. To switch caps lock mode on, double-tap the key. To return to normal mode, tap the shift key again. Type in a number or special character Tap the numbers and symbols key. To see more special character keys, tap the shift key. Some special character keys bring up more symbols. To see more symbols, tap and hold a symbol or special character. © 2015 Microsoft Mobile. All rights reserved. 45