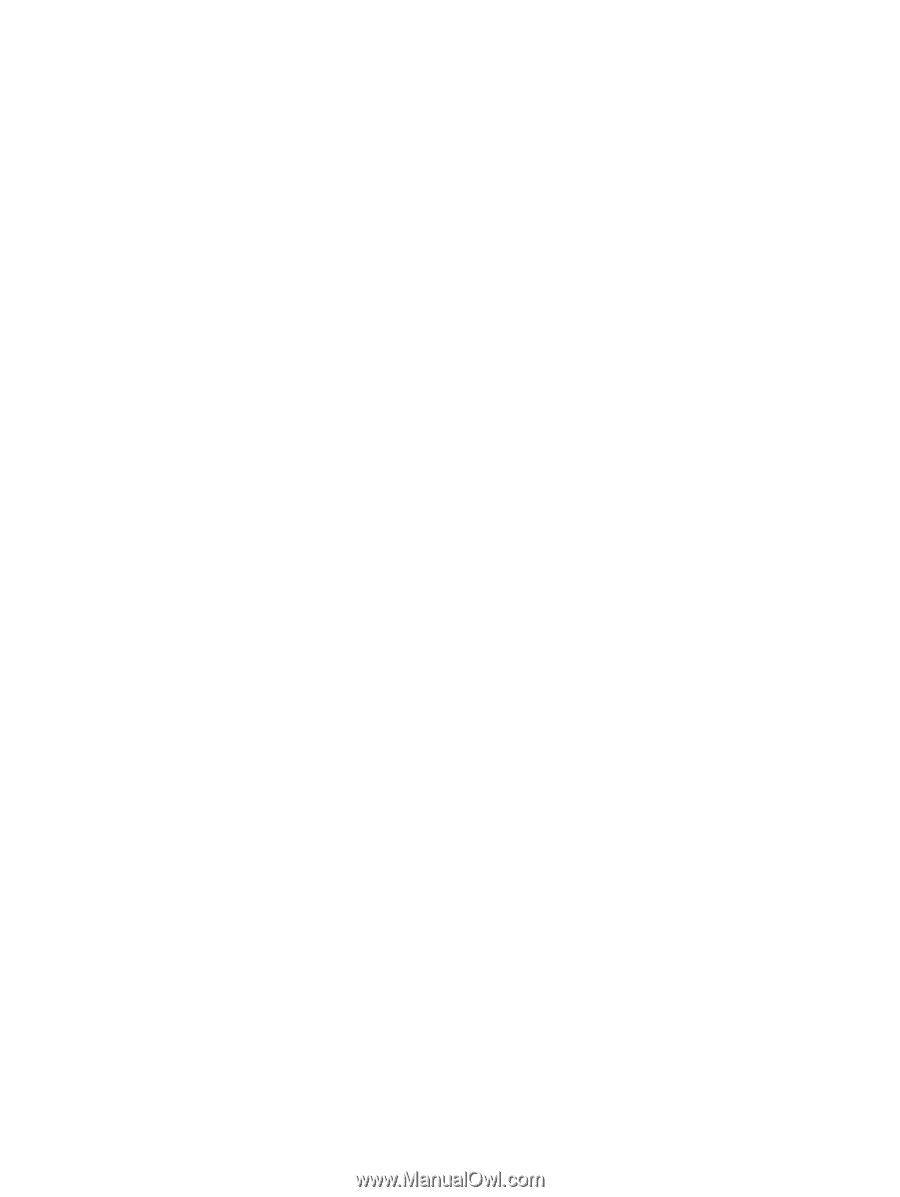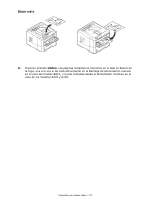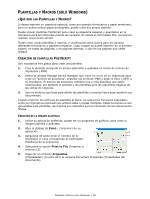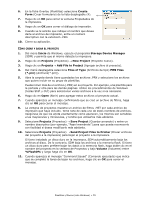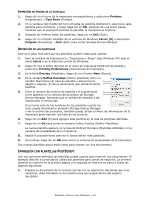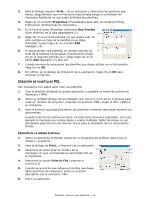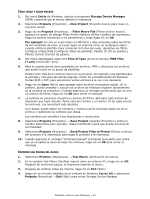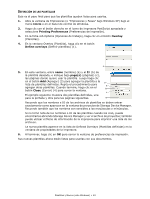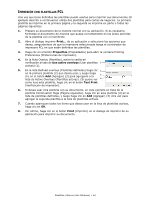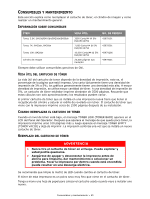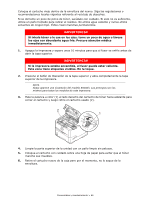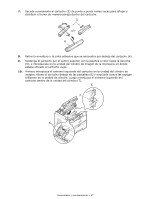Oki B430d B410/B420/B430 User Guide (Spanish) - Page 62
Filter Macro File
 |
View all Oki B430d manuals
Add to My Manuals
Save this manual to your list of manuals |
Page 62 highlights
CÓMO CREAR Y BAJAR MACROS 1. Del menú Inicio de Windows, ejecute el programa Storage Device Manager (SDM) y permita que el mismo detecte la impresora. 2. Seleccione Projects (Proyectos) → New Project (Proyecto nuevo) para crear un proyecto nuevo. 3. Haga clic en Projects (Proyectos) → Filter Macro File (Filtrar archivo macro). Aparece el cuadro de diálogo Filter Printer Patterns (Filtrar modelos de impresora). Haga los ajustes necesarios a los parámetros y luego haga clic en OK. Por ejemplo: Si crea un ovalo negro en MS Paint y deja activados todos los filtros de los comandos de color, el ovalo negro se imprime como un rectángulo negro cuando utiliza la plantilla. Para conservar la forma del ovalo, desactive los filtros Configure Image Data (Configurar datos de plantilla), Palette ID (ID de paleta) y Palette Control (Control de paleta). 4. Del menú desplegable seleccione Files of Type (Archivos de tipo) PRN Files (*.prn) (Archivos(*.prn)). 5. Abra la carpeta donde tiene guardados los archivos .PRN y seleccione los archivos que quiere incluir en su grupo de plantillas. Puede incluir más de un archivo macro en su proyecto. Por ejemplo, una plantilla para la portada y otra para las demás páginas. Utilice los procedimientos de Windows (teclas Shift y Ctrl) para seleccionar varios archivos a la vez si es necesario. 6. Haga clic en Open (Abrir) para agregar estos archivos al proyecto actual. (Si lo prefiere, puede arrastrar y colocar los archivos de Windows Explorer directamente en la ventana de proyectos.) Cuando aparezca un mensaje confirmando que se creó un archivo de filtros, haga clic en OK para cerrar el mensaje. 7. La ventana de proyectos muestra un archivo de filtros .BIN para cada archivo de impresión que haya incluido. Tome nota del nombre y el número ID de cada uno de los archivos. Los necesitará más adelante. Si lo desea, puede editar los nombres y números de ID haciendo doble clic en el archivo y realizando los cambios que desea. Los nombres son sensibles a las mayúsculas y minúsculas. 8. Seleccione Projects (Proyectos) → Save Project (Guardar Proyecto) y entre un nombre descriptivo (por ejemplo, "Papel membrete") para que pueda reconocerlo con facilidad. 9. Seleccione Projects (Proyectos) → Send Project Files to Printer (Enviar archivos del proyecto a la impresora) para bajar el proyecto a la impresora. 10. Cuando aparezca el mensaje "Command Issued" (Comando ejecutado) que indica que se completó la tarea de bajar los archivos, haga clic en OK para cerrar el mensaje. IMPRIMIR UNA PRUEBA DEL MACRO 1. Seleccione Printers (Impresoras) → Test Macro (Verificación de macro). 2. En la ventana Test Macro (Verificar macro) entre su número ID y haga clic en OK. Después de una breve pausa, la impresora imprime el macro. 3. Después de verificar todas los macros, haga clic en Exit (Salir). 4. Haga clic en el botón estándar de la ventana de Windows Cerrar (X) o seleccione Projects (Proyectos) → Exit (Salir) para cerrar Storage Device Manager. Plantillas y Macros (sólo Windows) > 62