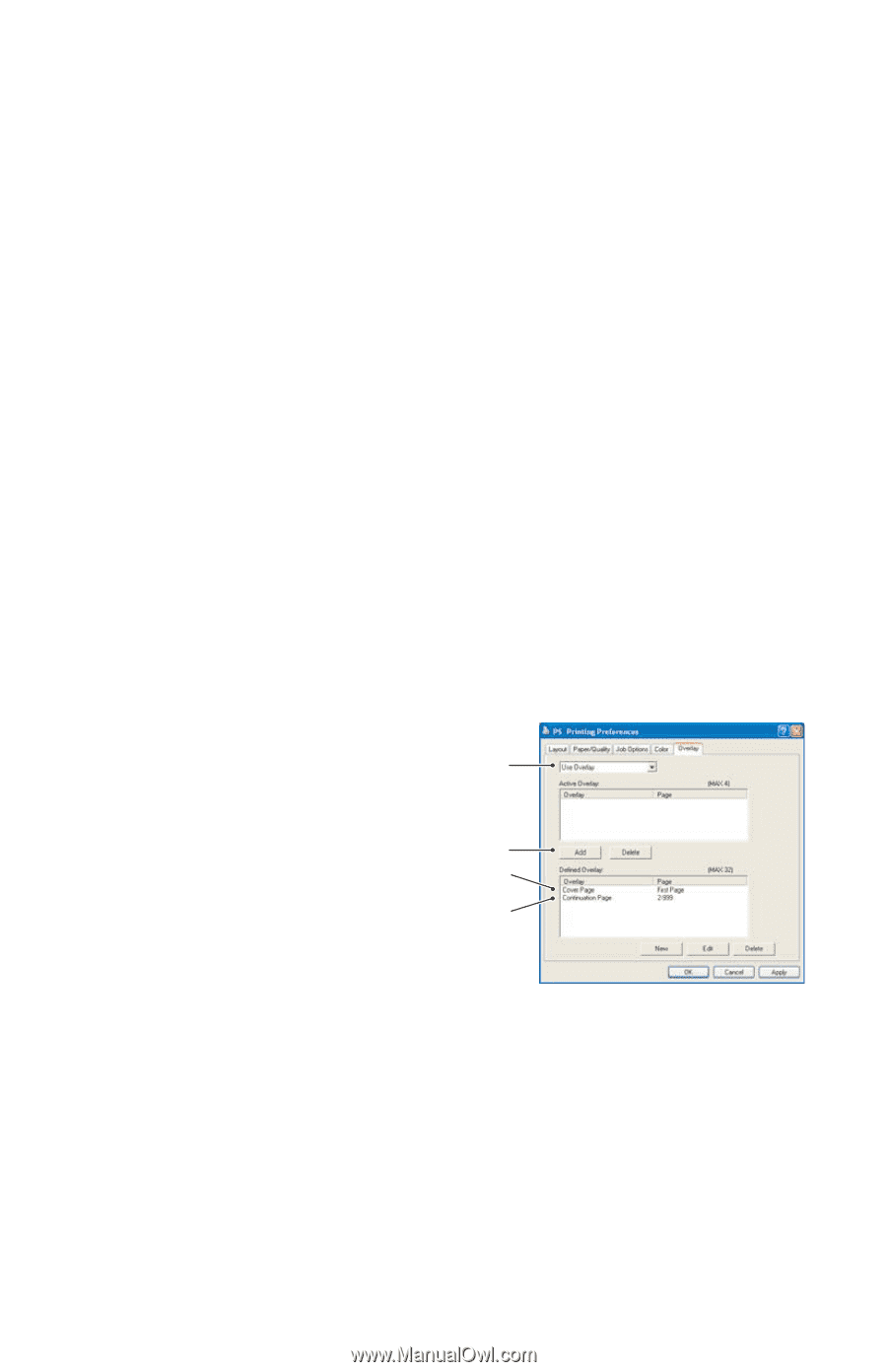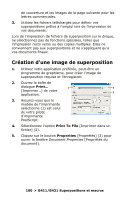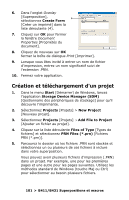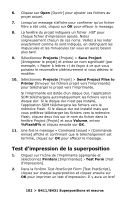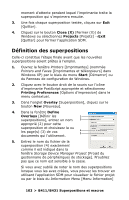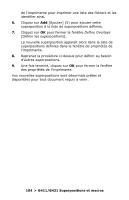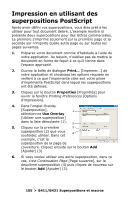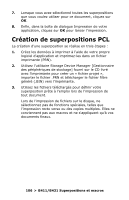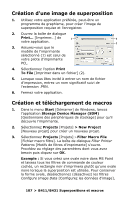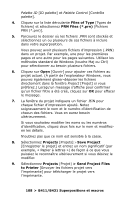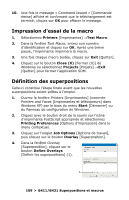Oki B431dn B411 B431 User Guide - Fr Can - Page 105
Impression en utilisant des superpositions PostScript
 |
View all Oki B431dn manuals
Add to My Manuals
Save this manual to your list of manuals |
Page 105 highlights
Impression en utilisant des superpositions PostScript Après avoir défini vos superpositions, vous êtes prêt à les utiliser pour tout document désiré. L'exemple montré ici présente deux superpositions pour des lettres commerciales. La première s'imprime seulement sur la première page et la seconde sur n'importe quelle autre page ou sur toutes les pages suivantes. 1. Préparez votre document comme d'habitude à l'aide de votre application. Au besoin, n'oubliez pas de mettre le document en forme de façon à ce qu'il tienne dans l'espace approprié. 2. Ouvrez la boîte de dialogue Print... [Imprimer...] de votre application et choisissez les options requises en veillant à ce que l'imprimante cible soit votre pilote d'imprimante PostScript dans lequel les superpositions ont été définies. 3. Cliquez sur le bouton Properties [Propriétés] pour ouvrir la fenêtre Printing Preferences [Options d'impression]. 4. Dans l'onglet Overlay [Superposition], 1 sélectionnez Use Overlay [Utiliser une superposition] dans la liste déroulante (1). 3 5. Cliquez sur la première 2 superposition (2) que vous 4 souhaitez utiliser. Dans cet exemple, c'est la superposition de la page de couverture. Cliquez ensuite sur le bouton Add [Ajouter] (3). 6. Si vous voulez utiliser une autre superposition, dans ce cas, c'est Continuation Page [Page suivante], sur la deuxième superposition (4) puis cliquez de nouveau sur le bouton Add [Ajouter] (3). 105 > B411/B431 Superpositions et macros