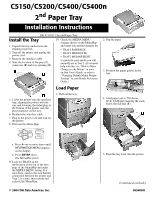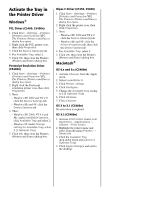Oki C5400 2nd Paper Tray Installation Instructions - Page 2
Activate the Tray in, the Printer Driver
 |
View all Oki C5400 manuals
Add to My Manuals
Save this manual to your list of manuals |
Page 2 highlights
Activate the Tray in the Printer Driver Windows® PCL Driver (C5400, C5400n) 1. Click Start →Settings →Printers [Printers and Faxes for XP]. The Printers (Printers and Faxes) dialog box opens. 2. Right click the PCL printer icon, then click Properties 3. Click the Device Option(s) tab. 4. For Available Tray, select 2. 5. Click OK, then close the Printers (Printers and Faxes) dialog box. Postscript Emulation Driver (C5400n) 1. Click Start →Settings →Printers [Printers and Faxes for XP]. The Printers (Printers and Faxes) dialog box opens. 2. Right click the Postscript emulation printer icon, then click Properties. 3. Next: - Windows XP, 2000 and NT 4.0: click the Device Settings tab. - Windows Me and 98: click the Device Options tab. 4. Then: - Windows XP, 2000, NT 4.0 and Me: under Installable Options, click Available Tray and select 2. - Windows 98: under Change setting for Available Tray, select 2 (1 Optional Tray). 5. Click OK, then close the Printers (Printers and Faxes) dialog box. Hiper-C Driver (C5150, C5200) 1. Click Start →Settings →Printers [Printers and Faxes for XP]. The Printers (Printers and Faxes) dialog box opens. 2. Right click the printer icon, then click Properties. 3. Next: - Windows XP, 2000 and NT 4.0: click the Device Option(s) tab. - Windows Me and 98: click the Printer Properties tab, then click the Device Option tab. 4. For Available Tray, select 2. 5. Click OK, then close the Printers (Printers and Faxes) dialog box. Macintosh® OS 8.x and 9.x (C5400n) 1. Activate Chooser from the Apple menu. 2. Select LaserWriter 8. 3. Click Printer →Setup. 4. Click Configure. 5. Change the Available Tray setting to 2 (1 Optional Tray). 6. Click OK twice. 7. Close Chooser. OS X to X.1 (C5400n) No activation is required. OS X.2 (C5400n) 1. Activate Print Center from Local Hard Drive →Applications → Utilities →Print Center. 2. Highlight the printer name and select from the menu Printers → Show Info. 3. Click the Available Tray drop-down menu and select 2 (1 Optional Tray). 4. Click Apply Changes and exit to the desktop.