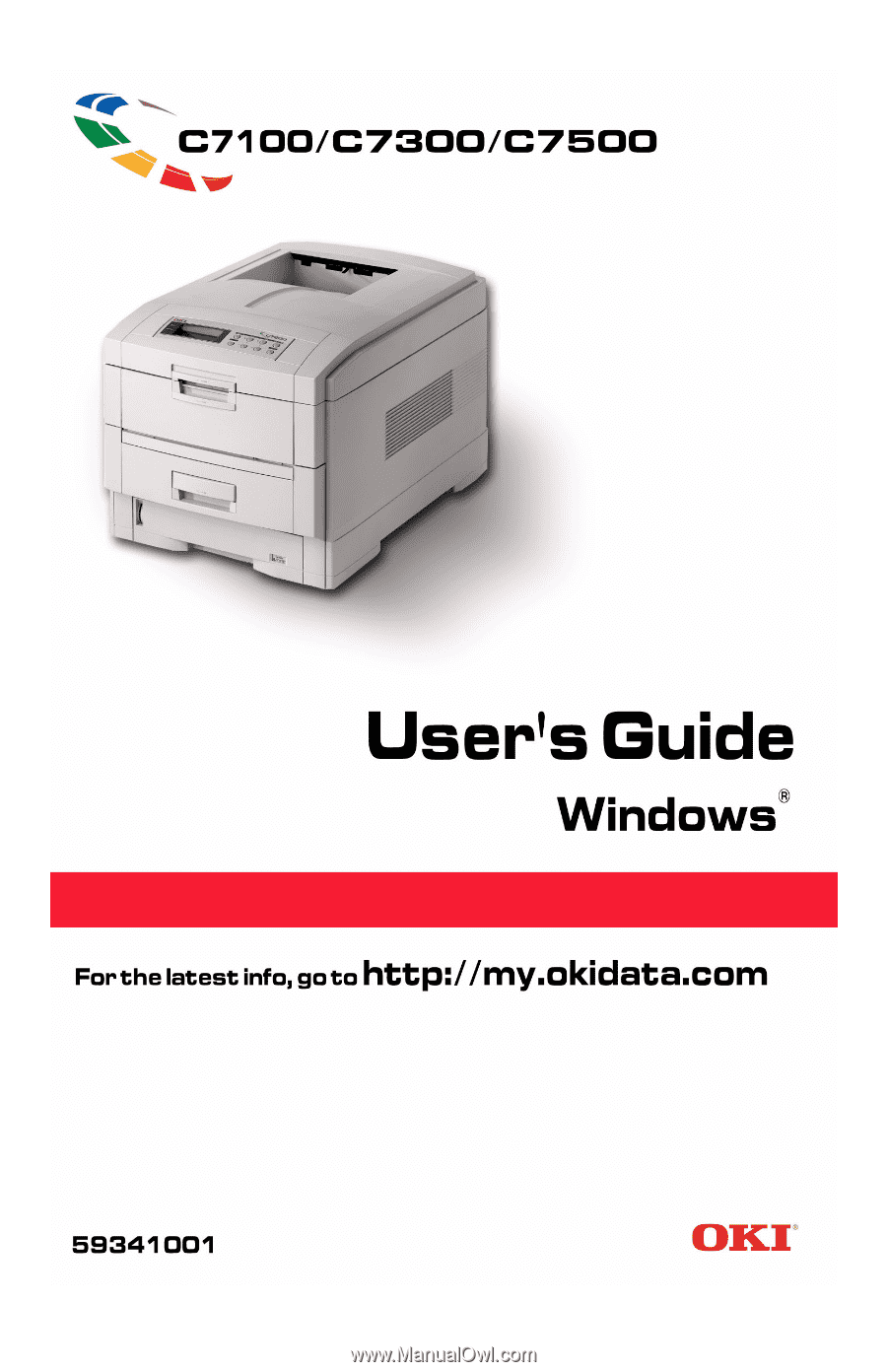Oki C7300 C7100/C7300/C7500 User's Guide: Windows
Oki C7300 Manual
 |
View all Oki C7300 manuals
Add to My Manuals
Save this manual to your list of manuals |
Oki C7300 manual content summary:
- Oki C7300 | C7100/C7300/C7500 User's Guide: Windows - Page 1
- Oki C7300 | C7100/C7300/C7500 User's Guide: Windows - Page 2
drivers and manuals are available from the Oki Data website http://www.okidata.com and http://my.okidata. Oki and Microline are registered trademarks of Oki Electric Industry Company Ltd. ENERGY STAR is a registered trademark of the United States Environmental Protection Agency. Hewlett-Packard, HP - Oki C7300 | C7100/C7300/C7500 User's Guide: Windows - Page 3
menu settings 44 List of administrator menu settings 68 Setting color tuning from the front panel 71 Switching off 74 Interfaces 75 Windows XP 77 Printer Drivers 77 Which printer driver to use 77 Enabling installed options in the driver 78 Changing defaults for paper feed, size and media in - Oki C7300 | C7100/C7300/C7500 User's Guide: Windows - Page 4
.157 Operation 162 Factors that affect color printing 163 Choosing a color matching method 166 Color matching: PCL Driver 169 Color matching: PostScript driver 172 OKI "Using ICC Profiles" feature: PostScript driver only 176 Windows ICM color matching 179 Printing multiple pages on one sheet - Oki C7300 | C7100/C7300/C7500 User's Guide: Windows - Page 5
NT 4.0 281 Printer Drivers 281 Which printer driver to use 281 Enabling installed options in the drivers 282 Changing defaults for paper feed, size and media in the driver . . . .289 Operation 297 Factors that affect color printing 298 Choosing a color matching method 301 Color matching: PCL - Oki C7300 | C7100/C7300/C7500 User's Guide: Windows - Page 6
336 Printing posters: PCL driver only 345 Maintenance 346 Adding Paper 346 Changing the toner cartridge 349 Changing the image drum 355 Changing the transfer belt 358 Changing the fuser unit 362 Cleaning the LED heads 365 Transporting the printer 367 Troubleshooting 369 LCD messages 369 - Oki C7300 | C7100/C7300/C7500 User's Guide: Windows - Page 7
Network menu 415 Memory menu 417 Disk Maintenance menu 417 System Adjust menu 417 Maintenance menu 418 Software Utilities 419 Overview 419 Color Swatch Utility 420 PDF Direct Print Utility 423 Storage Device Manager for Windows 426 Print Job Accounting 452 PrintSupervision 475 Network - Oki C7300 | C7100/C7300/C7500 User's Guide: Windows - Page 8
ignored, may result in a risk of personal injury. Important! An important message appears like this. An important message provides supplemental information which can prevent potential problems. 8 - Oki C7300 | C7100/C7300/C7500 User's Guide: Windows - Page 9
by some advice on how to use this User's Guide to get the most from your printer. MODEL SUMMARY Network Duplex Hard Model Resolution Print speed card Unit Memory disk C7100 600 dpi C7100n 600 dpi C7300 600 x 1200 dpi C7300n 600 x 1200 dpi C7300dxn 600 x 1200 dpi C7500n 1200 dpi C7500dxn - Oki C7300 | C7100/C7300/C7500 User's Guide: Windows - Page 10
via internal network interface card (optional on models C7100 and C7300) • Environmentally friendly: the advanced power save mode minimizes power consumption and the separate toner and drum design cuts down on waste. • Automatic color balance adjustment: in order to ensure consistent output at all - Oki C7300 | C7100/C7300/C7500 User's Guide: Windows - Page 11
use of its many advanced features. It also includes: • troubleshooting information • maintenance guidelines • instructions for adding optional accessories as your needs evolve NOTES This User's Guide has been written using one printer as a model, and the illustrations/screenshots reflect this. The - Oki C7300 | C7100/C7300/C7500 User's Guide: Windows - Page 12
is: 1. From the toolbar, select File, then Print (or press the Ctrl + P keys). 2. Choose which pages you wish to print: a. All pages for the entire manual. b. Current page for the page at which you are looking. c. Pages from and to for the range of pages you specify by entering their page - Oki C7300 | C7100/C7300/C7500 User's Guide: Windows - Page 13
parts are available to continue. 1. The printer. 2. 4 toner cartridges (cyan, magenta, yellow and black). 3. Power cable 4. CD-ROM disks. 5. LED lens cleaner (not illustrated). 6. Light-proof plastic bags (not illustrated). 7. Documentation (not illustrated): Setup Guide, Software Installation Guide - Oki C7300 | C7100/C7300/C7500 User's Guide: Windows - Page 14
CD-ROM DISK CONTENTS The CD-ROM disks supplied with your printer contain the following software: CD1 - Drivers, Software Utilities CD2 - Manuals C7100/C7300/C7500 Getting Started • 13 - Oki C7300 | C7100/C7300/C7500 User's Guide: Windows - Page 15
enough and strong enough to accept the size and weight of the printer. There must be sufficient space around the printer to allow for access and printer maintenance. 40cm 15.75in 60cm 23.62in 20cm 7.875in 48Kg 106lbs 20cm 7.875in 60cm 23.62 48kg 106lbs C7100/C7300/C7500 Getting Started • 14 - Oki C7300 | C7100/C7300/C7500 User's Guide: Windows - Page 16
PRINTER COMPONENTS 1. Top cover 2. Control panel 3. Top cover release catch 4. Multi purpose tray (manual feed) 5. Paper support extension 6. Paper guides 7. Front cover 8. Paper tray 9. Paper level indicator 10.Power switch C7100/C7300/C7500 Getting Started • 15 - Oki C7300 | C7100/C7300/C7500 User's Guide: Windows - Page 17
11.LED heads (4) 12.Discharge roller) 13.Fuser unit 14.Image drum and toner cartridge (cyan) 15.Image drum and toner cartridge (magenta) 16.Image drum and toner cartridge (yellow) 17.Image drum and toner cartridge (black) C7100/C7300/C7500 Getting Started • 16 - Oki C7300 | C7100/C7300/C7500 User's Guide: Windows - Page 18
18.Power connector 19.Rear exit paper tray 20.Interfaces and option card slott 21.USB interface connector 22.Parallel interface connector 23.Network interface card (optional on C7100) C7100/C7300/C7500 Getting Started • 17 - Oki C7300 | C7100/C7300/C7500 User's Guide: Windows - Page 19
connecting this printer to a computer and power supply, the toner cartridges must be installed and paper inserted in the paper tray. PACKAGING AND PROTECTIVE SHEET REMOVAL 1. Remove any adhesive tape and packaging from the printer. 2. Using the release handle, open the top cover. C7100/C7300/C7500 - Oki C7300 | C7100/C7300/C7500 User's Guide: Windows - Page 20
3. Remove the LED head restrainer from behind the LED heads in the top cover. C7100/C7300/C7500 Setting up • 19 - Oki C7300 | C7100/C7300/C7500 User's Guide: Windows - Page 21
4. Remove the four image drums and place them on a level surface. CAUTION! • Never expose image drums to light for more than 5 minutes. • Always hold image drum by the ends. • Never expose image drums to direct sunlight. • Never touch the green surface of the drum. C7100/C7300/C7500 Setting up • 20 - Oki C7300 | C7100/C7300/C7500 User's Guide: Windows - Page 22
protective sheets from each of the four image drums. 6. Replace the four image drums into the printer making sure each image drum is installed in its correct color location. (1) 7. Push the tab (1) inwards and remove the blanking plate from each of the image drums. C7100/C7300/C7500 Setting up • 21 - Oki C7300 | C7100/C7300/C7500 User's Guide: Windows - Page 23
also stain hands and clothing. See the Material Safety Data Sheets in your Warranty, Regulatory and Safety Information booklet for more information. 1. Remove the black toner cartridge from the package. 2. Shake the toner cartridge back and forth several times then, holding it horizontally, remove - Oki C7300 | C7100/C7300/C7500 User's Guide: Windows - Page 24
piece from behind the colored toner release lever. 4. Insert the toner cartridge into the black image drum, left side first, engaging the drum locating peg in the hole in the toner cartridge. Make sure the colors of the toner cartridge and image drum correspond. C7100/C7300/C7500 Setting up • 23 - Oki C7300 | C7100/C7300/C7500 User's Guide: Windows - Page 25
push the colored lever toward the rear of the machine until it stops. This releases the toner into the image drum. CAUTION! The lever should go back easily. If the lever resists moving, stop and press down on the toner cartridge to be sure it is firmly in place before proceeding. C7100/C7300/C7500 - Oki C7300 | C7100/C7300/C7500 User's Guide: Windows - Page 26
7. Repeat the process for each color toner cartridge, being careful to match the color toner to the color image drum. 8. Close the top cover. C7100/C7300/C7500 Setting up • 25 - Oki C7300 | C7100/C7300/C7500 User's Guide: Windows - Page 27
LOADING PAPER 1. Remove the paper tray from the printer. C7100/C7300/C7500 Setting up • 26 - Oki C7300 | C7100/C7300/C7500 User's Guide: Windows - Page 28
paper being used.: CAUTION! To prevent paper jams • Don't leave space between the paper and the paper guides and rear stopper. • Don't overfill the paper tray. Capacity depends on the type of paper and the paper tray during printing. • Close the paper tray gently. C7100/C7300/C7500 Setting up • 27 - Oki C7300 | C7100/C7300/C7500 User's Guide: Windows - Page 29
3. If installed, a lower paper tray cannot be used to print if there is no paper tray inserted above it. 9 (1) (2) 9 (1) (2) 8 (1) (2) C7100/C7300/C7500 Setting up • 28 - Oki C7300 | C7100/C7300/C7500 User's Guide: Windows - Page 30
exit is closed (the paper exits from the top of the printer). Paper is stacked in printed order and the paper tray capacity printing, make sure the rear paper exit is open and the paper supports are extended. Paper is stacked in reverse order and tray capacity is : C7100/C7300/C7500 Setting up • 29 - Oki C7300 | C7100/C7300/C7500 User's Guide: Windows - Page 31
MANUAL FEED 1. Open the Multi-purpose tray and extend the paper feed guides. 2. Load the media face up, and adjust the paper guides to the size of the media being used. NOTE • Don't exceed the rear paper exit while printing, as it may result in a paper jam. C7100/C7300/C7500 Setting up • 30 ABC - Oki C7300 | C7100/C7300/C7500 User's Guide: Windows - Page 32
go through its initialization and warm up sequence. When the printer is ready, the READY indicator comes on and stays on (green) and the LCD indicates ONLINE. NOTE After installing the new toner cartridges, the message TONER LOW or CHANGE TONER may appear on the display. If this message does not - Oki C7300 | C7100/C7300/C7500 User's Guide: Windows - Page 33
. FLASHING indicates that attention is required, but printing will stop. 2. Ready indicator (green). ON - ready to receive data. FLASHING indicates processing data or error. 3. Liquid crystal display. (LCD) panel. Two rows of up to 24 alphanumeric characters displaying print status, menu items - Oki C7300 | C7100/C7300/C7500 User's Guide: Windows - Page 34
offline status - When pressed in Menu mode, it returns the printer to on line status. - When pressed with DATA PRESENT displayed, it forces the printer to print out the remaining data in the printer. - When there is an error message indicating wrong paper size, pressing the ONLINE button forces the - Oki C7300 | C7100/C7300/C7500 User's Guide: Windows - Page 35
Cancel Carry out the following instructions to change the language that is displayed on the printer's LCD. 1. Press the ONLINE button to put the printer offline. 2. Press the MENU 7. Press the ONLINE button when you have finished setting the display language. C7100/C7300/C7500 Setting up • 34 - Oki C7300 | C7100/C7300/C7500 User's Guide: Windows - Page 36
Ready Attention Menu Item Value Select Online Cancel Print a list of menu settings to confirm that the printer is correctly configured. 1. Make sure there is paper in the paper tray. 2. Press the MENU on the LCD. 4. Press the SELECT button to print the menu map. C7100/C7300/C7500 Setting up • 35 - Oki C7300 | C7100/C7300/C7500 User's Guide: Windows - Page 37
settings in the printer differ from those selected on your computer, the printer will not print and the LCD will display an error message. • The following printer settings are given as a guide only. Some feed automatically switches to the next available paper tray. C7100/C7300/C7500 Setting up • 36 - Oki C7300 | C7100/C7300/C7500 User's Guide: Windows - Page 38
Multi-Purpose (MP) tray (manual feed), the paper size has to be selected. 1. Press the ONLINE button to place the printer offline. 2. Press the MENU return the printer to online status. 6. Select the correct paper settings in the printer driver before printing the file. C7100/C7300/C7500 Setting - Oki C7300 | C7100/C7300/C7500 User's Guide: Windows - Page 39
, print quality deteriorates and the fuser roller may be damaged. 1. Press the ONLINE button to place the printer offline. 2. Press the MENU to return the printer back to online status. Select the correct paper settings in the printer driver before printing the file. C7100/C7300/C7500 Setting up - Oki C7300 | C7100/C7300/C7500 User's Guide: Windows - Page 40
printer: CAUTION Print media must be able to withstand 446°F (230°C) for 0.2 second. Paper • For recommended papers see your "C7100/C7300/C7500 Handy Reference Guide" or check http://my.okidata sensitive paper or thermal transfer paper. • Don't use recycled paper. C7100/C7300/C7500 Setting up • 39 - Oki C7300 | C7100/C7300/C7500 User's Guide: Windows - Page 41
envelopes (OKI 52206301 C7300/C7500 Handy Reference Guide" or check http://my.okidata.com. • Use only labels designed for use in color laser printers and photocopiers. • Labels should cover entire carrier sheet. • Carrier sheet or adhesive must not be exposed to any part of the printer. C7100/C7300 - Oki C7300 | C7100/C7300/C7500 User's Guide: Windows - Page 42
S, Da Envelopes b Custom (width b 76.2 to 215.9mm; height 127.0 to 355.6mm) MP Tray Rear Top Tray 2/Tray 3 Manual (Face up) (Face down) S, Da S, Da b S, Da S, Da S, Da S, Da S, Da b b Sa S, Da D = Duplex (printing on both sides of the paper). b. Not Usable. C7100/C7300/C7500 Setting up • 41 - Oki C7300 | C7100/C7300/C7500 User's Guide: Windows - Page 43
Weight Ignored Set MediaType b = Transparency Sa b Labels 0.1 to 0.17 mm Medium b b thick Heavy 0.17 to 0.2 mm Ultra b b thick Heavy MP Tray Rear Top (face (Manual) (face up) down) Sa Sa Sa Sa Sa Sa Sa S, Da S, Da Sa S, Da S, Da Sa Sa Sa Sa Sa b Sa Sa b Sa Sa - Oki C7300 | C7100/C7300/C7500 User's Guide: Windows - Page 44
PRINTER SETTINGS Confirming current settings Current menu settings can be confirmed by printing the MenuMap: see "Printing the MenuMap" be confirmed by an asterisk (*) appearing to the right of it. 5. Press the ONLINE button to return the printer to online status. C7100/C7300/C7500 Setting up • 43 - Oki C7300 | C7100/C7300/C7500 User's Guide: Windows - Page 45
OF USER MENU SETTINGS Listed in the following tables are the available printer settings. The default settings for the printer are in bold text. Print Jobs Menu This menu only appears if font list. Prints an Epson FX font list. Prints demo page. Prints error log. C7100/C7300/C7500 Setting up • 44 - Oki C7300 | C7100/C7300/C7500 User's Guide: Windows - Page 46
SHUTDOWN START Value Execute Description Printer shut down sequence which prevents loss of data from the hard disk drive. copies. Specifies two-sided (duplex) printing if the optional duplex unit is installed. Sets binding for duplex printing. Only displayed if duplex C7300/C7500 Setting up • 45 - Oki C7300 | C7100/C7300/C7500 User's Guide: Windows - Page 47
(Used for cutting if the sensor wrongly detects). Selects print resolution. ON: Enables Toner Save mode. OFF: Disables Toner Save mode. Selects monochrome printing speed. Auto: prints at the most appropriate speed for page process. Color: prints always at the color print speed. Normal: Always prints - Oki C7300 | C7100/C7300/C7500 User's Guide: Windows - Page 48
if installed) Selects the media WEIGHT for optional Tray2. (Only displayed if installed) Selects the media type for optional Tray3. (Only displayed if installed) C7100/C7300/C7500 Setting up • 47 - Oki C7300 | C7100/C7300/C7500 User's Guide: Windows - Page 49
. Selects the paper type for multipurpose tray. Sets the paper weight for the multipurpose tray. Sets the units of measurement for custom paper size. Sets the dimensions of custom paper. For these dimensions to work, the the MP tray paper size must be set to custom. C7100/C7300/C7500 Setting up • 48 - Oki C7300 | C7100/C7300/C7500 User's Guide: Windows - Page 50
Color Menu The default settings are bold. Value Auto; Manual Execute Print pattern 0+1+2+3-3-2-1 0+1+2+3-3-2-1 0+1+2+3-3-2-1 Description Select whether density adjustment and Toner printer is idle. It may become invalid if executed in any other state. Prints the pattern for the user to manually - Oki C7300 | C7100/C7300/C7500 User's Guide: Windows - Page 51
it means the image moves downward in relation to it. The printer has its own process simulation generator which simulates standard colors in the printer. This function is enabled only with Postscript language jobs. Selects the limit of the toner layer thickness. If paper curl occurs in DARK printing - Oki C7300 | C7100/C7300/C7500 User's Guide: Windows - Page 52
: Sets the time before deleting error messages. If On, press Error Delete switch to display error. If Job, error remains displayed until next print job is received. PS emulation: Error messages are only shown during job regardless of setting. Sets the printer to automatically recover after a memory - Oki C7300 | C7100/C7300/C7500 User's Guide: Windows - Page 53
The default settings are bold. Item LOW TONER Value Continue; Stop JAM RECOVERY ON; OFF ERROR REPORT ON; OFF LANGUAGE English; German; ON, prints an error report when internal error occurs. Only works in PostScript mode. Selects the printer display language. C7100/C7300/C7500 Setting up • 52 - Oki C7300 | C7100/C7300/C7500 User's Guide: Windows - Page 54
the PCL font number. I = internal (resident font); I000 = Courier. C = Font stored in the printer's Flash memory. S = downloaded soft font, stored on the printer's internal hard disk drive. Applies only to printers with a hard disk drive installed. Sets the font width in characters per inch. Only - Oki C7300 | C7100/C7300/C7500 User's Guide: Windows - Page 55
Grk, Win 3.1 Heb, Win 3.1 L1, Win 3.1 L2, Win 3.1 L5, Wingdings, Dingbats MS, Symbol, OCR-A, OCR-B, HP ZIP, USPSFIM, USPSSTP, USPSZIP, Bulgarian, CWI Hung, DeskTop, German, Greek-437, Greek-437 Cy, Greek-928, Hebrew NC, Hebrew , without changing the line breaks. C7100/C7300/C7500 Setting up • 54 - Oki C7300 | C7100/C7300/C7500 User's Guide: Windows - Page 56
pages; PCL mode. Sets functionality on receipt of CR code in PCL mode. Sets functionality on receipt of LF code in PCL mode. Sets the width of the non 100%) in image data. OFF = Composite (CMYK) Black. Provides best results when printing photographs. ON = Pure Black (black toner only). Provides best - Oki C7300 | C7100/C7300/C7500 User's Guide: Windows - Page 57
the appearance of lines specified with minimum width. Specifies character pitch in IBM PPR emulation. Specifies 12CPI pitch for Condense Mode. Specifies a character set. C7100/C7300/C7500 Setting up • 56 - Oki C7300 | C7100/C7300/C7500 User's Guide: Windows - Page 58
Dutch, ISO L1, ISO L2, ISO L5, ISO L6, ISO L9 Disable; Enable Normal; Slashed 6 LPI; 8 LPI Description Specifies a symbol set. Specifies the style that replaces 9B Hex with the letter o and 9D Hex with a zero Sets the zero to be slashed or unslashed. Specifies the line spacing (lines per inch - Oki C7300 | C7100/C7300/C7500 User's Guide: Windows - Page 59
. Sets functionality on receipt of LF code. Specifies the number of characters per line. Specifies the length of paper. Specifies the distance of print from the top edge of the paper. Specifies the distance of print from the left hand edge of the paper. Fits print data, equivalent to 11 inches (66 - Oki C7300 | C7100/C7300/C7500 User's Guide: Windows - Page 60
L2, ISO L5, ISO L6, ISO L9 Description Specifies character pitch in this emulation. Specifies which Epson character set is used. Specifies a symbol set. C7100/C7300/C7500 Setting up • 59 - Oki C7300 | C7100/C7300/C7500 User's Guide: Windows - Page 61
DISABLE; ENABLE SAME; DIFF Description Specifies the style that replaces 9B Hex with letter o and 9D Hex with a on receipt of CR code. Sets functionality on receipt of LF code. Specifies the number of paper. Sets the printing mode that can fit print data, equivalent to 11 inches (66 lines), in the - Oki C7300 | C7100/C7300/C7500 User's Guide: Windows - Page 62
. The interface stays open even if the ON LINE button is pressed. The interface issues a BUSY signal only when the receive buffer is full. C7100/C7300/C7500 Setting up • 61 - Oki C7300 | C7100/C7300/C7500 User's Guide: Windows - Page 63
DISABLE ENABLE; DISABLE Description Selects USB interface. Enables/Disables soft reset command. Enable = maintains reception without changing the interface signal, ON; OFF Selects printing of network menu map. ON = When printer exits the menu mode it will print the network MenuMap showing results - Oki C7300 | C7100/C7300/C7500 User's Guide: Windows - Page 64
in the printer. Initializes flash memory if installed. 0% [n.n MB] TO 90% [n.n MB], in 10% increments Changes the size of the flash memory area. "n.n" indicates the actual size in MB. Note: Special data is stored in the Flash Memory, therefore you cannot specify 100%. C7100/C7300/C7500 Setting - Oki C7300 | C7100/C7300/C7500 User's Guide: Windows - Page 65
can be used to initialize the printer's internal hard disk drive, to the Menu. It is recommended that disk maintenance be done through the OKI Storage Device Manager software by the System Administrator, or by someone mmm + xxx = 100%. Formats specified partition. C7100/C7300/C7500 Setting up • 64 - Oki C7300 | C7100/C7300/C7500 User's Guide: Windows - Page 66
optional Tray 3 is installed. Sets Tray 3 number for PCL emulation. Appears only if optional Tray 3 is installed. Sets MP tray number for PCL emulation. C7100/C7300/C7500 Setting up • 65 - Oki C7300 | C7100/C7300/C7500 User's Guide: Windows - Page 67
mode in which all data received is printed in both Hexadecimal and ASCII format. To return to normal print mode, switch the printer off then on again. Item EEPROM RESET SAVE MENU RESTORE POWER SAVE PAPER BLACK SETTING PAPER COLOR SETTING TRANSPR BLACK SETTING TRANSPR COLOR SETTING Maintenance Menu - Oki C7300 | C7100/C7300/C7500 User's Guide: Windows - Page 68
TRAY 2 PAGE COUNT TRAY 3 PAGE COUNT MP TRAY PAGE COUNT COLOR PAGE COUNT MONOCHROME PAGE COUNT BLACK DRUM LIFE CYAN DRUM LIFE MAGENTA DRUM LIFE YELLOW DRUM LIFE BELT LIFE FUSER LIFE BLACK TONER CYAN TONER MAGENTA TONER YELLOW TONER Usage Menu The default settings are bold. Value nnnnnn Description - Oki C7300 | C7100/C7300/C7500 User's Guide: Windows - Page 69
menu. To enter this menu, turn on the printer while holding down the ITEM+ button. OP Menu DISABLE MEDIA MENU ENABLE, DISABLE COLOR MENU SYSTEM CONFIG MENU ENABLE, , MEDIA MENU is not displayed. Enable/Disable color MENU. Set to Disable, color MENU is not displayed. Enable/Disable SYSTEM MENU - Oki C7300 | C7100/C7300/C7500 User's Guide: Windows - Page 70
. Set to Disable, MAINTENANCE MENU is not displayed. Enable/Disable USAGE MENU. Set to Disable, USAGE MENU is not displayed. Sets PEAK POWER CONTROL. C7100/C7300/C7500 Setting up • 69 - Oki C7300 | C7100/C7300/C7500 User's Guide: Windows - Page 71
Item RESET C GAMMA FILTER RESET M GAMMA FILTER RESET Y GAMMA FILTER RESET K GAMMA FILTER Color Menu The default settings are bold. Value EXECUTE EXECUTE EXECUTE Description Reset the stored TRC data (retained NORMAL, LOW Description Sets Peak Power Control. C7100/C7300/C7500 Setting up • 70 - Oki C7300 | C7100/C7300/C7500 User's Guide: Windows - Page 72
). You can use the printer's menu to adjust the color intensity for a specific color by adjusting the HIGHLIGHT, MID-TONE and DARK (shadows) Color Tuning Patterns. • To increase the color intensity, use a higher Print" is set to "No printing" or "No color printing." C7100/C7300/C7500 Setting up • 71 - Oki C7300 | C7100/C7300/C7500 User's Guide: Windows - Page 73
highlight color. a. Press the ITEM button one or more times, until MAGENTA HIGHLIGHT nn displays. b. Press the VALUE button one or more times, until the new value you wish to use displays (e.g., +3). c. Press the SELECT button. An asterisk (*) appears at the right of the number. C7100/C7300/C7500 - Oki C7300 | C7100/C7300/C7500 User's Guide: Windows - Page 74
the printer to online status 6. Print from your application. Repeat the above steps until you get the desired magenta color intensity. NOTE To adjust these settings for the Cyan, Yellow or Black color intensity, substitute the appropriate color name in the steps above. C7100/C7300/C7500 Setting - Oki C7300 | C7100/C7300/C7500 User's Guide: Windows - Page 75
manually, please carry out the following procedure: Ready Attention Menu Item Value Select Online Cancel CAUTION! • Never turn the printer off while it is printing. • If the optional hard disk has been installed, the following procedure must be followed before turning off to protect any data - Oki C7300 | C7100/C7300/C7500 User's Guide: Windows - Page 76
INTERFACES Your printer is equipped with a selection of data interfaces: 1. version 1.1 or above. • The operation of a printer is not assured if a USB compatible device is connected depend on the order of connecting or turning on each printer. 3. Ethernet - For network cable connection. This port - Oki C7300 | C7100/C7300/C7500 User's Guide: Windows - Page 77
for information on: • Making the interface connections • Installing the printer drivers • Installing network software,. You can also go to http://my.okidata.com to see/download a copy of the Software Installation Guide or for the latest information on your printer. C7100/C7300/C7500 Setting up • 76 - Oki C7300 | C7100/C7300/C7500 User's Guide: Windows - Page 78
for information on installing printer drivers. You can also go to http://my.okidata.com to view and/or download a copy of the Software Installation Guide or for the latest information on drivers for your printer. WHICH PRINTER DRIVER TO USE? Your printer comes with Windows drivers for PCL and Adobe - Oki C7300 | C7100/C7300/C7500 User's Guide: Windows - Page 79
printer. Before using the printer, you must enter the printer driver(s) and enable the options. You only need to do this once. For additional memory: PostScript driver only If you have additional memory in your printer, use these instructions now installed in the printer, as shown in the MenuMap (to - Oki C7300 | C7100/C7300/C7500 User's Guide: Windows - Page 80
2. Highlight the printer name and click File then Properties. 3. Click the Device Settings tab. 4. Under Installable Options, make sure the setting in the Hard Disk drop-down list is Installed. 5. Click OK and close the Printers and Faxes dialog box. C7100/C7300/C7500 Windows XP Printer Drivers • 79 - Oki C7300 | C7100/C7300/C7500 User's Guide: Windows - Page 81
PCL driver 1. Click Start ® Settings ® Printers and Faxes. 2. Highlight the printer name and click File then Properties. 3. On the Device Option tab, click Printer Hard Disk. 4. Click OK and close the Printers and Faxes dialog box. C7100/C7300/C7500 Windows XP Printer Drivers • 80 - Oki C7300 | C7100/C7300/C7500 User's Guide: Windows - Page 82
Available Trays, then select the appropriate number of trays (not including the Multi-purpose tray) in the drop-down list. 4. Click OK and close the Printers and Faxes dialog box. C7100/C7300/C7500 Windows XP Printer Drivers • 81 - Oki C7300 | C7100/C7300/C7500 User's Guide: Windows - Page 83
® Printers and Faxes. 2. Highlight the printer name and click File then Properties. 3. On the Device Option tab, select the appropriate number of trays (not including the Multi-purpose tray). 4. Click OK and close the Printers and Faxes dialog box. C7100/C7300/C7500 Windows XP Printer Drivers • 82 - Oki C7300 | C7100/C7300/C7500 User's Guide: Windows - Page 84
and Faxes. 2. Highlight the printer name and click File then Properties. 3. Click the Device Settings tab. Under Installable Options, click Duplex and select Installed in the drop-down list. 4. Click OK and close the Printers and Faxes dialog box. C7100/C7300/C7500 Windows XP Printer Drivers • 83 - Oki C7300 | C7100/C7300/C7500 User's Guide: Windows - Page 85
PCL driver 1. Click Start ® Settings ® Printers and Faxes. 2. Highlight the printer name and click File then Properties. 3. Click the Device Option tab, click Duplex Option Unit. 4. Click OK and close the Printers and Faxes dialog box. C7100/C7300/C7500 Windows XP Printer Drivers • 84 - Oki C7300 | C7100/C7300/C7500 User's Guide: Windows - Page 86
detection. NOTE If the defaults set manually in the printer menu differ from those you set in the printer driver, the printer will not print and the LCD will display an error message. The following printer driver instructions are given as a guide only. Some software applications require the - Oki C7300 | C7100/C7300/C7500 User's Guide: Windows - Page 87
2. Right click the printer name and click Printing Preferences. Important! If you will be using heavy media, transparencies, envelopes or labels, make sure you open the rear exit before printing: C7100/C7300/C7500 Windows XP Printer Drivers • 86 - Oki C7300 | C7100/C7300/C7500 User's Guide: Windows - Page 88
3. Click the Paper/Quality tab. Under Tray Selection, select the paper feed in the Paper Source drop-down list. 4. Click the Advanced button. C7100/C7300/C7500 Windows XP Printer Drivers • 87 - Oki C7300 | C7100/C7300/C7500 User's Guide: Windows - Page 89
5. Under Paper/Output, select the media size in the Paper Size drop-down list. 6. Under Document Options ® Printer Features, click Media Type and select the media from the drop-down list. 7. Click OK twice and close the Printers and Faxes dialog box. C7100/C7300/C7500 Windows XP Printer Drivers • 88 - Oki C7300 | C7100/C7300/C7500 User's Guide: Windows - Page 90
PCL drivers 1. Click Start ® Settings ® Printers and Faxes. 2. Right click the printer name and click Printing Preferences. 3. On the Setup tab, under Media, select the required paper size in the Size drop-down list. C7100/C7300/C7500 Windows XP Printer Drivers • 89 - Oki C7300 | C7100/C7300/C7500 User's Guide: Windows - Page 91
4. Select the required paper feed under Source. NOTE If a paper tray is selected the Weight field becomes visible. C7100/C7300/C7500 Windows XP Printer Drivers • 90 - Oki C7300 | C7100/C7300/C7500 User's Guide: Windows - Page 92
. NOTE If Printer Setting is selected, make sure the printer has been set to the correct media type. 6. Click the Paper Feed Options button and make any other selections then click OK. 7. Click OK twice and close the Printers and Faxes dialog box. C7100/C7300/C7500 Windows XP Printer Drivers • 91 - Oki C7300 | C7100/C7300/C7500 User's Guide: Windows - Page 93
memory. • percentage of toner remaining. Important! If you select Automatic Status Update in the Status tab, the driver will automatically ping the printer for the latest status button in the Status tab to manually update the information on demand. C7100/C7300/C7500 Windows XP Printer Drivers • 92 - Oki C7300 | C7100/C7300/C7500 User's Guide: Windows - Page 94
Windows XP Operation This section explains how to set up color printing and how to use the printer's features including: • N-up printing (see page 111) • Custom page sizes (see page 113) • Selecting print resolution (see page 119) • Duplex printing (see page 120) • Watermarks ( - Oki C7300 | C7100/C7300/C7500 User's Guide: Windows - Page 95
to the documentation for your software application for details on how that particular program's color management functions. If you wish to manually adjust the color settings in your printer driver, please be aware that color reproduction is a complex topic, and there are many factors to take into - Oki C7300 | C7100/C7300/C7500 User's Guide: Windows - Page 96
look different when viewed standing next to a sunlit window, compared to how they look under standard office fluorescent lighting. Printer driver color settings The driver settings for Manual color can change the appearance of a document. There are several options available to help match the printed - Oki C7300 | C7100/C7300/C7500 User's Guide: Windows - Page 97
"office" applications such as Microsoft® Word. Please see your application's online help or user manual for more information. Paper type The type of paper used can also significantly affect the printed color. For example, a printout on recycled paper can look duller than one on specially formulated - Oki C7300 | C7100/C7300/C7500 User's Guide: Windows - Page 98
color matching settings in the printer driver without warning. RGB or CMYK? The guidelines for choosing a color color mode, assume that it is RGB. Typically CMYK documents are only supported in professional Desktop Publishing and Graphics applications. Matching Photographic Images RGB only Oki Color - Oki C7300 | C7100/C7300/C7500 User's Guide: Windows - Page 99
then print using the ICC profiles as the Print Space (or Output space). Matching Specific Colors (e.g., a Company logo) RGB only • Oki Color Matching (see page 103), and the sRGB setting: PCL or PS driver. • PostScript Color Matching using the Absolute Colorimetric option (see page 105). • Use the - Oki C7300 | C7100/C7300/C7500 User's Guide: Windows - Page 100
Printing Vivid Colors RGB only • Use Oki Color Matching (see page 103), with the Monitor 6500k Vivid, sRGB or Digital Camera settings (PCL or PS). RGB or CMYK • Use PostScript Color Matching (see page 105) with the Saturation option. Operation • 99 - Oki C7300 | C7100/C7300/C7500 User's Guide: Windows - Page 101
on your monitor. NOTE The PCL driver's color options are only designed to work with RGB data. If you are printing CMYK data, we recommend you use the PostScript driver. To manually set the color matching options in the PCL driver: 1. Click Start ® Settings ® Printers and Faxes. 2. Right click the - Oki C7300 | C7100/C7300/C7500 User's Guide: Windows - Page 102
with lighter and brighter colors. For some photographs, other settings may be better depending on the subjects and the conditions under which they were taken. sRGB Optimized for matching specific colors, such as a company logo color. The colors within the printer's color gamut are printed Operation - Oki C7300 | C7100/C7300/C7500 User's Guide: Windows - Page 103
of red. The steps you would follow are: 1. Click Start ® Settings ® Printers and Faxes. 2. Right click the printer name and click Printing Preferences. 3. Click the Color tab. 4. Click the Color Swatch button to print the color swatch samples. 5. Select the shade of red that best suits your needs - Oki C7300 | C7100/C7300/C7500 User's Guide: Windows - Page 104
: POSTSCRIPT DRIVER Color Matching Options The PostScript driver offers several different methods of controlling the color output of the printer. To manually set the color matching options in the PostScript driver: 1. Click Start ® Settings ® Printers and Faxes. 2. Right click the printer name and - Oki C7300 | C7100/C7300/C7500 User's Guide: Windows - Page 105
9300k) Optimized for printing photographs when using a monitor with a color temperature of 6500K. • Digital Camera Optimized for printing photographs digital camera. This tends to produce prints with lighter and brighter colors. For some photographs, other settings may be better depending on the - Oki C7300 | C7100/C7300/C7500 User's Guide: Windows - Page 106
is printed, a conversion takes place from the document's color space to the printer color space. The rendering intents are essentially a set of rules that determine how this color conversion takes place. The rendering intents that the printer driver provides are listed below: - Auto Best choice for - Oki C7300 | C7100/C7300/C7500 User's Guide: Windows - Page 107
provides a method of matching RGB colors similar to Windows ICM matching. See "OKI "Using ICC Profiles" feature: PostScript driver only" on page 107. d. Color Control = No Color Matching Use this option to switch off all printer color matching. e. Color Control = Print in Grayscale This option - Oki C7300 | C7100/C7300/C7500 User's Guide: Windows - Page 108
OKI "USING ICC PROFILES" FEATURE: POSTSCRIPT DRIVER ONLY • Affects RGB data only. This provides a method of matching RGB colors similar to Windows ICM matching. The main advantage it has over Windows ICM color matching is that it provides a method of printing using both input and output profiles. - Oki C7300 | C7100/C7300/C7500 User's Guide: Windows - Page 109
To set up ICC profiles: 1. Click Start ® Settings ® Printers and Faxes. 2. Right click the printer name and click Printing Preferences. 3. Click the Color tab. 4. Under Color mode, select Using ICC Profile in the Color Control Method drop-down list. Operation • 108 - Oki C7300 | C7100/C7300/C7500 User's Guide: Windows - Page 110
the Setting Name drop-down list under ICC Profile Setting. 8. Repeat steps 5-7 for each ICC profile you wish to define. 9. Click OK and close the Printers and Faxes dialog box. Operation • 109 - Oki C7300 | C7100/C7300/C7500 User's Guide: Windows - Page 111
data only. • Can be associated with either the PCL or PS driver Windows ICM uses ICC profiles for your monitor and printer; these profiles describe the colors the ICM Intent control in the printer driver NOTE Oki also provides an alternative to Windows ICM with the Color Match "Using ICC Profiles" - Oki C7300 | C7100/C7300/C7500 User's Guide: Windows - Page 112
1. Open the file in your application and select File ® Print. 2. In the Print dialog box, click the appropriate OKI C9x00 PS driver on the General tab, then click the Preferences button. 3. On the Layout tab, under Pages Per Sheet, select the required number of pages. 4. Click OK, - Oki C7300 | C7100/C7300/C7500 User's Guide: Windows - Page 113
1. Open the file in your application and select File ® Print. 2. In the Print dialog box, click the appropriate OKI C9x00 PCL driver on the General tab, then click the Preferences button. 3. On the Setup tab, under Finishing Mode, select the required number of pages per sheet. 4. Click - Oki C7300 | C7100/C7300/C7500 User's Guide: Windows - Page 114
multi purpose tray. The printer media size for the multi purpose tray must be manually set in the driver to the custom paper size driver. 1. Make sure the rear exit path is open: 2. Open the file in your application and select File ® Print. 3. In the Print dialog box, click the OKI C9x00 PS driver - Oki C7300 | C7100/C7300/C7500 User's Guide: Windows - Page 115
4. Click the Paper/Quality tab. Under Tray Selection, select Multi-Purpose Tray in the Paper Source drop-down list. 1. Click the Advanced button. Under Paper/Output, select Postscript Custom page Size in the Paper Size drop-down list. Operation • 114 - Oki C7300 | C7100/C7300/C7500 User's Guide: Windows - Page 116
2. Enter the Width and Height for the custom paper and select the Paper Feed Direction. NOTE • Long Edge First = media feeds in long edge first • Short Edge First = media feeds in short edge first • Long Edge First (flipped) = Reserved for future use. • Short Edge First (flipped) = Reserved for - Oki C7300 | C7100/C7300/C7500 User's Guide: Windows - Page 117
Up to 32 custom page sizes can be defined in the PCL driver. 1. Make sure the rear exit path is open: 2. Open the file in your application and select File ® Print. 3. In the Print dialog box, click the OKI C9x00 PCL driver on the General tab, then click the Preferences button. Operation • 116 - Oki C7300 | C7100/C7300/C7500 User's Guide: Windows - Page 118
Set Free Size dialog box appears.. NOTE You may see a Warning dialog box indicating a conflict. If you do, click OK and the driver will automatically make the needed changes to correct for the conflict. 5. Select the Unit, then enter the Width and Length measurements and click OK. Operation • 117 - Oki C7300 | C7100/C7300/C7500 User's Guide: Windows - Page 119
the Size list on the Setup tab. NOTE To save the setting for future use: • Click Paper Feed Options, then click Custom Size. • Select the unit, then enter the relevant information for Width and Height and give your custom size a name under Name. • Click Add. • Click OK. The Custom Page Size - Oki C7300 | C7100/C7300/C7500 User's Guide: Windows - Page 120
the Print dialog box, click the appropriate OKI C9x00 driver on the General tab, then click the Preferences button. 1. Click the Job Options tab. 2. Select the required printing resolution under Quality. PostScript Driver PCL Driver 3. Select Toner Saving if appropriate. 4. Click OK, then click - Oki C7300 | C7100/C7300/C7500 User's Guide: Windows - Page 121
The optional duplex unit must be installed in the printer and enabled cannot be used for duplex printing. NOTE These instructions explain how to change the settings as you driver 1. Open the file in your application and select File ® Print. 2. In the Print dialog box, click the OKI C9x00 PS driver - Oki C7300 | C7100/C7300/C7500 User's Guide: Windows - Page 122
3. On the Layout tab, under Print on Both Sides, select Flip on Long Edge or Flip on Short Edge. 4. Click OK, then click Print. Operation • 121 - Oki C7300 | C7100/C7300/C7500 User's Guide: Windows - Page 123
1. Open the file in your application and select File ® Print. 2. In the Print dialog box, click the OKI C9x00 PCL driver on the General tab, then click the Preferences button. 3. On the Setup tab, under 2-Sided Printing, select Long Edge or Short Edge. 4. Click OK, then - Oki C7300 | C7100/C7300/C7500 User's Guide: Windows - Page 124
unit installed and enabled in order to print booklets. • Not available on some network connections: see the Help file. • Some software applications may not support . 2. In the Print dialog box, click the OKI C9x00 PS driver on the General tab, then click the Preferences button. Operation • 123 - Oki C7300 | C7100/C7300/C7500 User's Guide: Windows - Page 125
3. On the Layout tab, under Pages Per Sheet, select Booklet in the drop-down list. 4. Click OK, then click Print. Operation • 124 - Oki C7300 | C7100/C7300/C7500 User's Guide: Windows - Page 126
1. Open the file in your application and select File ® Print. 2. In the Print dialog box, click the OKI C9x00 PCL driver on the General tab, then click the Preferences button. 3. On the Setup tab, under Finishing Mode, select Booklet in the drop-down list. 4. Click the - Oki C7300 | C7100/C7300/C7500 User's Guide: Windows - Page 127
PRINTING WATERMARKS: PCL DRIVER ONLY 1. Open the file in your application and select File ® Print. 2. In the Print dialog box, click the OKI C9x00 PCL driver on the General tab, then click the Preferences button. 3. On the Job Options tab, click Watermark. 4. Select a name from the Watermark list. - Oki C7300 | C7100/C7300/C7500 User's Guide: Windows - Page 128
NOTE To create a new watermark or edit an existing watermark: • Click the New or Edit button. • Enter the text for the watermark and select the font, size, angle, etc., to be used. • Click OK. The new watermark appears in the Watermark list. 5. If you wish to print the watermark only on the first - Oki C7300 | C7100/C7300/C7500 User's Guide: Windows - Page 129
. The following instructions explain how to select collating using the printer driver. 1. Open the file in your application and select File ® Print. 2. In the Print dialog box, click the appropriate OKI C9x00 driver on the General tab, then click the Preferences button. 3. On the Job Options tab - Oki C7300 | C7100/C7300/C7500 User's Guide: Windows - Page 130
• The internal hard disk must be installed in the printer and enabled, to allow for spooling of the print job If the hard disk memory is insufficient for the spooled data, DISK FULL is displayed and only one copy is printed OKI C9x00 driver on the General tab, then click the Preferences button. - Oki C7300 | C7100/C7300/C7500 User's Guide: Windows - Page 131
. a. Enter a job name of up to 16 characters under Job Name Setting and, if required, select Request Job Name for each print job. PostScript Driver PCL Driver b. Type in a four digit personal ID number from 0000 to 7777, then click OK 4. Enter the number of copies and, if required, select Collate - Oki C7300 | C7100/C7300/C7500 User's Guide: Windows - Page 132
MENU, then press the SELECT button. 2. Enter your personal ID number using the buttons on the printer control panel. 3. Press the VALUE button until ALL JOBS or the required job name is displayed. copies of the document is to use the Oki Storage Device Manager. Please refer to the On-line help for - Oki C7300 | C7100/C7300/C7500 User's Guide: Windows - Page 133
the printer and enabled to allow for spooling of the print job before final printing. • If the hard disk memory is insufficient for the spooled data, File ® Print. 2. In the Print dialog box, click the appropriate OKI C9x00 driver on the General tab, then click the Preferences button. 3. Under Job - Oki C7300 | C7100/C7300/C7500 User's Guide: Windows - Page 134
, then click OK. 4. Enter the number of copies and, if required, select Collate. PostScript Driver PCL Driver 5. Click OK, then click Print. The document will be stored on the printer's hard disk. 6. Go to the printer and print out the document using the front panel (see below). Operation • 133 - Oki C7300 | C7100/C7300/C7500 User's Guide: Windows - Page 135
Enter the personal ID number you set above using the buttons on the printer control panel. 3. Press the VALUE button until ALL JOBS or the required job from the printer. NOTE An alternative method of printing or deleting the remaining copies of the document is to use the Oki Storage Device Manager - Oki C7300 | C7100/C7300/C7500 User's Guide: Windows - Page 136
disk must be installed in the printer and enabled. • If the hard disk memory is insufficient for the spooled data, DISK FULL is displayed and only File ® Print. 2. In the Print dialog box, click the appropriate OKI C9x00 driver on the General tab, then click the Preferences button. 3. On the Job - Oki C7300 | C7100/C7300/C7500 User's Guide: Windows - Page 137
Type a four digit personal ID number from 0000 to 7777, then click OK. 4. Select the number of Copies and click Collate if applicable. PostScript Driver PCL Driver 5. Click OK, then click Print. The document will be stored on the hard disk and can then be printed on demand, or deleted, using the - Oki C7300 | C7100/C7300/C7500 User's Guide: Windows - Page 138
the SELECT button. 2. Enter the personal ID number you selected above using the buttons on the printer control panel. 3. Press the VALUE button until ALL JOBS or the required job name is displayed. the stored document is to use the Oki Storage Device Manager. Please refer to the On-line Help for the - Oki C7300 | C7100/C7300/C7500 User's Guide: Windows - Page 139
fonts, or text that is stored in the printer's flash memory or on the hard disk you have created and stored three files in the printer using the Storage Device Manager: • the company and generate a PRN file (print file) using the printer driver. 2. Use the Storage Device Manager utility to convert - Oki C7300 | C7100/C7300/C7500 User's Guide: Windows - Page 140
the application, you may need to select your OKI printer model, and then click the Preferences button. This should open the printer driver settings. Important Please ensure that you are using the Oki PCL driver to do this. 4. Choose all of the printer driver settings with which you would like your - Oki C7300 | C7100/C7300/C7500 User's Guide: Windows - Page 141
Please ensure that you are using the Oki PostScript driver to do this. Downloading the print file to use as an overlay In the previous topic, you created a print (PRN) file on your PC's hard disk. This topic explains how download this file to the printer using the Storage Device Manager. Operation - Oki C7300 | C7100/C7300/C7500 User's Guide: Windows - Page 142
or name when creating overlays in the printer driver. Therefore, it is recommended you change the ID printer being used is highlighted in the lower window of the Storage Device Manager. 5. Select the Project menu and then choose Send Project Files to Printer. This downloads the file to the printer - Oki C7300 | C7100/C7300/C7500 User's Guide: Windows - Page 143
Defining Overlays: PostScript 1. Click Start ® Settings ® Printers and Faxes. 2. RIght click the printer name and click Printing Preferences. 3. Click the Overlay tab. 4. Click the Overlay button. 5. Click the New button. Operation • 142 - Oki C7300 | C7100/C7300/C7500 User's Guide: Windows - Page 144
same as the file name you made a noted of in the previous section. This is the name under which the file is stored on the printers' hard disk drive. It is case sensitive. 7. Enter or select a form name in the drop-down list under Form setting, then click Add. NOTE The - Oki C7300 | C7100/C7300/C7500 User's Guide: Windows - Page 145
select more than one overlay, hold the CTRL key while clicking on each name). 11. Select Use Overlay from the drop-down list at the top of the dialog box, then click OK. 12. Close the Printers and Faxes dialog box. Operation • 144 - Oki C7300 | C7100/C7300/C7500 User's Guide: Windows - Page 146
Defining Overlays: PCL 1. Click Start ® Settings ® Printers and Faxes. 2. Highlight the printer name and click Printing Preferences. 3. Click the Job Options tab. 4. Click the Overlay... button. 5. To define an overlay, click the Define Overlays button. Operation • 145 - Oki C7300 | C7100/C7300/C7500 User's Guide: Windows - Page 147
the previous section. This is the name under which the file is stored on the printer's hard disk drive. It is case sensitive. 7. Enter the ID of the file in ID Values. Please refer to the instructions for the Storage Device Manager utility. 8. Select which pages the overlay is to be printed - Oki C7300 | C7100/C7300/C7500 User's Guide: Windows - Page 148
the separate sheets are combined to produce a poster. It is only available with the PCL printer driver 1. Open the file in your application and select File ® Print. 2. In the Print dialog box, click the OKI C9x00 PCL driver on the General tab, then click the Preferences button. 3. On the Setup tab - Oki C7300 | C7100/C7300/C7500 User's Guide: Windows - Page 149
4. Click Options... and enter the configuration details 5. Click OK twice. 6. Click Print. Operation • 148 - Oki C7300 | C7100/C7300/C7500 User's Guide: Windows - Page 150
for information on installing printer drivers. You can also go to http://my.okidata.com to view and/or download a copy of the Software Installation Guide or for the latest information on drivers for your printer. WHICH PRINTER DRIVER TO USE? Your printer comes with Windows drivers for PCL and Adobe - Oki C7300 | C7100/C7300/C7500 User's Guide: Windows - Page 151
printer, use these instructions to update the Windows PostScript driver so that it recognizes the additional memory: 1. Click Start ® Settings ® Printers. 2. Highlight the printer to be the same as that now installed in the printer, as shown in the MenuMap (to generate a MenuMap printout, see "Printing - Oki C7300 | C7100/C7300/C7500 User's Guide: Windows - Page 152
Start ® Settings ® Printers. 2. Highlight the printer name and click File then Properties. 3. Click the Device Settings tab. 4. Under Installable Options, make sure Hard Disk is set to Installed. 5. Click OK and close the Printers dialog box. C7100/C7300/C7500 Windows 2000 Printer Drivers • 151 - Oki C7300 | C7100/C7300/C7500 User's Guide: Windows - Page 153
PCL driver 1. Click Start ® Settings ® Printers. 2. Highlight the printer name and click File then Properties. 3. On the Device Option tab, click Printer Hard Disk. 4. Click OK and close the Printers dialog box. C7100/C7300/C7500 Windows 2000 Printer Drivers • 152 - Oki C7300 | C7100/C7300/C7500 User's Guide: Windows - Page 154
For additional paper trays PostScript driver 1. Click Start ® Settings ® Printers. 2. Highlight the printer name and click File then Properties. 3. Click the Device Settings tab in the drop-down list. 4. Click OK and close the Printers dialog box. C7100/C7300/C7500 Windows 2000 Printer Drivers • 153 - Oki C7300 | C7100/C7300/C7500 User's Guide: Windows - Page 155
Start ® Settings ® Printers. 2. Highlight the printer name and click File then Properties. 3. On the Device Option tab, select the appropriate number of trays (not including the Multi Purpose tray). 4. Click OK and close the Printers dialog box. C7100/C7300/C7500 Windows 2000 Printer Drivers • 154 - Oki C7300 | C7100/C7300/C7500 User's Guide: Windows - Page 156
the duplex unit PostScript driver 1. Click Start ® Settings ® Printers. 2. Highlight the printer name and click File then Properties. 3. Click the Device Settings tab. Under Installable Options, make sure Duplex is set to Installed. 4. Click OK and close the Printers dialog box. C7100/C7300/C7500 - Oki C7300 | C7100/C7300/C7500 User's Guide: Windows - Page 157
PCL driver 1. Click Start ® Settings ® Printers. 2. Highlight the printer name and click File then Properties. 3. Click the Device Option tab, click Duplex Option Unit. 4. Click OK and close the Printers dialog box. C7100/C7300/C7500 Windows 2000 Printer Drivers • 156 - Oki C7300 | C7100/C7300/C7500 User's Guide: Windows - Page 158
detection. NOTE If the defaults set manually in the printer menu differ from those you set in the printer driver, the printer will not print and the LCD will display an error message. The following printer driver instructions are given as a guide only. Some software applications require the - Oki C7300 | C7100/C7300/C7500 User's Guide: Windows - Page 159
3. Click the Paper/Quality tab. Under Tray Selection, select the paper feed in the Paper Source drop-down list. 4. Click the Advanced button. 5. Under Paper/Output, select the media size in the Paper Size drop-down list. C7100/C7300/C7500 Windows 2000 Printer Drivers • 158 - Oki C7300 | C7100/C7300/C7500 User's Guide: Windows - Page 160
6. Under Document Options ® Printer Features, click Media Type and select the media from the drop-down list. 7. Click OK twice and close the Printers dialog box. C7100/C7300/C7500 Windows 2000 Printer Drivers • 159 - Oki C7300 | C7100/C7300/C7500 User's Guide: Windows - Page 161
required paper feed under Source. NOTE If a paper tray is selected the Weight field becomes visible. 5. Select the required paper type under Weight. NOTE If Printer Setting is selected, make sure the printer has been set to the correct media type. C7100/C7300/C7500 Windows 2000 Printer Drivers • 160 - Oki C7300 | C7100/C7300/C7500 User's Guide: Windows - Page 162
memory. • percentage of toner remaining. Important! If you select Automatic Status Update in the Status tab, the driver will automatically ping the printer for the latest status button in the Status tab to manually update the information on demand. C7100/C7300/C7500 Windows 2000 Printer Drivers • 161 - Oki C7300 | C7100/C7300/C7500 User's Guide: Windows - Page 163
Windows 2000 Operation This section explains how to set up color printing and how to use the printer's features including: • N-up printing (see page 180) • Custom page see page 215) NOTE Most applications allow the printer properties to be accessed from within the document print dialog box. C7100 - Oki C7300 | C7100/C7300/C7500 User's Guide: Windows - Page 164
to the documentation for your software application for details on how that particular program's color management functions. If you wish to manually adjust the color settings in your printer driver, please be aware that color reproduction is a complex topic, and there are many factors to take into - Oki C7300 | C7100/C7300/C7500 User's Guide: Windows - Page 165
to how they look under standard office fluorescent lighting. Printer driver color settings The driver settings for Manual color can change the appearance of a document. There are many monitors and television sets. *k = degrees Kelvin, a measurement of temperature C7100/C7300/C7500 Operation • 164 - Oki C7300 | C7100/C7300/C7500 User's Guide: Windows - Page 166
may display color differently from "office" applications such as Microsoft® Word. Please see your application's online help or user manual for more information. Paper type The type of paper used can also significantly affect the printed color. For example, a - Oki C7300 | C7100/C7300/C7500 User's Guide: Windows - Page 167
RGB. Typically CMYK documents are only supported in professional Desktop Publishing and Graphics applications. Matching Photographic Images RGB only Oki Color Matching (see page 172) is a generally a good choice. Select a matching method appropriate to your monitor. C7100/C7300/C7500 Operation • 166 - Oki C7300 | C7100/C7300/C7500 User's Guide: Windows - Page 168
provided by Oki (see "Windows ICM color matching" on page 179), Colors (e.g., a Company logo) RGB only • Oki Color Matching (see page 172), and the sRGB setting: PCL or PS driver. • PostScript Color use the ICC-Profiles provided by Oki (see "Windows ICM color matching" on page 179), and - Oki C7300 | C7100/C7300/C7500 User's Guide: Windows - Page 169
Printing Vivid Colors RGB only • Use Oki Color Matching (see page 172), with the Monitor 6500k Vivid, sRGB or Digital Camera settings (PCL or PS). RGB or CMYK • Use PostScript Color Matching (see page 174) with the Saturation option. C7100/C7300/C7500 Operation • 168 - Oki C7300 | C7100/C7300/C7500 User's Guide: Windows - Page 170
you are printing CMYK data, we recommend you use the PostScript driver. To manually set the color matching options in the PCL driver: 1. Click Start ® Settings ® Printers. 2. Right click the appropriate printer name and click Printing Preferences. 3. Click the Color tab. C7100/C7300/C7500 Operation - Oki C7300 | C7100/C7300/C7500 User's Guide: Windows - Page 171
and brighter colors. For some photographs, other settings may be better depending on the subjects and the conditions under which they were taken. sRGB Optimized for matching specific colors, such as a company logo color. The colors within the printer's color gamut are printed C7100/C7300/C7500 - Oki C7300 | C7100/C7300/C7500 User's Guide: Windows - Page 172
step 5), and change the logo to that color. NOTE The RGB color displayed on your monitor may not necessarily match what was printed on the color swatch. If this is the case, it is probably due to the difference between how your monitor and printer reproduce color. C7100/C7300/C7500 Operation • 171 - Oki C7300 | C7100/C7300/C7500 User's Guide: Windows - Page 173
the printer name and click Printing Preferences. 3. Click the Color tab. 4. Select the method to use from the Color Control Method drop-down list under Color Mode: a. Color Control = OKI Color Matching This is OKI's proprietary color matching system, and affects RGB data only. C7100/C7300/C7500 - Oki C7300 | C7100/C7300/C7500 User's Guide: Windows - Page 174
color temperature of 6500K. • Monitor (6500K) Perceptual Optimized for printing photographs when using a monitor with a color temperature of 6500K. • Monitor (6500K) Vivid Optimized for printing bright colors when using a monitor with a color with a color temperature of and brighter colors. For - Oki C7300 | C7100/C7300/C7500 User's Guide: Windows - Page 175
space to the printer color space. The rendering intents are essentially a set of rules that determine how this color conversion takes place. The rendering intents that the printer driver provides are listed below: - Auto Best choice for printing general documents. C7100/C7300/C7500 Operation • 174 - Oki C7300 | C7100/C7300/C7500 User's Guide: Windows - Page 176
matching. See "OKI "Using ICC Profiles" feature: PostScript driver only" on page 176. d. Color Control = No Color Matching Use this option to switch off all printer color matching. e. Color Control = Print in Grayscale This option prints all documents as monochrome. C7100/C7300/C7500 Operation • 175 - Oki C7300 | C7100/C7300/C7500 User's Guide: Windows - Page 177
OKI "USING ICC PROFILES" FEATURE: POSTSCRIPT DRIVER ONLY • Affects RGB data only. This provides a method of matching RGB colors similar to Windows ICM matching. The main advantage it has over Windows ICM color matching is that it provides a method of printing using both input and output profiles. - Oki C7300 | C7100/C7300/C7500 User's Guide: Windows - Page 178
To set up ICC profiles: 1. Click Start ® Settings ® Printers. 2. Right click the printer name and click Printing Preferences. 3. Click the Color tab. 4. Under Color mode, select Using ICC Profile in the Color Control Method drop-down list. C7100/C7300/C7500 Operation • 177 - Oki C7300 | C7100/C7300/C7500 User's Guide: Windows - Page 179
Setting Name drop-down list under ICC Profile Setting. c. Repeat steps 5-7 for each ICC profile you wish to define. 6. Click OK twice and close the Printers dialog box. C7100/C7300/C7500 Operation • 178 - Oki C7300 | C7100/C7300/C7500 User's Guide: Windows - Page 180
data only. • Can be associated with either the PCL or PS driver Windows ICM uses ICC profiles for your monitor and printer; these profiles describe the colors the ICM Intent control in the printer driver NOTE Oki also provides an alternative to Windows ICM with the Color Match "Using ICC Profiles" - Oki C7300 | C7100/C7300/C7500 User's Guide: Windows - Page 181
PRINTING MULTIPLE PAGES ON ONE SHEET (N-UP PRINTING) N-Up printing using the PostScript driver 1. Open the file in your application and select File ® Print. 2. In the Print dialog box, click the OKI C9x00 PS driver on the General tab, then click the Layout tab. 3. Under Pages Per Sheet, select the - Oki C7300 | C7100/C7300/C7500 User's Guide: Windows - Page 182
1. Open the file in your application and select File ® Print. 2. In the Print dialog box, click the OKI C9x00 PCL driver on the General tab, then click the Setup tab. 3. Under Finishing Mode, select the required number of pages per sheet. 4. Click Options and select the - Oki C7300 | C7100/C7300/C7500 User's Guide: Windows - Page 183
the multi purpose tray. The printer media size for the multi purpose tray must be manually set in the driver to the custom paper size long). Printing custom pages using the PostScript driver NOTE One custom paper size can be defined in the PostScript driver. 1. Open the file in your application - Oki C7300 | C7100/C7300/C7500 User's Guide: Windows - Page 184
Edge First = media feeds in short edge first • Long Edge First (flipped) = Reserved for future use. • Short Edge First (flipped) = Reserved for future use. C7100/C7300/C7500 Operation • 183 - Oki C7300 | C7100/C7300/C7500 User's Guide: Windows - Page 185
5. Enter the Width and Height for the custom paper and select the Paper Feed Direction, then click OK. 6. Click OK. 7. Click Print. C7100/C7300/C7500 Operation • 184 - Oki C7300 | C7100/C7300/C7500 User's Guide: Windows - Page 186
and select File ® Print. 2. In the Print dialog box, click the OKI C9x00 PCL driver on the General tab, then click the Setup tab. 1. Under Media, select conflict. If you do, click OK and the driver will automatically make the needed changes to correct for the conflict. The Set Free Size dialog box - Oki C7300 | C7100/C7300/C7500 User's Guide: Windows - Page 187
the Size box on the Setup tab. NOTE To save the setting for future use: • Click Paper Feed Options, then click Custom Size. • Select the unit, then enter the relevant information for Width and Height and give your custom size a name under Name. • Click Add. • Click OK. The Custom Page Size - Oki C7300 | C7100/C7300/C7500 User's Guide: Windows - Page 188
. 2. In the Print dialog box, click the appropriate OKI C9x00 driver on the General tab. 1. Click the Job Options tab. 2. Select the required printing resolution under Quality. PostScript Driver PCL Driver 3. Select Toner Saving if appropriate. 4. Click Print. C7100/C7300/C7500 Operation • 187 - Oki C7300 | C7100/C7300/C7500 User's Guide: Windows - Page 189
printer name. then select Properties. • Follow steps 3, etc., below: note that the Properties screen for setting defaults will have more tabs. Duplex printing using the PostScript driver 1. Open the file in your application and select File ® Print. 2. In the Print dialog box, click the OKI - Oki C7300 | C7100/C7300/C7500 User's Guide: Windows - Page 190
3. Under Print on Both Sides(Duplex) tab, select Flip on Long Edge or Flip on Short Edge. 4. Click Print. C7100/C7300/C7500 Operation • 189 - Oki C7300 | C7100/C7300/C7500 User's Guide: Windows - Page 191
using the PCL driver 1. Open the file in your application and select File ® Print. 2. In the Print dialog box, click the OKI C9x00 PCL driver on the General tab, then click the Setup tab. 3. Under 2-Sided Printing, select Long Edge or Short Edge. 4. Click Print. C7100/C7300/C7500 Operation • 190 - Oki C7300 | C7100/C7300/C7500 User's Guide: Windows - Page 192
support booklet printing. • The right-to-left setting allows a booklet to be printed for right to left reading, which is used in some languages. Printing booklets using the PostScript driver In the Print dialog box, click the OKI C9x00 PCL driver on the General tab, then click the Layout tab. C7100 - Oki C7300 | C7100/C7300/C7500 User's Guide: Windows - Page 193
3. Under Pages Per Sheet, select Booklet in the drop-down list. 4. Under Print on Both Sides(Duplex), select Flip on Short edge. 5. Click Print. C7100/C7300/C7500 Operation • 192 - Oki C7300 | C7100/C7300/C7500 User's Guide: Windows - Page 194
1. Open the file in your application and select File ® Print. 2. In the Print dialog box, click the OKI C9x00 PS driver on the General tab, then click the Setup tab. 3. Under Finishing Mode, select Booklet in the drop-down list. 4. Click the Options button and set - Oki C7300 | C7100/C7300/C7500 User's Guide: Windows - Page 195
: PCL DRIVER ONLY 1. Open the file in your application and select File ® Print. 2. In the Print dialog box, click the OKI C9x00 PCL driver on the General tab, then click the Job Options tab. 3. Click the Watermark button. 4. Select a name from the Watermark list. C7100/C7300/C7500 Operation - Oki C7300 | C7100/C7300/C7500 User's Guide: Windows - Page 196
list. 5. If you wish to print the watermark only on the first page of the document, select First Page only. 6. Click OK. 7. Click Print. C7100/C7300/C7500 Operation • 195 - Oki C7300 | C7100/C7300/C7500 User's Guide: Windows - Page 197
. The following instructions explain how to select collating using the printer driver. 1. Open the file in your application and select File ® Print. 2. In the Print dialog box, click the appropriate OKI C9x00 driver on the General tab, then click the Job Options tab. 3. Under Job Type, enter the - Oki C7300 | C7100/C7300/C7500 User's Guide: Windows - Page 198
• The internal hard disk must be installed in the printer and enabled, to allow for spooling of the print job If the hard disk memory is insufficient for the spooled data, DISK FULL is displayed and only one copy is printed OKI C9x00 driver on the General tab, then click the Job Options tab. C7100 - Oki C7300 | C7100/C7300/C7500 User's Guide: Windows - Page 199
16 characters under Job Name Setting and, if required, select Request Job Name for each print job. PostScript Driver PCL Driver c. Type in a four digit personal ID number from 0000 to 7777, then click OK. 4. Click of the document using the procedures given below. C7100/C7300/C7500 Operation • 198 - Oki C7300 | C7100/C7300/C7500 User's Guide: Windows - Page 200
the SELECT button. 2. Enter your personal ID number using the buttons on the printer control panel. 3. Press the VALUE button until ALL JOBS or the required job name use the Oki Storage Device Manager. Please refer to the On-line help for Oki Storage Device Manager. C7100/C7300/C7500 Operation • 199 - Oki C7300 | C7100/C7300/C7500 User's Guide: Windows - Page 201
the printer and enabled to allow for spooling of the print job before final printing. • If the hard disk memory is insufficient for the spooled data, DISK File ® Print. 2. In the Print dialog box, click the appropriate OKI C9x00 driver on the General tab, then click the Job Options tab. 3. Under - Oki C7300 | C7100/C7300/C7500 User's Guide: Windows - Page 202
ID number from 0000 to 7777, then click OK. PostScript Driver PCL Driver 4. Enter the number of copies and, if required, check the Collate box. 5. Click Print. The document will be stored on the printer's hard disk. 6. Go to the printer and print out the document using the front panel (see below - Oki C7300 | C7100/C7300/C7500 User's Guide: Windows - Page 203
you set above using the buttons on the printer control panel. 3. Press the VALUE button until you set above using the buttons on the printer control panel. 3. Press the VALUE button printer. NOTE An alternative method of printing or deleting the remaining copies of the document is to use the Oki - Oki C7300 | C7100/C7300/C7500 User's Guide: Windows - Page 204
the printer and enabled. • If the hard disk memory is insufficient for the spooled data, DISK the Print dialog box, click the appropriate OKI C9x00 driver on the General tab, then click the Collate box, then select Store to HDD. PostScript Driver PCL Driver NOTE If you've already stored a document - Oki C7300 | C7100/C7300/C7500 User's Guide: Windows - Page 205
a. Enter a job name of up to 16 characters under Job Name Setting and, if required, select Request Job Name for each print job. PostScript Driver PCL Driver b. Type a four digit personal ID number from 0000 to 7777, then click OK. 4. Click Print. The document will be stored on the hard disk and - Oki C7300 | C7100/C7300/C7500 User's Guide: Windows - Page 206
ID number you selected above using the buttons on the printer control panel. 3. Press the VALUE button until ALL JOBS number you selected above using the buttons on the printer control panel. 3. Press the VALUE button until ALL Oki Storage Device Manager. Please refer to the On-line Help for the - Oki C7300 | C7100/C7300/C7500 User's Guide: Windows - Page 207
that you wish to use for Overlay printing (e.g. a letterhead) and generate a PRN file (print file) using the printer driver. 2. Use the Storage Device Manager utility to convert this PRN file (print file) to a storable file format, and download it to the printer. C7100/C7300/C7500 Operation • 206 - Oki C7300 | C7100/C7300/C7500 User's Guide: Windows - Page 208
on the application, you may need to select your OKI printer model, and then click Properties.... This should open the printer driver settings. Important Please ensure that you are using the Oki PCL driver to do this. 4. Choose all of the printer driver settings with which you would like your overlay - Oki C7300 | C7100/C7300/C7500 User's Guide: Windows - Page 209
are using the Oki PostScript driver to do this. Downloading the print file to use as an overlay In the previous topic, you created a print (PRN) file on your PC's hard disk. This topic explains how download this file to the printer using the Storage Device Manager. C7100/C7300/C7500 Operation • 208 - Oki C7300 | C7100/C7300/C7500 User's Guide: Windows - Page 210
name when creating overlays in the printer driver. Therefore, it is recommended you change the Printer. This downloads the file to the printer. The Storage Device Manager displays "Command Issued" to indicate that the file was downloaded successfully. 6. Close the Storage Device Manager. C7100/C7300 - Oki C7300 | C7100/C7300/C7500 User's Guide: Windows - Page 211
Defining Overlays: PostScript 1. Click Start ® Settings ® Printers. 2. RIght click the printer name and click Printing Preferences. 3. Click the Overlay tab. 4. Click the Overlay button. 5. Click the New button. C7100/C7300/C7500 Operation • 210 - Oki C7300 | C7100/C7300/C7500 User's Guide: Windows - Page 212
a noted of in the previous section. This is the name under which the file is stored on the printers' hard disk drive. It is case sensitive. 7. Enter or select a form name in the drop-down , continue to add files to the overlay by repeating steps 5 through 8. C7100/C7300/C7500 Operation • 211 - Oki C7300 | C7100/C7300/C7500 User's Guide: Windows - Page 213
from the drop-down list at the top of the box, then click OK. 12. Click OK to close the Printing Preferences dialog box. C7100/C7300/C7500 Operation • 212 - Oki C7300 | C7100/C7300/C7500 User's Guide: Windows - Page 214
Defining Overlays: PCL 1. Click Start ® Settings ® Printers. 2. Highlight the printer name and click Printing Preferences. 3. Click the Job Options tab. 4. Click the Overlay... button. 5. To define an overlay, click the Define Overlays button. C7100/C7300/C7500 Operation • 213 - Oki C7300 | C7100/C7300/C7500 User's Guide: Windows - Page 215
under which the file is stored on the printer's hard disk drive. It is case sensitive. 7. Enter the ID of the file in ID Values. Please refer to the instructions for the Storage Device Manager utility. 8. 13. Click OK to close the Printing Preferences dialog box. C7100/C7300/C7500 Operation • 214 - Oki C7300 | C7100/C7300/C7500 User's Guide: Windows - Page 216
separate sheets are combined to produce a poster. It is only available with the PCL printer driver 1. Open the file in your application and select File ® Print. 2. In the Print dialog box, click the OKI C9x00 PCL driver on the General tab, then click the Setup tab. 3. Under Finishing Mode, select - Oki C7300 | C7100/C7300/C7500 User's Guide: Windows - Page 217
for information on installing printer drivers. You can also go to http://my.okidata.com to view and/or download a copy of the Software Installation Guide or for the latest information on drivers for your printer. WHICH PRINTER DRIVER TO USE? Your printer comes with Windows drivers for PCL and Adobe - Oki C7300 | C7100/C7300/C7500 User's Guide: Windows - Page 218
. For additional memory If you have additional memory in your printer, use these instructions to update the Windows PostScript driver so that it recognizes the additional memory: 1. Click Start ® Settings ® Printers. 2. Highlight the printer name and click File then Properties. 3. Click the Device - Oki C7300 | C7100/C7300/C7500 User's Guide: Windows - Page 219
5. To specify usable printer memory size, click the Memory... button. The driver automatically adjusts font cache size according to the memory option selected under Installed. 6. Click OK twice. C7100/C7300/C7500 Windows Me/98/95 Printer Drivers • 218 - Oki C7300 | C7100/C7300/C7500 User's Guide: Windows - Page 220
For the internal hard disk drive PostScript or PCL driver 1. Click Start ® Settings ® Printers. 2. Highlight the printer name and click File then Properties. 3. On the Device Options tab, check Printer Hard Disk. PostScript Driver PCL Driver 4. Click OK. C7100/C7300/C7500 Windows Me/98/95 - Oki C7300 | C7100/C7300/C7500 User's Guide: Windows - Page 221
Start ® Settings ® Printers. 2. Highlight the printer name and click File then Properties. 3. On the Device Options tab, select the number of trays installed (not including the Multi Purpose tray). PostScript Driver PCL Driver 4. Click OK. C7100/C7300/C7500 Windows Me/98/95 Printer Drivers • 220 - Oki C7300 | C7100/C7300/C7500 User's Guide: Windows - Page 222
duplex unit PostScript or PCL driver 1. Click Start ® Settings ® Printers. 2. Highlight the printer name and click File then Properties. 3. Click the Device Options tab, check Duplex Option Unit. PostScript Driver PCL Driver 4. Click OK. C7100/C7300/C7500 Windows Me/98/95 Printer Drivers • 221 - Oki C7300 | C7100/C7300/C7500 User's Guide: Windows - Page 223
detection. NOTE If the defaults set manually in the printer menu differ from those you set in the printer driver, the printer will not print and the LCD will display an error message. The following printer driver instructions are given as a guide only. Some software applications require the - Oki C7300 | C7100/C7300/C7500 User's Guide: Windows - Page 224
Weight (PCL). NOTE If Printer Setting is selected, make sure the printer has been set to the correct media type. 7. Click Paper Feed Options and make any other selections then click OK. PostScript Driver PCL Driver 8. Click OK to close the printer dialog box. C7100/C7300/C7500 Windows Me/98/95 - Oki C7300 | C7100/C7300/C7500 User's Guide: Windows - Page 225
. • percentage of toner remaining. Important! If you select Automatic Status Update in the Status tab, the driver will automatically ping the printer for the latest status button in the Status tab to manually update the information on demand. C7100/C7300/C7500 Windows Me/98/95 Printer Drivers • 224 - Oki C7300 | C7100/C7300/C7500 User's Guide: Windows - Page 226
Windows Me/98/95 Operation This section explains how to set up color printing and how to use the printer's features including: • N-up printing (see page 243) • Custom page page 279) NOTE Most applications allow the printer properties to be accessed from within the document print dialog box. C7100 - Oki C7300 | C7100/C7300/C7500 User's Guide: Windows - Page 227
to the documentation for your software application for details on how that particular program's color management functions. If you wish to manually adjust the color settings in your printer driver, please be aware that color reproduction is a complex topic, and there are many factors to take into - Oki C7300 | C7100/C7300/C7500 User's Guide: Windows - Page 228
to how they look under standard office fluorescent lighting. Printer driver color settings The driver settings for Manual color can change the appearance of a document. There are many monitors and television sets. *k = degrees Kelvin, a measurement of temperature C7100/C7300/C7500 Operation • 227 - Oki C7300 | C7100/C7300/C7500 User's Guide: Windows - Page 229
may display color differently from "office" applications such as Microsoft® Word. Please see your application's online help or user manual for more information. Paper type The type of paper used can also significantly affect the printed color. For example, a - Oki C7300 | C7100/C7300/C7500 User's Guide: Windows - Page 230
RGB. Typically CMYK documents are only supported in professional Desktop Publishing and Graphics applications. Matching Photographic Images RGB only Oki Color Matching (see page 236) is generally a good choice. Select a matching method appropriate to your monitor. C7100/C7300/C7500 Operation • 229 - Oki C7300 | C7100/C7300/C7500 User's Guide: Windows - Page 231
provided by Oki (see "Windows ICM color matching" on page 241), Colors (e.g., a Company logo) RGB only • Oki Color Matching (see page 236), and the sRGB setting: PCL or PS driver. • PostScript Color use the ICC-Profiles provided by Oki (see "Windows ICM color matching" on page 241), and - Oki C7300 | C7100/C7300/C7500 User's Guide: Windows - Page 232
Printing Vivid Colors RGB only • Use Oki Color Matching (see page 236), with the Monitor 6500k Vivid, sRGB or Digital Camera settings (PCL or PS). RGB or CMYK • Use PostScript Color Matching (see page 239) with the Saturation option. C7100/C7300/C7500 Operation • 231 - Oki C7300 | C7100/C7300/C7500 User's Guide: Windows - Page 233
are printing CMYK data, we recommend you use the PostScript driver. To manually set the color matching options in the PCL driver: 1. Click Start ® Settings ® Printers. 2. Highlight the appropriate printer name and click File, then Properties. 3. Click the Color tab. C7100/C7300/C7500 Operation • 232 - Oki C7300 | C7100/C7300/C7500 User's Guide: Windows - Page 234
a. Click Manual Color under Color Mode, then click Natural under Color Setting. 4. Select the method you wish to use: Monitor (6500K) Perceptual Optimized for printing photographs when using a monitor with a color temperature of 6500K. Monitor (6500K) Vivid Optimized for printing bright colors when - Oki C7300 | C7100/C7300/C7500 User's Guide: Windows - Page 235
step 5), and change the logo to that color. NOTE The RGB color displayed on your monitor may not necessarily match what was printed on the color swatch. If this is the case, it is probably due to the difference between how your monitor and printer reproduce color. C7100/C7300/C7500 Operation • 234 - Oki C7300 | C7100/C7300/C7500 User's Guide: Windows - Page 236
RGB data Oki Color Matching Yes PostScript Color Matching Yes Windows ICM Matchinga Yes Using ICC Profiles Yes a. Not Windows NT 4.0 CMYK data No Yes No No To manually set the color matching options in the PostScript driver: 1. Click Start ® Settings ® Printers. 2. Highlight the printer - Oki C7300 | C7100/C7300/C7500 User's Guide: Windows - Page 237
3. Click the Color tab. 4. Select the method to use from the Color Control drop-down list box under Color Mode: a. Color Control = OKI Color Matching This is OKI's proprietary color matching system, and affects RGB data only. C7100/C7300/C7500 Operation • 236 - Oki C7300 | C7100/C7300/C7500 User's Guide: Windows - Page 238
color temperature of 6500K. • Monitor (6500K) Perceptual Optimized for printing photographs when using a monitor with a color temperature of 6500K. • Monitor (6500K) Vivid Optimized for printing bright colors when using a monitor with a color using a monitor with a color temperature of 6500K.. • - Oki C7300 | C7100/C7300/C7500 User's Guide: Windows - Page 239
under which they were taken. • sRGB Optimized for matching specific colors, such as a company logo color. The colors within the printer's color gamut are printed without any modification, and only colors that fall outside the printable colors are modified. C7100/C7300/C7500 Operation • 238 - Oki C7300 | C7100/C7300/C7500 User's Guide: Windows - Page 240
is printed, a conversion takes place from the document's color space to the printer color space. The rendering intents are essentially a set of rules that determine how this color conversion takes place. The rendering intents that the printer driver provides are listed below: - Auto Best choice for - Oki C7300 | C7100/C7300/C7500 User's Guide: Windows - Page 241
RGB colors similar to Windows ICM matching. See "OKI "Using ICC Profiles" feature" on page 242. e. Color Control = No Color Matching Use this option to switch off all printer color matching. f. Color Control = Print in greyscale This option prints all documents as monochrome. C7100/C7300/C7500 - Oki C7300 | C7100/C7300/C7500 User's Guide: Windows - Page 242
data only. • Can be associated with either the PCL or PS driver Windows ICM uses ICC profiles for your monitor and printer; these profiles describe the colors the ICM Intent control in the printer driver NOTE Oki also provides an alternative to Windows ICM with the Color Match "Using ICC Profiles" - Oki C7300 | C7100/C7300/C7500 User's Guide: Windows - Page 243
color in the original device that was used to capture or display the image data. For example, an input device could be a scanner, digital camera, or monitor. Output Profiles (e.g., the C9300 printer a source (input) color space, and a print (output) color space C7100/C7300/C7500 Operation • 242 - Oki C7300 | C7100/C7300/C7500 User's Guide: Windows - Page 244
the file in your application and select File ® Print. 2. In the print dialog box, click the appropriate OKI C9x00 PS driver, then click Properties (or Setup, or your application's equivalent). 3. On the Setup tab, under N-up, select the required number of pages per sheet. 4. Click the - Oki C7300 | C7100/C7300/C7500 User's Guide: Windows - Page 245
1. Open the file in your application and select File ® Print. 2. In the print dialog box, click the appropriate OKI C9x00 PCL driver, then click Properties (or Setup, or your application's equivalent). 3. On the Setup tab, under Finishing Mode, select the required number of pages per sheet. 4. Click - Oki C7300 | C7100/C7300/C7500 User's Guide: Windows - Page 246
tray. The printer media size for the multi purpose tray must be manually set in the driver to the PostScript driver NOTE A maximum of three custom paper sizes can be defined in the PostScript driver. 1. print dialog box, click the appropriate OKI C9x00 PS driver, then click Properties (or Setup, or - Oki C7300 | C7100/C7300/C7500 User's Guide: Windows - Page 247
that the name of the custom paper size appears in the Size box. 8. Click OK to close the Properties dialog box. 9. Print the document C7100/C7300/C7500 Operation • 246 - Oki C7300 | C7100/C7300/C7500 User's Guide: Windows - Page 248
® Print. 2. In the print dialog box, click the appropriate OKI C9x00 PCL driver, then click Properties (or Setup, or your application's equivalent). 3. do, click OK and the driver will automatically make the needed changes to correct for the conflict. 4. Select the unit, then enter the Width and - Oki C7300 | C7100/C7300/C7500 User's Guide: Windows - Page 249
Custom Page Size is added to the bottom of the Paper Size list. 5. Click OK to close the Properties dialog box 6. Print the document. C7100/C7300/C7500 Operation • 248 - Oki C7300 | C7100/C7300/C7500 User's Guide: Windows - Page 250
OKI C9x00 driver, then click Properties (or Setup, or your application's equivalent). 1. Click the Job Options tab. 2. Select the required printing resolution under Quality.. PostScript Driver PCL Driver 3. Select Toner Saving if appropriate. 4. Click OK and print the document. C7100/C7300 - Oki C7300 | C7100/C7300/C7500 User's Guide: Windows - Page 251
duplex unit must be installed in the printer and used for duplex printing. NOTE These instructions explain how to change the settings as Start ® Settings ® Printers. • Right click the appropriate printer name. then select OKI C9x00 driver, then click Properties (or Setup, or your application's - Oki C7300 | C7100/C7300/C7500 User's Guide: Windows - Page 252
1. On the Setup tab, from 2-sided Printing select Long Edge binding or Short Edge binding. PostScript Driver PCL Driver 2. Click OK and print the document. C7100/C7300/C7500 Operation • 251 - Oki C7300 | C7100/C7300/C7500 User's Guide: Windows - Page 253
in the PCL printer driver only (but not on some network connections: see the Help file). • Some software applications may not support booklet printing. • click the appropriate OKI C9x00 PCL driver, then click Properties (or Setup, or your application's equivalent). C7100/C7300/C7500 Operation • 252 - Oki C7300 | C7100/C7300/C7500 User's Guide: Windows - Page 254
3. On the Setup tab, under Finishing Mode, select Booklet in the drop-down box. 4. Click Options and set Signature, 2Pages, Right to Left and Bind Margin as required, then click OK. 5. Click OK and print the document. C7100/C7300/C7500 Operation • 253 - Oki C7300 | C7100/C7300/C7500 User's Guide: Windows - Page 255
in your application and select File ® Print. 2. In the print dialog box, click the appropriate OKI C9x00 PS driver, then click Properties (or Setup, or your application's equivalent). 3. Click the name of the watermark you wish to use in the Select a watermark list. C7100/C7300/C7500 Operation • 254 - Oki C7300 | C7100/C7300/C7500 User's Guide: Windows - Page 256
be used. • Click OK. 4. Select your choices as to how the watermark will print under Print watermark. 5. Click OK twice and print the document. C7100/C7300/C7500 Operation • 255 - Oki C7300 | C7100/C7300/C7500 User's Guide: Windows - Page 257
1. Open the file in your application and select File ® Print. 2. In the print dialog box, click the appropriate OKI C9x00 PCL driver, then click Properties (or Setup, or your application's equivalent). 3. Click the Job Options tab, then click Watermark. The Watermark dialog box appears. 4. Select - Oki C7300 | C7100/C7300/C7500 User's Guide: Windows - Page 258
wish to print the watermark only on the first page of the document, select First Page only. 6. Click OK twice and print the document. C7100/C7300/C7500 Operation • 257 - Oki C7300 | C7100/C7300/C7500 User's Guide: Windows - Page 259
instructions explain how to select collating using the printer driver. 1. Open the file in your application and select File ® Print. 2. In the print dialog box, click the appropriate OKI C9x00 driver PostScript Driver PCL Driver 4. Click OK and print the document. C7100/C7300/C7500 Operation • 258 - Oki C7300 | C7100/C7300/C7500 User's Guide: Windows - Page 260
FONT SUBSTITUTION: POSTSCRIPT ONLY 1. Click Start ® Settings ® Printer. 2. Right click the appropriate OKI C9x00 PS driver, then click Properties (or Setup, or your application's equivalent). 3. Click the engage the new settings and close the Properties dialog box. C7100/C7300/C7500 Operation • 259 - Oki C7300 | C7100/C7300/C7500 User's Guide: Windows - Page 261
• The internal hard disk must be installed in the printer and enabled, to allow for spooling of the print job If the hard disk memory is insufficient for the spooled data, DISK FULL is displayed and only one copy is printed OKI C9x00 driver, then click Properties (or Setup, or your - Oki C7300 | C7100/C7300/C7500 User's Guide: Windows - Page 262
3. Click the Job Options tab, enter the number of copies and, if required, select Collate. PostScript Driver PCL Driver a. Under Job Type, select Proof and Print. b. Enter a job name of up to 16 characters under Job Name Setting and, if required, select Request Job - Oki C7300 | C7100/C7300/C7500 User's Guide: Windows - Page 263
in a four digit personal ID number from 0000 to 7777, then click OK. PostScript Driver PCL Driver 4. Click OK to close the Properties dialog box. 5. Print the document. The document incorrect) the remaining copies of the document using the procedures given below. C7100/C7300/C7500 Operation • 262 - Oki C7300 | C7100/C7300/C7500 User's Guide: Windows - Page 264
the SELECT button. 2. Enter your personal ID number using the buttons on the printer control panel. 3. Press the VALUE button until ALL JOBS or the required job name use the Oki Storage Device Manager. Please refer to the On-line help for Oki Storage Device Manager. C7100/C7300/C7500 Operation • 263 - Oki C7300 | C7100/C7300/C7500 User's Guide: Windows - Page 265
installed in the printer and enabled to allow for spooling of the print job before final printing. • If the hard disk memory is insufficient for the spooled data, DISK FULL dialog box, click the appropriate OKI C9x00 driver, then click Properties (or Setup, or your application's equivalent). C7100 - Oki C7300 | C7100/C7300/C7500 User's Guide: Windows - Page 266
digit personal ID number from 0000 to 7777, then click OK. PostScript Driver PCL Driver 5. Click OK to close the Properties dialog box. 6. Print the document. The document will be stored on the printer's hard disk. 7. Go to the printer and print out the document using the front panel (see below - Oki C7300 | C7100/C7300/C7500 User's Guide: Windows - Page 267
you set above using the buttons on the printer control panel. 3. Press the VALUE button until you set above using the buttons on the printer control panel. 3. Press the VALUE button printer. NOTE An alternative method of printing or deleting the remaining copies of the document is to use the Oki - Oki C7300 | C7100/C7300/C7500 User's Guide: Windows - Page 268
hard disk must be installed in the printer and enabled to allow for spooling of the print the hard disk memory is insufficient for the spooled data, DISK FULL is displayed and only one copy printed box, click the appropriate OKI C9x00 driver, then click Properties (or Setup, or your - Oki C7300 | C7100/C7300/C7500 User's Guide: Windows - Page 269
ID number from 0000 to 7777, then click OK.. PostScript Driver PCL Driver 6. Click OK to close the Properties dialog box. 7. Print the document. It will be stored on the hard disk. 8. The document can then be printed or deleted using the procedures given below. C7100/C7300/C7500 Operation • 268 - Oki C7300 | C7100/C7300/C7500 User's Guide: Windows - Page 270
number you selected above using the buttons on the printer control panel. 3. Press the VALUE button until ALL number you selected above using the buttons on the printer control panel. 3. Press the VALUE button until ALL Oki Storage Device Manager. Please refer to the On-line Help for the - Oki C7300 | C7100/C7300/C7500 User's Guide: Windows - Page 271
that you wish to use for Overlay printing (e.g. a letterhead) and generate a PRN file (print file) using the printer driver. 2. Use the Storage Device Manager utility to convert this PRN file (print file) to a storable file format, and download it to the printer. C7100/C7300/C7500 Operation • 270 - Oki C7300 | C7100/C7300/C7500 User's Guide: Windows - Page 272
on the application, you may need to select your OKI printer model, and then click Properties.... This should open the printer driver settings. Important Please ensure that you are using the Oki PCL driver to do this. 4. Choose all of the printer driver settings with which you would like your overlay - Oki C7300 | C7100/C7300/C7500 User's Guide: Windows - Page 273
are using the Oki PostScript driver to do this. Downloading the print file to use as an overlay In the previous topic, you created a print (PRN) file on your PC's hard disk. This topic explains how download this file to the printer using the Storage Device Manager. C7100/C7300/C7500 Operation • 272 - Oki C7300 | C7100/C7300/C7500 User's Guide: Windows - Page 274
name when creating overlays in the printer driver. Therefore, it is recommended you change the Printer. This downloads the file to the printer. The Storage Device Manager displays "Command Issued" to indicate that the file was downloaded successfully. 6. Close the Storage Device Manager. C7100/C7300 - Oki C7300 | C7100/C7300/C7500 User's Guide: Windows - Page 275
Defining Overlays: PostScript 1. Click Start ® Settings ® Printers. 2. Highlight the printer name and click File then Properties. 3. Click the Job Options tab, then click the Overlay button.. 4. Click the New button. C7100/C7300/C7500 Operation • 274 - Oki C7300 | C7100/C7300/C7500 User's Guide: Windows - Page 276
made a noted of in the previous section. This is the name under which the file is stored on the printers' hard disk drive. It is case sensitive. 6. Enter or select a form name in the drop-down box click Add to add the overlay(s) to the list under Active Overlay (to C7100/C7300/C7500 Operation • 275 - Oki C7300 | C7100/C7300/C7500 User's Guide: Windows - Page 277
select more than one overlay, hold the CTRL key while clicking on each name).. 10. Select Use Overlay from the drop-down list, then click OK. 11. Click OK to close the Properties dialog box.. C7100/C7300/C7500 Operation • 276 - Oki C7300 | C7100/C7300/C7500 User's Guide: Windows - Page 278
Defining Overlays: PCL 1. Click Start ® Settings ® Printers. 2. Highlight the printer name and click File then Properties. 3. Click the Job Options tab, then click the Overlay... button. 4. To define an overlay, click the Define Overlays button. C7100/C7300/C7500 Operation • 277 - Oki C7300 | C7100/C7300/C7500 User's Guide: Windows - Page 279
under which the file is stored on the printer's hard disk drive. It is case sensitive. 6. Enter the ID of the file in ID Values. Please refer to the instructions for the Storage Device Manager utility. 7. Select OK. 12. Click OK to close the Properties dialog box. C7100/C7300/C7500 Operation • 278 - Oki C7300 | C7100/C7300/C7500 User's Guide: Windows - Page 280
are combined to produce a poster. It is only available with the PCL printer driver 1. Open the file in your application and select File ® Print. 2. In the print dialog box, click the appropriate OKI C9x00 PCL driver, then click Properties (or Setup, or your application's equivalent). 3. Click the - Oki C7300 | C7100/C7300/C7500 User's Guide: Windows - Page 281
4. Click Options... and enter the configuration details 5. Click OK twice. 6. Click OK and print the document. C7100/C7300/C7500 Operation • 280 - Oki C7300 | C7100/C7300/C7500 User's Guide: Windows - Page 282
for information on installing printer drivers. You can also go to http://my.okidata.com to view and/or download a copy of the Software Installation Guide or for the latest information on drivers for your printer. WHICH PRINTER DRIVER TO USE? Your printer comes with Windows drivers for PCL and Adobe - Oki C7300 | C7100/C7300/C7500 User's Guide: Windows - Page 283
printer. Before using the printer, you must enter the printer driver(s) and enable the options. You only need to do this once. For additional memory: PostScript driver only If you have additional memory in your printer, use these instructions is now installed in the printer, as shown in the MenuMap - Oki C7300 | C7100/C7300/C7500 User's Guide: Windows - Page 284
Start ® Settings ® Printers. 2. Highlight the printer name and click File then Properties. 3. Click the Device Settings tab. 4. Under Installable Options, make sure Hard Disk is set to Installed. 5. Click OK and close the Printers dialog box. C7100/C7300/C7500 Windows NT 4.0 Printer Drivers • 283 - Oki C7300 | C7100/C7300/C7500 User's Guide: Windows - Page 285
PCL driver 1. Click Start ® Settings ® Printers. 2. Highlight the printer name and click File then Properties. 3. On the Device Option tab, click Printer Hard Disk. 4. Click OK and close the Printers dialog box. C7100/C7300/C7500 Windows NT 4.0 Printer Drivers • 284 - Oki C7300 | C7100/C7300/C7500 User's Guide: Windows - Page 286
, then select the appropriate number of trays (not including the Multi-purpose tray) from the Change 'Available Tray' Setting list. 4. Click OK and close the Printers dialog box. C7100/C7300/C7500 Windows NT 4.0 Printer Drivers • 285 - Oki C7300 | C7100/C7300/C7500 User's Guide: Windows - Page 287
Start ® Settings ® Printers. 2. Highlight the printer name and click File then Properties. 3. On the Device Option tab, select the appropriate number of trays (not including the Multi-purpose tray). 4. Click OK and close the Printers dialog box. C7100/C7300/C7500 Windows NT 4.0 Printer Drivers • 286 - Oki C7300 | C7100/C7300/C7500 User's Guide: Windows - Page 288
duplex unit PostScript driver 1. Click Start ® Settings ® Printers. 2. Highlight the printer name and click File then Properties. 3. Click the Device Settings tab. Under Installable Options, make sure that Duplex is set to Installed. 4. Click OK and close the Printers dialog box. C7100/C7300/C7500 - Oki C7300 | C7100/C7300/C7500 User's Guide: Windows - Page 289
PCL driver 1. Click Start ® Settings ® Printers. 2. Highlight the printer name and click File then Properties. 3. On the Device Option tab, click Duplex Option Unit. 4. Click OK and close the Printers dialog box. C7100/C7300/C7500 Windows NT 4.0 Printer Drivers • 288 - Oki C7300 | C7100/C7300/C7500 User's Guide: Windows - Page 290
detection. NOTE If the defaults set manually in the printer menu differ from those you set in the printer driver, the printer will not print and the LCD will display an error message. The following printer driver instructions are given as a guide only. Some software applications require the - Oki C7300 | C7100/C7300/C7500 User's Guide: Windows - Page 291
3. On the Advanced tab, under Document Options ® Paper/ Output: a. Click Paper Source and select the paper feed in the Change 'Paper Source' Setting list. b. Click Paper Size and select the size in the Change 'Paper Size' Setting list. C7100/C7300/C7500 Windows NT 4.0 Printer Drivers • 290 - Oki C7300 | C7100/C7300/C7500 User's Guide: Windows - Page 292
c. Click Media Type and select the media from the Change 'Media Type' Setting list. 4. Click OK and close the Printers dialog box. C7100/C7300/C7500 Windows NT 4.0 Printer Drivers • 291 - Oki C7300 | C7100/C7300/C7500 User's Guide: Windows - Page 293
PCL drivers 1. Click Start ® Settings ® Printers. 2. Right click the printer name and click Document Defaults. 3. On the Setup tab, under Media, select the required paper size in the Size drop-down list. C7100/C7300/C7500 Windows NT 4.0 Printer Drivers • 292 - Oki C7300 | C7100/C7300/C7500 User's Guide: Windows - Page 294
4. Select the required paper feed under Source. NOTE If a paper tray is selected the Weight field becomes visible. C7100/C7300/C7500 Windows NT 4.0 Printer Drivers • 293 - Oki C7300 | C7100/C7300/C7500 User's Guide: Windows - Page 295
. NOTE • If Printer Setting is selected, make sure the printer has been set to the correct media type. • If a Warning dialog box appears indicating a setting conflict, click OK and the driver will automatically change to correct the problem. C7100/C7300/C7500 Windows NT 4.0 Printer Drivers • 294 - Oki C7300 | C7100/C7300/C7500 User's Guide: Windows - Page 296
6. Click the Paper Feed Options button and make any other selections then click OK. 7. Click OK twice and close the Default dialog box. C7100/C7300/C7500 Windows NT 4.0 Printer Drivers • 295 - Oki C7300 | C7100/C7300/C7500 User's Guide: Windows - Page 297
. • percentage of toner remaining. Important! If you select Automatic Status Update in the Status tab, the driver will automatically ping the printer for the latest status button in the Status tab to manually update the information on demand. C7100/C7300/C7500 Windows NT 4.0 Printer Drivers • 296 - Oki C7300 | C7100/C7300/C7500 User's Guide: Windows - Page 298
Windows NT 4.0 Operation This section explains how to set up color printing and how to use the printer's features including: • N-up printing (see page 310) • posters (see page 345) NOTE Most applications allow the printer properties to be accessed from within the document print dialog box. C7100 - Oki C7300 | C7100/C7300/C7500 User's Guide: Windows - Page 299
to the documentation for your software application for details on how that particular program's color management functions. If you wish to manually adjust the color settings in your printer driver, please be aware that color reproduction is a complex topic, and there are many factors to take into - Oki C7300 | C7100/C7300/C7500 User's Guide: Windows - Page 300
to how they look under standard office fluorescent lighting. Printer driver color settings The driver settings for Manual color can change the appearance of a document. There are many monitors and television sets. *k = degrees Kelvin, a measurement of temperature C7100/C7300/C7500 Operation • 299 - Oki C7300 | C7100/C7300/C7500 User's Guide: Windows - Page 301
may display color differently from "office" applications such as Microsoft® Word. Please see your application's online help or user manual for more information. Paper type The type of paper used can also significantly affect the printed color. For example, a - Oki C7300 | C7100/C7300/C7500 User's Guide: Windows - Page 302
RGB. Typically CMYK documents are only supported in professional Desktop Publishing and Graphics applications. Matching Photographic Images RGB only Oki Color Matching (see page 306) is a generally a good choice. Select a matching method appropriate to your monitor. C7100/C7300/C7500 Operation • 301 - Oki C7300 | C7100/C7300/C7500 User's Guide: Windows - Page 303
(e.g., a Company logo) RGB only • Oki Color Matching (see page 306), and the sRGB setting: PCL or PS driver. • PostScript Color Matching using the Absolute Colorimetric option (see page 308). • Use the Color Swatch Utility to print out a chart of RGB swatches and enter your desired RGB values in - Oki C7300 | C7100/C7300/C7500 User's Guide: Windows - Page 304
RGB data. If you are printing CMYK data, we recommend you use the PostScript driver. To manually set the color matching options in the PCL driver: 1. Click Start ® Settings ® Printers. 2. Right click the appropriate printer name and click Document Defaults. 3. Click the Color tab. C7100/C7300/C7500 - Oki C7300 | C7100/C7300/C7500 User's Guide: Windows - Page 305
and brighter colors. For some photographs, other settings may be better depending on the subjects and the conditions under which they were taken. sRGB Optimized for matching specific colors, such as a company logo color. The colors within the printer's color gamut are printed C7100/C7300/C7500 - Oki C7300 | C7100/C7300/C7500 User's Guide: Windows - Page 306
step 5), and change the logo to that color. NOTE The RGB color displayed on your monitor may not necessarily match what was printed on the color swatch. If this is the case, it is probably due to the difference between how your monitor and printer reproduce color. C7100/C7300/C7500 Operation • 305 - Oki C7300 | C7100/C7300/C7500 User's Guide: Windows - Page 307
click the printer name and click Document Defaults. 3. Click the Color tab. 4. Select the method to use from the Color Control Method drop-down list under Color Mode: a. Color Control = OKI Color Matching This is OKI's proprietary color matching system, and affects RGB data only. C7100/C7300/C7500 - Oki C7300 | C7100/C7300/C7500 User's Guide: Windows - Page 308
color temperature of 6500K. • Monitor (6500K) Vivid Optimized for printing bright colors when using a monitor with a color photographs when using a monitor with a color temperature of 6500K. • Digital Camera to produce prints with lighter and brighter colors. For some photographs, other settings may - Oki C7300 | C7100/C7300/C7500 User's Guide: Windows - Page 309
, a conversion takes place from the document's color space to the printer color space. The rendering intents are essentially a set of rules that determine how this color conversion takes place. The rendering intents that the printer driver provides are listed below: C7100/C7300/C7500 Operation • 308 - Oki C7300 | C7100/C7300/C7500 User's Guide: Windows - Page 310
often very different from paper white, so this may result in color casts, especially in the lighter areas of an image. c. Color Control = No Color Matching Use this option to switch off all printer color matching. d. Color Control = Print in Grayscale This option prints all documents as monochrome - Oki C7300 | C7100/C7300/C7500 User's Guide: Windows - Page 311
the OKI C9x00 PS driver, then click Properties (or Setup, or your application's equivalent). 3. On the Advanced tab, under Document Options ® Layout, click N-UP, then select the number of pages per sheet in the Change 'N-UP' Setting list. 4. Click OK and print the document. C7100/C7300 - Oki C7300 | C7100/C7300/C7500 User's Guide: Windows - Page 312
file in your application and select File ® Print. 2. In the Print dialog box, select the OKI C9x00 PCL driver, then click Properties (or Setup, or your application's equivalent). 3. On the Setup tab, under Margin, then click OK. 5. Click OK and print the document. C7100/C7300/C7500 Operation • 311 - Oki C7300 | C7100/C7300/C7500 User's Guide: Windows - Page 313
the Multi-purpose tray. The printer media size for the Multi-purpose tray must be manually set in the driver to the custom paper size driver. 1. Make sure the rear exit is open. 2. Open the file in your application and select File ® Print. 3. In the Print dialog box, select the OKI C9x00 PS driver - Oki C7300 | C7100/C7300/C7500 User's Guide: Windows - Page 314
4. On the Advanced tab, under Document Options ® Paper/ Output: a. Click Paper Source and select Multi-Purpose Tray in the Change 'Paper Source' Setting list. b. Click Paper Size and select Postscript Custom Page Size in the Change 'Paper Size' Setting list. C7100/C7300/C7500 Operation • 313 - Oki C7300 | C7100/C7300/C7500 User's Guide: Windows - Page 315
first • Long Edge First (flipped) = Reserved for future use. • Short Edge First (flipped) = Reserved for future use. 7. Click OK twice, then print the document. C7100/C7300/C7500 Operation • 314 - Oki C7300 | C7100/C7300/C7500 User's Guide: Windows - Page 316
NOTE Up to 32 custom page sizes can be defined in the PCL driver. 1. Make sure the rear exit is open. 2. Open the file in your application and select File ® Print. 3. In the Print dialog box, select the OKI C9x00 PCL driver, then click Properties (or Setup, or your application's equivalent). C7100 - Oki C7300 | C7100/C7300/C7500 User's Guide: Windows - Page 317
The Set Free Size dialog box appears. NOTE You may see a Warning dialog box indicating a conflict. If you do, click OK and the driver will automatically make the needed changes to correct for the conflict. 5. Select the Unit, then enter the Width and Length measurements to use, then click OK. C7100 - Oki C7300 | C7100/C7300/C7500 User's Guide: Windows - Page 318
the Size list on the Setup tab. NOTE To save the setting for future use: • Click Paper Feed Options, then click Custom Size. • Select the unit, then enter the relevant information for Width and Height and give your custom size a name under Name. • Click Add. • Click OK twice. The Custom Page - Oki C7300 | C7100/C7300/C7500 User's Guide: Windows - Page 319
OKI C9x00 driver, then click Properties (or Setup, or your application's equivalent). 1. Click the Job Options tab. 2. Select the required printing resolution under Quality. PostScript Driver PCL Driver 3. Select Toner Saving if appropriate. 4. Click OK and print the document. C7100/C7300 - Oki C7300 | C7100/C7300/C7500 User's Guide: Windows - Page 320
NOTE The optional duplex unit must be installed in the printer and enabled before tray cannot be used for duplex printing. NOTE These instructions explain how to change the settings as you are • Click Start ® Settings ® Printers. • Right click the appropriate printer name. then select Properties. • - Oki C7300 | C7100/C7300/C7500 User's Guide: Windows - Page 321
file in your application and select File ® Print. 2. In the Print dialog box, select the OKI C9x00 PS driver, then click Properties (or Setup, or your application's equivalent). 3. On the Advanced tab, under Printing' Setting list. 4. Click OK and print the document. C7100/C7300/C7500 Operation • 320 - Oki C7300 | C7100/C7300/C7500 User's Guide: Windows - Page 322
Open the file in your application and select File ® Print. 2. In the Print dialog box, select the OKI C9x00 PCL driver, then click Properties (or Setup, or your application's equivalent). 3. On the Setup tab, under 2-Sided Printing, select Long Edge or Short Edge. 4. Click OK and - Oki C7300 | C7100/C7300/C7500 User's Guide: Windows - Page 323
PRINTING BOOKLETS: PCL DRIVER ONLY NOTES • You must have the duplex unit installed and enabled in order to print booklets. • Not available on some network connections: see the Help file. • Some software applications may not support booklet printing. • The right-to-left setting allows a booklet to be - Oki C7300 | C7100/C7300/C7500 User's Guide: Windows - Page 324
4. Click the Options button and set Signature, 2Pages, Right to Left and Bind Margin as required, then click OK. 5. Click OK and print the document. C7100/C7300/C7500 Operation • 323 - Oki C7300 | C7100/C7300/C7500 User's Guide: Windows - Page 325
ONLY 1. Open the file in your application and select File ® Print. 2. In the Print dialog box, select the OKI C9x00 PCL driver, then click Properties (or Setup, or your application's equivalent). 3. On the Job Options tab, click the Watermark button. 4. Select a name from the Watermark list. C7100 - Oki C7300 | C7100/C7300/C7500 User's Guide: Windows - Page 326
wish to print the watermark only on the first page of the document, select First Page only. 6. Click OK twice and print the document. C7100/C7300/C7500 Operation • 325 - Oki C7300 | C7100/C7300/C7500 User's Guide: Windows - Page 327
option in the printer driver. 1. Open the file in your application and select File ® Print. 2. In the Print dialog box, select the appropriate OKI C9x00 driver, then click Properties select Collate. PostScript Driver PCL Driver 4. Click OK and print the document. C7100/C7300/C7500 Operation • 326 - Oki C7300 | C7100/C7300/C7500 User's Guide: Windows - Page 328
The internal hard disk must be installed in the printer and enabled, to allow for spooling of the print the hard disk memory is insufficient for the spooled data, DISK FULL is displayed and only one copy select the appropriate OKI C9x00 driver. 3. Select Print to file. 4. Click Properties - Oki C7300 | C7100/C7300/C7500 User's Guide: Windows - Page 329
Driver 7. Click OK and print the document. A print file of the document is created and stored on the hard disk drive, and one copy is printed for checking. 8. After checking the proof, print or delete (if incorrect) the remaining copies of the document using the procedures given below. C7100/C7300 - Oki C7300 | C7100/C7300/C7500 User's Guide: Windows - Page 330
the SELECT button. 2. Enter your personal ID number using the buttons on the printer control panel. 3. Press the VALUE button until ALL JOBS or the required job name use the Oki Storage Device Manager. Please refer to the on-line Help for Oki Storage Device Manager. C7100/C7300/C7500 Operation • 329 - Oki C7300 | C7100/C7300/C7500 User's Guide: Windows - Page 331
printer and enabled to allow for spooling of the print job before final printing. • If the hard disk memory is insufficient for the spooled data Print. 2. In the Print dialog box, select the appropriate OKI C9x00 driver. 3. Select Print to file. 4. Click Properties (or C7300/C7500 Operation • 330 - Oki C7300 | C7100/C7300/C7500 User's Guide: Windows - Page 332
if required, select Request Job Name for each print job. PostScript Driver PCL Driver b. Type in a four digit personal ID number from 0000 to 7777 Enter the number of copies and, if required, select Collate. PostScript Driver PCL Driver 7. Click OK and print the document. A print file of the - Oki C7300 | C7100/C7300/C7500 User's Guide: Windows - Page 333
you set above using the buttons on the printer control panel. 3. Press the VALUE button until you set above using the buttons on the printer control panel. 3. Press the VALUE button printer. NOTE An alternative method of printing or deleting the remaining copies of the document is to use the Oki - Oki C7300 | C7100/C7300/C7500 User's Guide: Windows - Page 334
must be installed in the printer and enabled. • If the hard disk memory is insufficient for the spooled data, DISK FULL is displayed and ® Print. 2. In the Print dialog box, select the appropriate OKI C9x00 driver. 3. Select Print to file. 4. Click Properties (or Setup, C7300/C7500 Operation • 333 - Oki C7300 | C7100/C7300/C7500 User's Guide: Windows - Page 335
ID number from 0000 to 7777, then click OK. PostScript Driver PCL Driver 6. Click OK and print the document. A print file of the document is created and stored on the hard disk drive and can then be printed on demand, or deleted, using the procedures given below. C7100/C7300/C7500 Operation • 334 - Oki C7300 | C7100/C7300/C7500 User's Guide: Windows - Page 336
ID number you selected above using the buttons on the printer control panel. 3. Press the VALUE button until ALL JOBS number you selected above using the buttons on the printer control panel. 3. Press the VALUE button until ALL Oki Storage Device Manager. Please refer to the On-line Help for the - Oki C7300 | C7100/C7300/C7500 User's Guide: Windows - Page 337
that you wish to use for Overlay printing (e.g. a letterhead) and generate a PRN file (print file) using the printer driver. 2. Use the Storage Device Manager utility to convert this PRN file (print file) to a storable file format, and download it to the printer. C7100/C7300/C7500 Operation • 336 - Oki C7300 | C7100/C7300/C7500 User's Guide: Windows - Page 338
the application, you may need to select your OKI printer model, and then click Properties... This should open the printer driver settings. Important Please ensure that you are using the Oki PCL driver to do this. 4. Choose all of the printer driver settings with which you would like your overlay to - Oki C7300 | C7100/C7300/C7500 User's Guide: Windows - Page 339
are using the Oki PostScript driver to do this. Downloading the print file to use as an overlay In the previous topic, you created a print (PRN) file on your PC's hard disk. This topic explains how download this file to the printer using the Storage Device Manager. C7100/C7300/C7500 Operation • 338 - Oki C7300 | C7100/C7300/C7500 User's Guide: Windows - Page 340
name when creating overlays in the printer driver. Therefore, it is recommended you change the Printer. This downloads the file to the printer. The Storage Device Manager displays "Command Issued" to indicate that the file was downloaded successfully. 6. Close the Storage Device Manager. C7100/C7300 - Oki C7300 | C7100/C7300/C7500 User's Guide: Windows - Page 341
Defining Overlays: PostScript 1. Click Start ® Settings ® Printers. 2. RIght click the printer name and click Document Defaults. 3. On the Job Options tab, click the Overlay button. 4. Click the New button. C7100/C7300/C7500 Operation • 340 - Oki C7300 | C7100/C7300/C7500 User's Guide: Windows - Page 342
made a noted of in the previous section. This is the name under which the file is stored on the printers' hard disk drive. It is case sensitive. 6. Enter or select a form name in the drop-down list click Add to add the overlay(s) to the list under Active Overlay (to C7100/C7300/C7500 Operation • 341 - Oki C7300 | C7100/C7300/C7500 User's Guide: Windows - Page 343
select more than one overlay, hold the CTRL key while clicking on each name). 10. Select Use Overlay from the drop-down list at the top of the dialog box, then click OK. 11. Click OK to close the Default dialog box. C7100/C7300/C7500 Operation • 342 - Oki C7300 | C7100/C7300/C7500 User's Guide: Windows - Page 344
Defining Overlays: PCL 1. Click Start ® Settings ® Printers. 2. Highlight the printer name and click Document Defaults. 3. Click the Job Options tab. 4. Click the Overlay... button. 5. To define an overlay, click the Define Overlays button. C7100/C7300/C7500 Operation • 343 - Oki C7300 | C7100/C7300/C7500 User's Guide: Windows - Page 345
under which the file is stored on the printer's hard disk drive. It is case sensitive. 7. Enter the ID of the file in ID Values. Please refer to the instructions for the Storage Device Manager utility. 8. Select OK. 14. Click OK to close the Default dialog box. C7100/C7300/C7500 Operation • 344 - Oki C7300 | C7100/C7300/C7500 User's Guide: Windows - Page 346
sheets are combined to produce a poster. It is only available with the PCL printer driver 1. Open the file in your application and select File ® Print. 2. In the Print dialog box, select the OKI C9x00 PCL driver, then click Properties (or Setup, or your application's equivalent). 3. On the Setup tab - Oki C7300 | C7100/C7300/C7500 User's Guide: Windows - Page 347
falls below 30. 1. Remove the paper tray. 2. Remove the remaining sheets of paper. 3. Refill the tray with up to a ream (500 sheets) of paper, then replace the sheets removed in step 2 (this ensures that the oldest paper is used first, to help preventing paper jams). C7100 - Oki C7300 | C7100/C7300/C7500 User's Guide: Windows - Page 348
gently. Important! To prevent jams: • Make sure there is no space between the paper and the paper guides and rear stopper. • Don't overfill the paper tray. Capacity depends on the type of paper and the or thickness. • Don't remove the paper tray during printing. C7100/C7300/C7500 Maintenance • 347 - Oki C7300 | C7100/C7300/C7500 User's Guide: Windows - Page 349
6. If installed, a lower paper tray cannot be used to print if there is no paper tray inserted above it. 9 (1) (2) 9 (1) (2) 8 (1) (2) C7100/C7300/C7500 Maintenance • 348 - Oki C7300 | C7100/C7300/C7500 User's Guide: Windows - Page 350
to be replaced after less than this amount because the toner cartridge has to fill a new image drum. WARNING! Take extreme care when handling toner. • Toner can be harmful if inhaled, swallowed or if it gets in the eyes. • Toner can also stain hands and clothing. See the Material Safety Data Sheets - Oki C7300 | C7100/C7300/C7500 User's Guide: Windows - Page 351
changed. 3. Move the colored lever (1) on the right of the toner cartridge in the direction of the arrow as far as it will go then remove the toner cartridge (2), lifting the lever end of the cartridge first to disengage the locating peg on the image drum from the toner cartridge. CAUTION! Dispose - Oki C7300 | C7100/C7300/C7500 User's Guide: Windows - Page 352
Shake the new toner cartridge back and forth several times. Then holding the toner cartridge horizontally, remove the tape. 6. Insert the new toner cartridge into the image drum, left side first, engaging the drum locating peg in the hole in the toner cartridge. C7100/C7300/C7500 Maintenance • 351 - Oki C7300 | C7100/C7300/C7500 User's Guide: Windows - Page 353
7. Gently push the toner cartridge down, engaging the locking pin into the groove on the image drum. 8. Gently push the colored lever forward until it stops. This releases the toner into the image drum. C7100/C7300/C7500 Maintenance • 352 - Oki C7300 | C7100/C7300/C7500 User's Guide: Windows - Page 354
9. Gently wipe the LED head surface with LED lens cleaner or a soft tissue. CAUTION Do not use methyl alcohol or other solvents on the LED head otherwise damage to the lens surface will occur. 10.Close the top cover. C7100/C7300/C7500 Maintenance • 353 - Oki C7300 | C7100/C7300/C7500 User's Guide: Windows - Page 355
NOTE After installing the new toner cartridge, the message on the display TONER LOW or CHANGE TONER should disappear. However, this sometimes does not disappear until printing has been carried out. If it still does not disappear, reinstall the toner cartridge. C7100/C7300/C7500 Maintenance • 354 - Oki C7300 | C7100/C7300/C7500 User's Guide: Windows - Page 356
reaches the end of its product life, *** CHANGE DRUM is displayed in the control panel (*** is the color name). If printing continues without replacing the image drum, CHANGE *** IMAGE DRUM is displayed and printing is cancelled. Change the toner cartridge and clean the LED head at the same time - Oki C7300 | C7100/C7300/C7500 User's Guide: Windows - Page 357
2. Remove the appropriate image drum/toner cartridge from the printer. 3. Make sure the replacement image drum is the correct color and remove it from the packaging. 4. Remove the protective sheet from the new image drum. C7100/C7300/C7500 Maintenance • 356 - Oki C7300 | C7100/C7300/C7500 User's Guide: Windows - Page 358
5. Install the new image drum in the printer. 6. Push the tab inwards and remove the blanking plate from the image drum. 7. Install a new toner cartridge: see "Changing the toner cartridge" on page 349. 8. Close the top cover. C7100/C7300/C7500 Maintenance • 357 - Oki C7300 | C7100/C7300/C7500 User's Guide: Windows - Page 359
panel. Transfer belt life depends on the number of sheets per print job. When single sheets are printed, transfer belt life is reduced. 1. Switch off the printer and open the top cover. 2. Remove the cradle complete with the four image drums and toner cartridges from the printer. C7100/C7300/C7500 - Oki C7300 | C7100/C7300/C7500 User's Guide: Windows - Page 360
3. Press back the lock lever (1) and, using the handles (2 and 3), remove the old transfer belt from the printer. 4. Remove the new transfer belt unit from its packaging. C7100/C7300/C7500 Maintenance • 359 - Oki C7300 | C7100/C7300/C7500 User's Guide: Windows - Page 361
5. Using the handles (2 and 3), align the pins (4) with the grooves (5) on the printer and insert the new transfer belt into the printer. 6. Move the lock lever (1) toward the front of the printer and ensure it locks the transfer belt into place. C7100/C7300/C7500 Maintenance • 360 - Oki C7300 | C7100/C7300/C7500 User's Guide: Windows - Page 362
7. Reinstall the cradle complete with the four image drums and toner cartridges in the printer. 8. Close the top cover. C7100/C7300/C7500 Maintenance • 361 - Oki C7300 | C7100/C7300/C7500 User's Guide: Windows - Page 363
its product life, CHANGE FUSER UNIT is displayed in the control panel. Fuser unit life is approximately 60 000 A4 sheets. 1. Switch off the printer and open the top cover. WARNING! The fuser unit is very hot after printing. Always use the handle when lifting it. C7100/C7300/C7500 Maintenance • 362 - Oki C7300 | C7100/C7300/C7500 User's Guide: Windows - Page 364
the printer. (1) (1) 3. Using the handle (2), remove the fuser unit from the printer. 4. Remove the new fuser unit from its packaging and lift off the shipping tape at either end. As you remove the tape, the levers at either end of the fuser should move into the locked position. C7100/C7300/C7500 - Oki C7300 | C7100/C7300/C7500 User's Guide: Windows - Page 365
5. Using the handle (2), install the new fuser unit into the printer. Make sure the two spring loaded locking levers (1) lock the fuser unit into place. 6. Close the top cover.s C7100/C7300/C7500 Maintenance • 364 - Oki C7300 | C7100/C7300/C7500 User's Guide: Windows - Page 366
THE LED HEADS Clean the LED heads when printing does not come out clearly, has white lines or when text is blurred. 1. Switch off the printer and open the top cover. CAUTION! Do not use methyl alcohol or other solvents on the LED head otherwise damage to the lens surface will - Oki C7300 | C7100/C7300/C7500 User's Guide: Windows - Page 367
2. Gently wipe the LED head surface with LED lens cleaner or soft tissue. 3. Close the top cover. C7100/C7300/C7500 Maintenance • 366 - Oki C7300 | C7100/C7300/C7500 User's Guide: Windows - Page 368
to mechanical damage. To prepare the printer for transportation: 1. Turn off the printer. 2. Disconnect the power cable and printer interface cable from the printer and remove any paper from the paper trays. 3. Open the top cover and remove the four image drums. C7100/C7300/C7500 Maintenance • 367 - Oki C7300 | C7100/C7300/C7500 User's Guide: Windows - Page 369
plastic adhesive tape (1) to prevent any toner spillage during transportation. 5. Place the four image drums complete with their toner cartridges back into the printer. 6. Using the original packaging material, place the printer inside its box and seal the box. C7100/C7300/C7500 Maintenance • 368 - Oki C7300 | C7100/C7300/C7500 User's Guide: Windows - Page 370
indicates color). Error with the toner sensor (***** indicates color). Call for service. Transfer belt unit is missing. Cancelling the current job. Centronics interface error (parallel interface). Change the image drum (***** indicates color). Change the transfer belt. Change the fuser unit. Paper - Oki C7300 | C7100/C7300/C7500 User's Guide: Windows - Page 371
. FATAL ERROR Call for service. FUSER UNIT MISSING Fuser unit is missing. INSTALL ADDITIONAL MEMORY Additional memory is required before job can be printed. INSTALL NEW IMAGE DRUM Install a new image drum. Color will be indicated. INSTALL NEW TONER Install a new toner cartridge. Color will - Oki C7300 | C7100/C7300/C7500 User's Guide: Windows - Page 372
error. Check configuration of serial card. Serial overflow error. Check configuration of serial card. Serial overrun error. Check configuration of serial card. Serial parity error. Check configuration of serial card. A serious error has occurred. Call for service. C7100/C7300/C7500 Troubleshooting - Oki C7300 | C7100/C7300/C7500 User's Guide: Windows - Page 373
on hard disk. Change paper to correct size/type. Press Online to continue. Stacker is full. Remove the paper. Indicates wrong paper size. USB interface error has occurred. The printer is warming up. C7100/C7300/C7500 Troubleshooting • 372 - Oki C7300 | C7100/C7300/C7500 User's Guide: Windows - Page 374
(until it latches) during this process. If the top cover is closed too soon, the paper jam error will not be cleared. To minimize possible damage to the drums due to exposure to light, lower the top cover when appropriate, but do not press down to latch it. C7100/C7300/C7500 Troubleshooting • 373 - Oki C7300 | C7100/C7300/C7500 User's Guide: Windows - Page 375
2. Check the paper tray: Pull out the paper tray and remove any jammed paper from the printer, then gently push the paper tray back in. 3. Check behind the front cover. Open the front cover and remove any jammed paper, then close the front cover. C7100/C7300/C7500 Troubleshooting • 374 - Oki C7300 | C7100/C7300/C7500 User's Guide: Windows - Page 376
so that nothing contacts the shiny green surface in the bottom of the drum. • Keep the image drums away from light. b. Carefully remove any jammed paper from the transfer belt and top paper exit. c. Replace all four image drums as one unit into the printer. C7100/C7300/C7500 Troubleshooting • 375 - Oki C7300 | C7100/C7300/C7500 User's Guide: Windows - Page 377
5. Check behind the rear cover: open the rear cover and remove any jammed paper, then close the rear cover. 6. Check the fuser unit: WARNING! The fuser unit is very hot after printing. Always use the handle when lifting it. C7100/C7300/C7500 Troubleshooting • 376 - Oki C7300 | C7100/C7300/C7500 User's Guide: Windows - Page 378
a. If necessary, lift out the toner/drum cradle to access the jammed page. a. Release the fuser roller lock levers at either end of the fuser and slowly remove the jammed paper. b. Re-lock the levers at either end of the fuser. C7100/C7300/C7500 Troubleshooting • 377 - Oki C7300 | C7100/C7300/C7500 User's Guide: Windows - Page 379
7. Check the duplex unit. a. Open the front cover, then slide out the duplex unit. b. Open the duplex top cover and remove any jammed paper. C7100/C7300/C7500 Troubleshooting • 378 - Oki C7300 | C7100/C7300/C7500 User's Guide: Windows - Page 380
the duplex unit back into the printer. d. Close the front cover. 8. Check any additional paper trays: if any optional paper tray(s) are installed, pull them out and check that no paper is jammed along the various parts of the exit path. 9. Close the top cover. C7100/C7300/C7500 Troubleshooting • 379 - Oki C7300 | C7100/C7300/C7500 User's Guide: Windows - Page 381
supports IEEE-1284 and ECP mode. If your computer's parallel port is not compatible with one of these modes, the printer may not print at all or it may print corrupted data. To correct for this, enter the printer button to return the printer to online status C7100/C7300/C7500 Troubleshooting • 380 - Oki C7300 | C7100/C7300/C7500 User's Guide: Windows - Page 382
problems. If paper jams are frequent: • More than one sheet feeds at a time. • Paper curls. • Paper feeds at an angle. Possible cause The printer or manual feed guides. Correct paper feed selection in the printer driver. Paper jam has been cleared, but printer does C7300/C7500 Troubleshooting • 381 - Oki C7300 | C7100/C7300/C7500 User's Guide: Windows - Page 383
cable is being used. Remedy There is no fix for this problem. You should only use a computer that does support a bi-directional parallel interface. Use a bi-directional parallel cable or try another cable. Test by connecting printer and computer directly. C7100/C7300/C7500 Troubleshooting • 382 - Oki C7300 | C7100/C7300/C7500 User's Guide: Windows - Page 384
and Windows Me, 2000, NT and XP all support USB. Possible cause Computer does not support USB interface. USB cable does not meet specifications. or try another cable. The printer cannot be used with a USB hub. Connect the printer and computer directly. C7100/C7300/C7500 Troubleshooting • 383 - Oki C7300 | C7100/C7300/C7500 User's Guide: Windows - Page 385
printer interface cable. Test by connecting the printer and computer directly. Set correct output port to which the printer interface cable is connected. Select the printer or set to default printer. Delete this printer driver and install correct printer driver. C7100/C7300/C7500 Troubleshooting - Oki C7300 | C7100/C7300/C7500 User's Guide: Windows - Page 386
printer driver. Printing is slow. Possible cause Print processing is carried out by the computer. Print resolution is set high. Data is too complex. Remedy Use a computer with a faster processor. Set lower print resolution in the printer driver. Simplify data. C7100/C7300/C7500 Troubleshooting - Oki C7300 | C7100/C7300/C7500 User's Guide: Windows - Page 387
tissue. Change toner cartridge. Change image drum. Longitudinal fading Possible cause LED head is dirty. Toner is low. Paper is unsuitable for printer. Remedy Clean LED head with lens cleaner or soft tissue. Change toner cartridge. Use recommended paper. C7100/C7300/C7500 Troubleshooting • 386 - Oki C7300 | C7100/C7300/C7500 User's Guide: Windows - Page 388
image drum. • If the lines or spots occur at intervals of approximately 113 mm, the fuser roller is damaged. Change the fuser unit. Remove the image drum from the printer and store it in a dark place for several hours. If this does not work, replace the image drum. C7100/C7300/C7500 Troubleshooting - Oki C7300 | C7100/C7300/C7500 User's Guide: Windows - Page 389
cause LED is dirty. Cannot print desired color because toner is low. Black formation method does not match application. Remedy Clean LED with lens cleaner or soft tissue. Replace toner cartridge. Open the printer driver and set black formation to CMYK. C7100/C7300/C7500 Troubleshooting • 388 - Oki C7300 | C7100/C7300/C7500 User's Guide: Windows - Page 390
. Possible cause Printer error Remedy Check the control panel. If an error message is displayed, correct the problem. Print processing cancels. Possible cause The printer interface cable is faulty. The time out setting is too short. Remedy Replace the printer interface cable. Reset time out to - Oki C7300 | C7100/C7300/C7500 User's Guide: Windows - Page 391
up returning from power save mode. The image drum carries out a cleaning process to ensure print quality, which takes time. The fuser unit adjusts temperature, which takes time. The printer is processing data from another interface. Remedy In the printer menu settings, set power save to a higher - Oki C7300 | C7100/C7300/C7500 User's Guide: Windows - Page 392
• Duplex Unit: see page 399 • Paper Trays: see page 400 OKILAN 6200E PLUS NETWORK PRINT SERVER The print server is an Ethernet board that supports EtherTalk, TCP/ IP, IPX/SPX, IPP, SNMP, NDS and NetBEUI protocols. It can be connected using 10/100BASE-TX. 1. Turn off the printer - Oki C7300 | C7100/C7300/C7500 User's Guide: Windows - Page 393
the MenuMap. ADDITIONAL MEMORY Additional memory increases the printer's capacity to process complex data. • Installing additional memory is recommended if carrying out duplex printing or if error messages appear when printing complex data. • Also used for graphic intensive applications on Networks - Oki C7300 | C7100/C7300/C7500 User's Guide: Windows - Page 394
If the maximum amount of memory is being installed in the printer (three 256 MB modules), the memory modules that were originally installed must be removed. 1. Switch off the printer and disconnect the power cable and printer interface cable. 2. Loosen the two screws (1) and remove the main board - Oki C7300 | C7100/C7300/C7500 User's Guide: Windows - Page 395
slots as follows: a. Push out the white tabs at either end of the socket. CAUTION! The printer may not operate correctly if memory modules are not fitted correctly and IN THE CORRECT SEQUENCE. b. Align slot in the lock tabs. Press down firmly, until you feel the C7100/C7300/C7500 Accessories • 394 - Oki C7300 | C7100/C7300/C7500 User's Guide: Windows - Page 396
Replace the main board and secure it with the two screws. 5. Reconnect the printer interface cable and power cable, then switch on the printer. NOTE If the error message SERVICE printer. If it doesn't, turn the printer off their connectors. 7. In the printer driver(s), change the installed memory to - Oki C7300 | C7100/C7300/C7500 User's Guide: Windows - Page 397
The optional internal hard disk is used for proof and print, password or secure printing. Installing the hard disk drive 1. Switch off the printer and disconnect the power cable and printer interface cable. 2. Loosen the two screws (1) and remove the main board. C7100/C7300/C7500 Accessories • 396 - Oki C7300 | C7100/C7300/C7500 User's Guide: Windows - Page 398
(1) making sure the hard disk moves forward and fully engages with the socket. 6. Replace the main board and secure it with the two screws. 7. Connect the printer interface cable and power cable, then switch on the printer. 8. Print a Menu Map (see "Printing the MenuMap" on page 35) and check that - Oki C7300 | C7100/C7300/C7500 User's Guide: Windows - Page 399
. • The Storage Device Manager can also be used to initialize the hard disk after installation. Please refer to the User Guide for the Storage Device Manager. 9. In the printer driver(s), change the installed memory to match the new value: - For Windows XP: see page 79 - For Windows 2000: see page - Oki C7300 | C7100/C7300/C7500 User's Guide: Windows - Page 400
in the slots in the printer. 4. Gently slide the duplex unit (2) fully into the printer. 5. Close the front cover (1). 6. Connect the power cable and switch the printer on. 7. The printer will automatically configure to include this option. 8. In the printer driver(s), change the installed memory to - Oki C7300 | C7100/C7300/C7500 User's Guide: Windows - Page 401
kg). 2 people are required to lift the printer safely and prevent any personal injury. NOTE If installing both additional paper trays, put the two additional paper trays together as one unit first, then install the printer on top of the two additional paper trays. C7100/C7300/C7500 Accessories • 400 - Oki C7300 | C7100/C7300/C7500 User's Guide: Windows - Page 402
to include this option. 6. In the printer driver(s), change the installed memory to match the new value: - For Windows XP: see page 81 - For Windows 2000: see page 153 - For Windows Me/98/95 (PostScript driver only): see page 220 - For Windows NT 4.0: see page 285 C7100/C7300/C7500 Accessories • 401 - Oki C7300 | C7100/C7300/C7500 User's Guide: Windows - Page 403
source electronic photographic memory C7100 - 600 x 1200dpi C7300 - 600 x 1200 dpi C7500 - 1200 x 1200dpi Cyan, magenta, yellow, black (CMYK) Power PC 750 processor, 32 bit RISC CPU, 450 MHz, 64 bit C7100 - 64 Mb standard (128 Mb required for Duplex unit) C7300N - 64 Mb standard (128 Mb required for - Oki C7300 | C7100/C7300/C7500 User's Guide: Windows - Page 404
paper size, media weight and paper feed.] Model C7300 C7500 C7500 Color 16ppm 20ppm 20ppm Mono 24ppm 24ppm 24ppm Duplex color: 13ppm Transparency Color 12ppm 12ppm 12ppm Media size Trays 1, 2, 3 -up to 113 lb. Index-(64 to 203 g/m²) Duplex unit: 20 to 28-lb. US Bond (75 to 105 g/m²) C7100 - Oki C7300 | C7100/C7300/C7500 User's Guide: Windows - Page 405
accuracy Startup time Power supply Power consumption Operating environment Product life Paper tray: 530 sheets approx. Manual feed: 100 sheets approx. Face up: 100 sheets approx. Face down: 500 sheets approx. to 43°C) • 10 to 90% RH 5 years or 600,000 sheets C7100/C7300/C7500 Specifications • 404 - Oki C7300 | C7100/C7300/C7500 User's Guide: Windows - Page 406
Dimensions Weight Width: Depth: Height: 16.9 inches (430 mm) 24.4 inches (620 mm) 16.9 inches (430 mm) 106 lbs. (48 kg) not including optional accessories and paper C7100/C7300/C7500 Specifications • 405 - Oki C7300 | C7100/C7300/C7500 User's Guide: Windows - Page 407
Consumables TONER Description Order No. Black Toner 41963004 Cyan Toner 41963003 Magenta Toner 41963002 Yellow Toner 41963001 DRUMS Description Order No. Black Image Drum 41962804 Cyan Image Drum 41962803 Magenta Image Drum 41962802 Yellow Image Drum 41962801 C7100/C7300/C7500 Consumables - Oki C7300 | C7100/C7300/C7500 User's Guide: Windows - Page 408
FUSER UNITS Description Order No. Fuser Unit, 120V 41945601 Fuser Unit, 230V 41945607 TRANSFER BELT Description Order No. Transfer belt 41945501 C7100/C7300/C7500 Consumables • 407 - Oki C7300 | C7100/C7300/C7500 User's Guide: Windows - Page 409
52206101 OKI Premium Card Stock Order No. White, 60 lb. Cover, 8½ x 11''. 250 sheets 52205601 White, 90 lb. Index, 8½ x 11''. 250 sheets 52205602 White, 110 lb. Index, 8½ x 11''. 250 sheets 52205603 OKI Premium Color Transparencies Order No. 8½ x 11''. 50 sheets 52205701 C7100/C7300/C7500 - Oki C7300 | C7100/C7300/C7500 User's Guide: Windows - Page 410
OKI PRINT MEDIA (CONTINUED) OKI Premium Envelopes: Security Tint, Redi-Strip Seal Order No. White, COM-10. Box 100 52206301 White, COM-10. Box 500 52206302 C7100/C7300/C7500 Consumables • 409 - Oki C7300 | C7100/C7300/C7500 User's Guide: Windows - Page 411
SEQUENCE MP TRAY USAGE MEDIA CHECK TRANSPARENCY DETECT RESOLUTION 600dpi LED model 1200dpi LED model TONER SAVE MODE MONO-PRINT SPEED ORIENTATION LINE PER PAGE EDIT SIZE Factory default setting 1 setting PLAIN AUTO PLAIN AUTO PLAIN AUTO LETTER C7100/C7300/C7500 Factory Default Settings • 410 - Oki C7300 | C7100/C7300/C7500 User's Guide: Windows - Page 412
Item MP TRAY MEDIA MP TRAY MEDIAWEIGHT UNIT OF MEASURE X DIMENSION Y DIMENSION Factory default setting PLAIN AUTO INCH 8.5 INCH 11 INCH C7100/C7300/C7500 Factory Default Settings • 411 - Oki C7300 | C7100/C7300/C7500 User's Guide: Windows - Page 413
Item AUTO DENSITY MODE ADJUST DENSITY COLOR TUNING CYAN HIGH-LIGHT CYAN MID-TONE CAN DARK MAGENTA HIGH-LIGHT MAGENTA % density Factory default setting AUTO [EXECUTE] [PRINT PATTERN] 0 0 0 0 0 0 0 0 0 0 0 0 0 0 0 0 [EXECUTE] 0 0 0 OFF DARK DISABLE C7100/C7300/C7500 Factory Default Settings • 412 - Oki C7300 | C7100/C7300/C7500 User's Guide: Windows - Page 414
TIME USB PS-PROTOCOL NETWORK PS-PROTOCOL PERSONALITY CLEARABLE WARNING AUTO CONTINUE MANUAL TIMEOUT WAIT TIMEOUT LOW TONER JAM RECOVERY ERROR REPORT LANGUAGE Factory default setting 60 mins. RAW RAW AUTO EMULATION ON 78 column OFF CR LF NORMAL OFF ON C7100/C7300/C7500 Factory Default Settings • 413 - Oki C7300 | C7100/C7300/C7500 User's Guide: Windows - Page 415
LENGTH TOF POSITION LEFT MARGIN Factory default setting 10 cpi SET - 2 IBM-437 DISABLE NORMAL 6 lpi OFF CR 80 column 11 inch 0.0 inch 0.0 inch C7100/C7300/C7500 Factory Default Settings • 414 - Oki C7300 | C7100/C7300/C7500 User's Guide: Windows - Page 416
DIRECTION ECP ACK WIDTH ACK/BUSY TIMING I-PRIME OFFLINE RECEIVE USB MENU Item USB SOFT RESET OFFLINE RECEIVE NETWORK MENU Item TCP/IP NETWARE ETHERTALK NETBEUI FRAME TYPE DHCP/BOOTP RARP ENABLE ENABLE AUTO ENABLE DISABLE 0.0.0.0 0.0.0.0 0.0.0.0 OFF C7100/C7300/C7500 Factory Default Settings • 415 - Oki C7300 | C7100/C7300/C7500 User's Guide: Windows - Page 417
Item INITIALIZE Factory default setting OFF C7100/C7300/C7500 Factory Default Settings • 416 - Oki C7300 | C7100/C7300/C7500 User's Guide: Windows - Page 418
# PCL TRAY3 ID# PCL MP TRAY ID# HEX DUMP Factory default setting 0.0 mm 0.0 mm 0.0 mm 0.0 mm LEGAL 14 LEGAL 14 LEGAL 14 5 20 4 EXECUTE C7100/C7300/C7500 Factory Default Settings • 417 - Oki C7300 | C7100/C7300/C7500 User's Guide: Windows - Page 419
MAINTENANCE MENU Item EEPROM RESET POWER SAVE PAPER BLACK SETTING PAPER COLOR SETTING TRANSPR BLACK SETTING TRANSPR COLOR SETTING Factory default setting EXECUTE ENABLE 0 0 0 0 C7100/C7300/C7500 Factory Default Settings • 418 - Oki C7300 | C7100/C7300/C7500 User's Guide: Windows - Page 420
on CD1. Utilities included: • Color Utility - Color Swatch Utility • Utilities for Maintenance and improved usability. - PDF Print Direct - Storage Device Manager for Windows - Job Accounting • Network Utilities - Print SuperVision - Network Printer Status - Oki LPR Utility C9300/C9500 Software - Oki C7300 | C7100/C7300/C7500 User's Guide: Windows - Page 421
. You may need to use other matching methods. • The color swatch samples do not show all the colors your Oki Color Printer can print. • Other factors influence how you see color: the color and finish of the paper, ambient light, even the color surrounding the one you are looking at. Loading the - Oki C7300 | C7100/C7300/C7500 User's Guide: Windows - Page 422
load the utility, a swatch page displays commonly used colors. Select print to print sample pages. Color Samples Use the color blocks to pick the specific colors that you want to appear in your printed document. Color Values Each color block, or sample, is identified with information your software - Oki C7300 | C7100/C7300/C7500 User's Guide: Windows - Page 423
swatch page. 5. Repeat these steps if you still don't find the desired printed color. NOTE • The Swatch Utility does not guarantee that the printer will print the same color displayed on your monitor. Consider the displayed color as a reference. • The printer may not be able to print the exact - Oki C7300 | C7100/C7300/C7500 User's Guide: Windows - Page 424
you to send a selected PDF file directly to the printer, a faster and easier process than using Adobe Acrobat separately must be installed (standard on dxn models). • 128MB or larger memory is recommended. • Supports version PDF 1.3 (Acrobat 4.0) or below. • A font environment on your system. NOTE - Oki C7300 | C7100/C7300/C7500 User's Guide: Windows - Page 425
2. Click PDF Direct Print, then click Print. The Start screen provides the following features: • Select Print • Paper Source • Copies • 2-sided printing • Binding • Collate • Fit to page • Print page range • Restore Default • Save Settings • Print • Cancel • Help • About C9300/C9500 Software - Oki C7300 | C7100/C7300/C7500 User's Guide: Windows - Page 426
is version 1.3 or below. A "Warning" dialog displays for any PDF file whose version is not supported. NOTE If when attempting to PDF-direct-print a file, "ERROR:PDF to PS conversion failed" displays, the file contains an embedded font not installed on the system. Using Acrobat, delete the text - Oki C7300 | C7100/C7300/C7500 User's Guide: Windows - Page 427
STORAGE DEVICE MANAGER FOR WINDOWS This Utility lets you manage the printer's hard disk and flash memory, and download fonts, macros and firmware. Install the utility from CD1 using the Oki Menu Installer. Getting Help The Oki Storage Device Manager software contains an on-line Help system. To - Oki C7300 | C7100/C7300/C7500 User's Guide: Windows - Page 428
software; it sends any error messages to the printer display. If things seems to be "stuck," go to the printer and check the display. Summary of Storage Device Manager Functions • Create or modify a project. • Download files to a printer. • Add or remove printers being administered. • Reboot the - Oki C7300 | C7100/C7300/C7500 User's Guide: Windows - Page 429
hard drive. CAUTION! You can also use Storage Device Manager to format the partitions on the printer's hard drive, but this will wipe out all the contents of the partition and can cause serious problems. We recommend that you use the Show Resources and HDD Print Jobs features to maintain the disk - Oki C7300 | C7100/C7300/C7500 User's Guide: Windows - Page 430
Opening the Program 1. Click Start ® Programs ® Oki ® Oki Storage Device Manager ® Oki Storage Device Manager. The SDM - Printer Discovery dialog box opens. 2. Select the appropriate computer connection(s), then click Start. The printer searches for connected printers and places icons in the window - Oki C7300 | C7100/C7300/C7500 User's Guide: Windows - Page 431
Setting Up an Administrative Password 1. With the Storage Device Manager program open, click Administrator Functions in the Printers menu. NOTE Passwords consist of eight digits, letters or numbers, and are case sensitive. 2. Type in the default password (p1xs7d0m) under Enter Password, then click - Oki C7300 | C7100/C7300/C7500 User's Guide: Windows - Page 432
you are not experienced with PCL Macro commands. Creating & Downloading a PostScript Project Important! Remember that file names and paths are your software application. 2. Click File ® Print and make sure the Oki PostScript driver is selected. 3. Select Print to file. 4. Engage the Encapsulated - Oki C7300 | C7100/C7300/C7500 User's Guide: Windows - Page 433
an internal hard disk drive, the Storage Device Manager will automatically save the forms to the PostScript partition on the hard drive. • If your printer does not have an internal hard disk drive, the Storage Device Manager will automatically store the forms in the PostScript section of the Flash - Oki C7300 | C7100/C7300/C7500 User's Guide: Windows - Page 434
box appears. 2. Under Volume, type in%Flash0%, then click OK. Step 5: Save the Project and Download it to the Printer 1. Click Projects ® Save Project. 2. Click Projects ® Send Project Files to Printer. Command Issued appears. 3. Click OK. Step 6: Test Print the Form 1. With Storage Device Manager - Oki C7300 | C7100/C7300/C7500 User's Guide: Windows - Page 435
Downloading a PCL Project Important! Remember that file names and paths are case sensitive. Step 1: Create the Forms in Your Software Application 1. Create the document in your software application. 2. Click File ® Print and make sure the Oki PCL driver Printer Patterns dialog box appears. 2. - Oki C7300 | C7100/C7300/C7500 User's Guide: Windows - Page 436
you create a black oval in MS Paint and leave all the color command filters checked, the black oval will print as a black rectangle when the overlay is used. To maintain the oval shape, turn off (deselect) the "Configure Image Data," "Palette ID," and "Palette Control" filters. 3. Click OK. The Open - Oki C7300 | C7100/C7300/C7500 User's Guide: Windows - Page 437
printer driver when printing overlays) • volume: 0: = printer's disk drive PCL partition 1: = printer's disk drive Common partition %disk0%: = printer ® Save Project. Step 6: Download the Project to the Printer 1. Click Projects ® Send Project Files to Printer. Command Issued appears. 2. Click - Oki C7300 | C7100/C7300/C7500 User's Guide: Windows - Page 438
File Listing. Command Issued appears. 2. Click OK and wait for the File List to print. NOTE You can also print the File List from the printer's menu: • Press MENU until INFORMATION MENU appears. • Press ITEM until PRINT FILE LIST appears. • Press SELECT. C9300/C9500 Software Utilities • 437 - Oki C7300 | C7100/C7300/C7500 User's Guide: Windows - Page 439
to view and delete the Proof & Print and Secure Print files stored on the printer's internal hard drive. 1. Open Storage Device Manager and click the icon for the printer whose contents you wish to view. 2. Click Printers ® HDD Print Jobs. The HDD Print Jobs dialog box appears. 3. Under Job Types - Oki C7300 | C7100/C7300/C7500 User's Guide: Windows - Page 440
to delete files from the internal hard drive and flash memory. 1. Open Storage Device Manager and click the icon for the printer whose contents you wish to view. 2. Click Printers ® Show Resources. 3. Click the file(s) to be deleted (press Shift to select a span of files; press Ctrl to select - Oki C7300 | C7100/C7300/C7500 User's Guide: Windows - Page 441
then downloaded to the printer's internal hard disk drive or flash memory using Storage Device Manager. General Information To use overlays, the Oki Storage the printer's hard drive using Storage Device Manager before they can be used. • If the hard disk memory is insufficient for the spooled data, - Oki C7300 | C7100/C7300/C7500 User's Guide: Windows - Page 442
2000 and XP PCL In Windows 2000, overlays can only be printed using the PCL driver. Defining Overlays: 2000 PCL 1. Click Start ® Settings ® Printers. 2. Right click the Oki PCL printer icon, then click Printing Preferences. The OkiPrinting Preferences dialog box appears. 3. Click the Overlay tab - Oki C7300 | C7100/C7300/C7500 User's Guide: Windows - Page 443
using active overlays, then click Print. Editing Defined Overlays: 2000 PCL 1. Click Start ® Settings ® Printers. 2. Right click the Oki PCL printer icon, then click Printing Preferences. The Oki Printing Preferences dialog box appears. 3. Click the Overlay tab. 4. Click Define overlays. The Define - Oki C7300 | C7100/C7300/C7500 User's Guide: Windows - Page 444
PCL 1. Click Start ® Settings ® Printers. 2. Right click the Oki PCL printer icon, then click Properties. The Oki Properties dialog box appears. 3. Click . 3. Make sure the Oki PCL driver is selected, then click Properties (or your application's equivalent). The Oki Properties dialog box appears. - Oki C7300 | C7100/C7300/C7500 User's Guide: Windows - Page 445
click OK and print the document. Editing Defined Overlays: Me/98/95 PCL 1. Click Start ® Settings ® Printers. 2. Right click the Oki PCL printer icon, then click Properties. The Oki Properties dialog box appears. 3. Click the Job Options tab. Click the Overlay button. 4. Click Define overlays. The - Oki C7300 | C7100/C7300/C7500 User's Guide: Windows - Page 446
Windows Me/98/95/PostScript Defining Overlays: Me/98/95 PostScript 1. Click Start ® Settings ® Printers. 2. Right click the Oki PostScript printer icon, then click Properties. The Oki Properties dialog box appears. 3. Click the Job Options tab. Click the Overlay button. 4. Set up an Overlay Group: - Oki C7300 | C7100/C7300/C7500 User's Guide: Windows - Page 447
Click OK and print the document. Editing Defined Overlays: Me/98/95 PostScript 1. Click Start ® Settings ® Printers. 2. Right click the Oki PostScript printer icon, then click Properties. The Oki Properties dialog box appears. 3. Click the Job Options tab. Click the Overlay button. 4. Under Defined - Oki C7300 | C7100/C7300/C7500 User's Guide: Windows - Page 448
you defined will appear in the Defined overlays window. 9. Click OK and close the Printers dialog box. Printing Overlays: NT 4.0 PCL 1. Click File ® Print. The Print dialog box appears. 2. Make sure the Oki PCL driver is selected, then click Properties (or your application's equivalent). The - Oki C7300 | C7100/C7300/C7500 User's Guide: Windows - Page 449
, then click OK and print the document. Editing Defined Overlays: NT 4.0 PCL 1. Click Start ® Settings ® Printers. 2. Right click the Oki PCL printer icon, then click Document Defaults. The Oki Defaults dialog box appears. 3. Click the Job Options tab. Click the Overlay button. 4. Click Define - Oki C7300 | C7100/C7300/C7500 User's Guide: Windows - Page 450
6. Click Remove, then Close. 7. Click OK and close the Printers dialog box. Defining Overlays: NT 4.0 PCL 1. Click Start ® Settings ® Printers. 2. Right click the Oki PostScript printer icon, then click Document Defaults. The Oki Default dialog box appears. 3. Scroll down to Layout, and click - Oki C7300 | C7100/C7300/C7500 User's Guide: Windows - Page 451
Windows NT 4.0 PostScript Defining Overlays: NT 4.0 PostScript 1. Click Start ® Settings ® Printers. 2. Right click the Oki PostScript printer icon, then click Document Defaults. The Oki Default dialog box appears. 3. Click the Job Options, and click Overlay. 4. Click New. The Define Overlays dialog - Oki C7300 | C7100/C7300/C7500 User's Guide: Windows - Page 452
Click OK twice and print the document. Editing Defined Overlays: NT 4.0 PostScript 7. Click Start ® Settings ® Printers. 8. Right click the Oki PostScript printer icon, then click Document Defaults. The Oki Defaults dialog box appears. 9. Scroll down to Layout, and click Overlay. 10.Click Setting of - Oki C7300 | C7100/C7300/C7500 User's Guide: Windows - Page 453
for OKI printers, provides job accounting features that allow you to track printer usage, calculate printing costs, and specify user access. Main Features Managing print upper limits • You can set print enabled/disabled or color print enabled/disabled for each printer user or each printer. • You - Oki C7300 | C7100/C7300/C7500 User's Guide: Windows - Page 454
so forth for each printer user. Main items subject to print log are the date, user name, printer name, document name, color/monochrome printed pages, or paper jams have occurred. Supporting the environment that mixes Windows and Macintosh • This system supports Windows/Macintosh as print client and - Oki C7300 | C7100/C7300/C7500 User's Guide: Windows - Page 455
print server, are installed on. In this document, this software is referred to as "Server S/W." 2. Printer Driver for OKI Print Job Accounting This is a printer driver specifically for this System. This printer driver must be used for printing in order for this System to correctly acquire print logs - Oki C7300 | C7100/C7300/C7500 User's Guide: Windows - Page 456
, this software is referred to as "Job Account Printer Driver." 3. OKI Print Job Accounting Client This is the software that is used to set up the Job Account Printer Driver. The Job Account Printer Driver will only able to function as a specific printer driver when it has been set up by this - Oki C7300 | C7100/C7300/C7500 User's Guide: Windows - Page 457
To permit only some users to print in color You can prevent any Unregistered ID users from printing in color, in the same way as above. To up the Server S/W and register printers. You can set an Account ID for each printer at this time. Even after having registered the printers, you can still add to - Oki C7300 | C7100/C7300/C7500 User's Guide: Windows - Page 458
up the Client S/W first on the Client PC, and then set Job Account Mode. There are four Job Account Modes; Tab, Popup, Hide, and Not Supported. Decide which mode you wish to use. C9300/C9500 Software Utilities • 457 - Oki C7300 | C7100/C7300/C7500 User's Guide: Windows - Page 459
User Name and Job Account ID will be displayed under Job Account Printer Driver Property. This setting can be made by any print user as well Name and Job Account ID will be displayed every time printing is run. A printer user enters his/her assigned User Name and Account ID to print. Hide mode In - Oki C7300 | C7100/C7300/C7500 User's Guide: Windows - Page 460
. User name displayed in this System. This is optional. If this is unspecified, the Login User Name will be used as the User Name. [Not supported] mode In this mode, all jobs to be printed will be recognized as Unregistered ID(0). NOTE For print jobs recognized as Unregistered ID, you can - Oki C7300 | C7100/C7300/C7500 User's Guide: Windows - Page 461
Printers The Utility supports these printers: • OKI C7100/7300/7500 • OKI C9300/9500 Server PC Install Instructions To install the Server S/W: Run \SERVER\SETUP.EXE and follow the on-screen instructions from the Installation Wizard. To start the Server S/W: Click Start ® Programs ® Okidata ® OKI - Oki C7300 | C7100/C7300/C7500 User's Guide: Windows - Page 462
for Windows95/98/Me \DRIVERS\NT40\PCLPCL driver for Windows NT4.0 \DRIVERS\NT40\PSPostScript driver for Windows NT4.0 \DRIVERS\WIN2000\PCLPCL driver for Windows2000 \DRIVERS\WIN2000\PSPostScript driver for Windows2000 3. Follow the Add Printer Wizard instructions. To install the Client S/W: Run - Oki C7300 | C7100/C7300/C7500 User's Guide: Windows - Page 463
the log even after deletion of the printer, be sure to select Export Logs from the Log menu, then save them in the csv file before deleting the printer. To uninstall the Server S/W: Click Start ® Programs ® Okidata ® OKI Print Job Accounting ® Delete OKI Print Job Accounting. Note Notes C9300/C9500 - Oki C7300 | C7100/C7300/C7500 User's Guide: Windows - Page 464
uninstall Instructions Uninstall the Client S/W first. Then, delete the Job Account Printer Driver if you do not need it. To uninstall the Client S/W: Click Start ® Programs ® Okidata ® OKI Print Job Accounting Client ® Delete OKI Print Job Accounting client. To delete the Job Account Printer Driver - Oki C7300 | C7100/C7300/C7500 User's Guide: Windows - Page 465
Settings Update to the latest status Changes the display from Total to Logs. Changes the display to Total per Printer, Account ID or month. Exports logs in the csv file. Exports totals by Printer, Account ID or month in the csv file. Deletes the selected log Switches Default display/Details display - Oki C7300 | C7100/C7300/C7500 User's Guide: Windows - Page 466
Help Server ID Version Info Displays Server ID. Displays version information. Notes Notes *1.Before running this menu, select the subject printer from the "Printer Tree" on the Select pane (Left side of screen). *2.Before running this menu, select the subject item from the "Log Tree" on the - Oki C7300 | C7100/C7300/C7500 User's Guide: Windows - Page 467
... and click on the Next button. • To specify the address directly, select Specify the printer... and click on the Next button. 2. Searching printers will prompt the following screen to appear. Only those printers supported by this System will be searched. If no search can be made, check to see the - Oki C7300 | C7100/C7300/C7500 User's Guide: Windows - Page 468
want to register from the list of printers searched and click on the Next button. 3. Set the printer at the following screen. Acquire Logs You can designate time to acquire logs by an interval or time. If this value exceeds 24 hours, it - Oki C7300 | C7100/C7300/C7500 User's Guide: Windows - Page 469
prevent the logs stored in the printer from being deleted. Usage Limits You can set usage limits for unregistered users (data without ID) and for local other settings. Printing not permitted: Inhibit color printing: All printing is cancelled. Color data printing is cancelled. 4. Register Account - Oki C7300 | C7100/C7300/C7500 User's Guide: Windows - Page 470
fee per sheet in the edit box of color/mono. With this setting, a fixed fee is charged regardless of paper size, paper source tray or media type. Detailed settings You can select the Detailed settings radio button, and set fees for Pages, Finisher, Printer use time, Paper size, Tray and Media. Only - Oki C7300 | C7100/C7300/C7500 User's Guide: Windows - Page 471
Selection pane (left side of screen) and then Property from the Printer menu; the following screen displays. How to change account ID settings To change the settings of an already registered Account ID, double-click the user - Oki C7300 | C7100/C7300/C7500 User's Guide: Windows - Page 472
changed. Printing not permitted: All printing is cancelled. Inhibit color printing: Color data printing is cancelled. Limit You can set a limit for Printer or Date in the "Log Tree", all the logs are displayed. If you select a printer name from Printers in the "Log Tree", all the logs for the printer - Oki C7300 | C7100/C7300/C7500 User's Guide: Windows - Page 473
of sides printed in color Mono Number of sides printed in Monochrome Staple Number of staples used Time the log was acquired(*1) Time the log was acquired from the printer (completed) Time the log acquisition started(*1) Time the log was acquired from the printer (started) Time the process - Oki C7300 | C7100/C7300/C7500 User's Guide: Windows - Page 474
" menu and run "Log-Display logs." Troubleshooting Q. The printer I selected is not shown in the "Printer - Add a printer" menu. A. If it is offline, the printer will not be shown. Check to see that the printer is not offline. There are times the printer is not shown during printing. Wait for - Oki C7300 | C7100/C7300/C7500 User's Guide: Windows - Page 475
user job, and will not be recognized as a local print job. 4. PostScript printer drivers (Macintosh) do not store document names in log. 5. In applications that create their own PS codes when using the Windows PS driver, the Job Accounting command (Job Account ID, user name) will not be output - Oki C7300 | C7100/C7300/C7500 User's Guide: Windows - Page 476
printer data for monitoring, reporting and managing networked printers. It provides a full range of management functions for Oki printers, and for other brands of printers , plus Text and CSV formats. • Integrates with Oki Data's on-line web support. Types of Users • Guest users, without username, - Oki C7300 | C7100/C7300/C7500 User's Guide: Windows - Page 477
advise when consumable will need replacing based on current printer usage (Oki color printers). System Requirements Server Software Pentium 75, 64MB or better with CD support running: • Windows 98 with Microsoft Personal Web Server Version™, available for free download from Microsoft™ as Option Pack - Oki C7300 | C7100/C7300/C7500 User's Guide: Windows - Page 478
in the PostScript and PCL drivers that allows the client to monitor the selected printer's status. To Install 1. Insert the Oki CD1 into the CD-ROM drive ® Network Printer Status. Follow the on-screen instructions. To Open 1. Click Start ® Settings ® Printers. Right-click the Oki Printer icon, click - Oki C7300 | C7100/C7300/C7500 User's Guide: Windows - Page 479
RAM size and % used; Flash Memory size and % used % toner remaining is all cartridges NOTE If the Automatic Status Check box is checked, this utility will "ping" the printer each time you open the Printer Properties dialog in the printer driver. This will severely slow down the opening of this - Oki C7300 | C7100/C7300/C7500 User's Guide: Windows - Page 480
Click on the items listed on the left to see: • Network Summary • Login for Administrators • Job Login • Printer Menu To see real-time printer status, click the UPDATE STATUS button. C9300/C9500 Software Utilities • 479 - Oki C7300 | C7100/C7300/C7500 User's Guide: Windows - Page 481
to your CD-ROM driver and double-click Install.exe, then click OK.) 2. Click Network Software ® Installation/Config ® LPR Utility. Follow the on-screen instructions. Oki LPR Status box The Oki LPR Utility Status Box displays the following information: • Printers: Names of added printers (You can add - Oki C7300 | C7100/C7300/C7500 User's Guide: Windows - Page 482
Windows NT 4.0 289 Windows XP 85 Choosing a color matching method Windows 2000 166 Windows Me/98/ Color matching, PCL driver Windows 2000 166 Windows Me/98/95 232 Windows NT 4.0 303 Windows XP 100 Color 113 D Disk Maintenance 63 Display language 34 Drivers, printer Windows 2000 149 Windows Me/98/95 - Oki C7300 | C7100/C7300/C7500 User's Guide: Windows - Page 483
Windows Me/98/95 219 Windows NT 4.0 283 Windows XP 79 I Image drum 355 INFORMATION MENU 44 L LED head 365 Location 14 M Maintenance Cleaning LED head 365 Fuser unit 362 Image drum 355 Toner cartridge 349 Transfer belt 358 Manual feed 30 Media default Windows 2000 157 Windows Me/98/95 222 Windows NT - Oki C7300 | C7100/C7300/C7500 User's Guide: Windows - Page 484
unit 399 Internal hard disk 396 Network interface card 391 Overlays Windows 2000 206 Windows Me/98/95 270 Windows NT 4.0 336 Windows XP 138 P Paper Feed 36 Loading 26 Manual Printer Changing display language 34 Components 15 Control panel 32 Location 14 Menu settings 35 Unpacking 12 Printer drivers - Oki C7300 | C7100/C7300/C7500 User's Guide: Windows - Page 485
Adjust Menu 64 System Config. Menu 51 T Toner cartridge 349 Toner cartridge installation 22, 349 Transfer belt 358 Transporting 367 Troubleshooting Miscellaneous problems 389 U Unpacking 12 Usage Menu 66 Utilities color swatch 420 network printer status 477 OKI LPR 480 pdf direct print 423 print