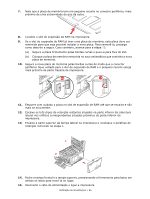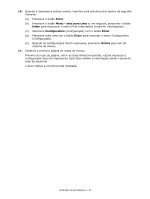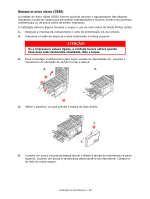Oki C830dn User Guide (Braz Port) - Page 91
Leopard Mac OS X 10.5, Tiger Mac OS X 10.4
 |
View all Oki C830dn manuals
Add to My Manuals
Save this manual to your list of manuals |
Page 91 highlights
AJUSTE DOS DRIVERS DA IMPRESSORA Assim que o novo acessório tiver sido instalado, pode ser que seja necessário atualizar o driver da impressora do Windows para que os recursos adicionais fiquem disponíveis nos aplicativos do Windows. Lembre-se de que a impressora é compartilhada entre usuários de vários computadores. O driver deve ser ajustado em cada um deles. As ilustrações exibidas aqui são do Windows XP. Os outros sistemas operacionais Windows podem ter uma aparência ligeiramente diferente, mas os princípios são os mesmos. Caso tenha instalado mais memória, não é necessário alterar o driver da impressora e esta seção pode ser ignorada. Caso tenha instalado uma unidade duplex, um disco rígido ou bandejas para papel, siga este procedimento: WINDOWS: 1. Abra a janela Impressoras (chamada "Impressoras e aparelhos de fax" no Windows XP). Para isso clique em Iniciar ou acesse o Painel de Controle do Windows. 2. Clique com o botão direito do mouse no ícone da impressora e selecione Propriedades no menu suspenso. 3. Na guia Device Options (Opções do dispositivo), marque a caixa do dispositivo que acabou de instalar. 4. Clique em OK para fechar a janela Propriedades e depois feche a janela Impressoras. MACINTOSH Caso tenha adicionado componentes à impressora, eles devem ser ativados no driver da impressora. Componentes adicionais podem incluir bandejas para papel, uma unidade de disco rígido ou uma unidade duplex. NOTA Isso só é necessário para conexões IP e Bonjour; as conexões USB e AppleTalk são normalmente configuradas automaticamente. Leopard (Mac OS X 10.5) 1. Abra Print & Fax Preferences (Preferências de impressão e fax) do Mac OS X. 2. Certifique-se de que sua máquina esteja selecionada. 3. Selecione Options & Supplies (Opcionais e suprimentos). 4. Selecione Driver. 5. Selecione todas as opções de hardware apropriadas à impressora e clique em OK. Tiger (Mac OS X 10.4) 1. Abra Print & Fax Preferences (Preferências de impressão e fax) do Mac OS X. 2. Certifique-se de que sua máquina esteja selecionada. 3. Selecione Printer Setup... (Configuração da impressora). 4. Selecione o menu e escolha Installable Options... (Opcionais instaláveis). Instalação de atualizações > 91