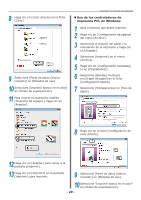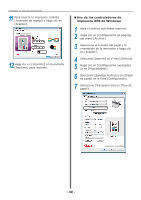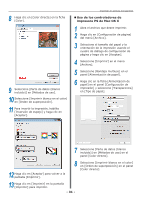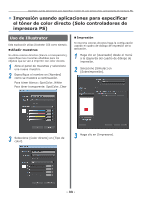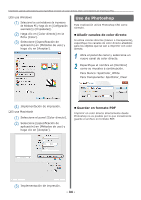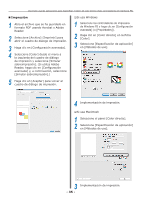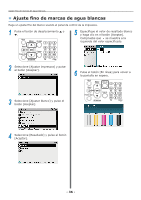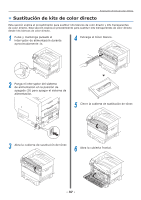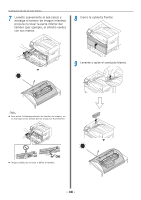Oki C931dn C911dn/C931dn/C941dn Separate Spot Color Guide - Spanish - Page 34
Uso de Photoshop, Añadir canales de color directo, Guardar en formato PDF
 |
View all Oki C931dn manuals
Add to My Manuals
Save this manual to your list of manuals |
Page 34 highlights
Impresión usando aplicaciones para especificar el tóner de color directo (Solo controladores de impresora PS) ‰‰Si usa Windows (1) Seleccione los controladores de impresora de Windows PS y haga clic en [Configuración avanzada] (o [Propiedades]). (2) Haga clic en [Color directo] en la ficha [Color]. (3) Seleccione [Especificación de aplicación] en [Métodos de uso] y haga clic en [Aceptar]. Uso de Photoshop Esta explicación utiliza Photoshop CS6 como ejemplo. „„Añadir canales de color directo Si utiliza colores directos (blanco o transparente), especifique los canales de color directo añadidos para los objetos que se van a imprimir con color directo. 1 Abra el panel de canal y seleccione un nuevo canal de color directo. 2 Especifique el nombre en [Nombre] como se muestra a continuación. Para blanco: SpotColor_White Para transparente: SpotColor_Clear (4) Implementación de impresión. ‰‰Si usa Macintosh (1) Seleccione el panel [Color directo]. (2) Seleccione [Especificación de aplicación] en [Métodos de uso] y haga clic en [Aceptar]. „„Guardar en formato PDF Imprimir en color directo directamente desde Photoshop no es posible por lo que inicialmente guarde el archivo en formato PDF. (3) Implementación de impresión. - 34 -