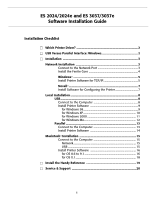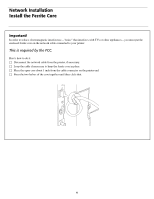Oki ES2024 Executive Series Software Installation Guide
Oki ES2024 Manual
 |
View all Oki ES2024 manuals
Add to My Manuals
Save this manual to your list of manuals |
Oki ES2024 manual content summary:
- Oki ES2024 | Executive Series Software Installation Guide - Page 1
2000 11 for Windows Me 12 Parallel 13 Connect to the Computer 13 Install Printer Software 14 Macintosh® Installation 15 Connect to the Computer 15 Network 15 USB 15 Install Printer Software 16 for OS 8.6 to 9.1 16 for OS X.1 18 □ Install the Handy Reference 19 □ Service & Support 20 1 - Oki ES2024 | Executive Series Software Installation Guide - Page 2
to. If you install both drivers, simply select the same printer port during the installation. USB Versus Parallel Interface: Windows Installation instructions are included for both USB and parallel connections. Oki Data recommends using a USB connection, as your printer is performance optimized for - Oki ES2024 | Executive Series Software Installation Guide - Page 3
Connect your Ethernet cable to the network port on the print server (1). □ Connect the other end of the cable to the network port (2). □ Turn the printer on and wait for the print server status light (3) to stop blinking. □ Press the Test button (4) on the print server. An OkiLAN Configuration Sheet - Oki ES2024 | Executive Series Software Installation Guide - Page 4
or other appliances-you must put the enclosed ferrite core on the network cable connected to your printer. This is required by the FCC. Here's how to do it: □ Disconnect the network cable from the printer, if necessary. □ Loop the cable if necessary to keep the ferrite core in place. □ Place the - Oki ES2024 | Executive Series Software Installation Guide - Page 5
section in the OkiLAN 6200e+ User's Guide located on both CDs. Install the Drivers □ Insert CD1 into the CD-ROM Printer Driver Installer. □ Select Network Printer. Click Next. □ Connection Type screen appears. Select "how your printer is connected to the network." Follow the appropriate instructions - Oki ES2024 | Executive Series Software Installation Guide - Page 6
follow the on-screen instructions. Activating the Duplex Unit, Internal Hard Drive and 0ptional Paper Trays If your printer has a duplex unit or , then close the Printers dialog box. To activate in the PCL driver: □ Click Start → Settings → Printer. □ Right click the PCL printer icon, then click - Oki ES2024 | Executive Series Software Installation Guide - Page 7
's Guide located on both CDs. Activating the Duplex Unit, Internal Hard Drive and 0ptional Paper Trays If your printer has a duplex unit or internal hard drive (standard on Models 2024e and 3037e), or optional paper trays you must enter the driver and activate them. See page 6 for instructions on - Oki ES2024 | Executive Series Software Installation Guide - Page 8
not operate using MS-DOS, Windows 95, 3.1, or NT 4.0. • Printer operation is not assured if another USB compatible device is connected concurrently with , it must be connected directly to the computer. □ Turn the computer and printer off. □ Connect the USB cable to the USB port on the computer (1). - Oki ES2024 | Executive Series Software Installation Guide - Page 9
Start → Programs → OkiData. Activating the Duplex Unit, Internal Hard Drive and 0ptional Paper Trays If your printer has a duplex unit or internal hard drive (standard on Models 2024e, and 3037e) or optional paper trays, you must enter the driver and activate them. See page 6 for instructions on how - Oki ES2024 | Executive Series Software Installation Guide - Page 10
Start → Programs → OkiData. Activating the Duplex Unit, Internal Hard Drive and 0ptional Paper Trays If your printer has a duplex unit or internal hard drive (standard on Models 2024e, and 3037e) or optional paper trays, you must enter the driver and activate them. See page 6 for instructions on how - Oki ES2024 | Executive Series Software Installation Guide - Page 11
Start → Programs → OkiData. Activating the Duplex Unit, Internal Hard Drive and 0ptional Paper Trays If your printer has a duplex unit or internal hard drive (standard on Models 2024e, and 3037e) or optional paper trays, you must enter the driver and activate them. See page 6 for instructions on how - Oki ES2024 | Executive Series Software Installation Guide - Page 12
Start → Programs → OkiData. Activating the Duplex Unit, Internal Hard Drive and 0ptional Paper Trays If your printer has a duplex unit or internal hard drive (standard on Models 2024e, and 3037e) or optional paper trays, you must enter the driver and activate them. See page 6 for instructions on how - Oki ES2024 | Executive Series Software Installation Guide - Page 13
Local Installation Parallel Connect to the Computer □ Turn off both the computer and the printer. □ Attach a standard IEEE-1284 parallel cable (not supplied) to the parallel port on the printer (1), securing it with the spring clips. □ Attach the other end to the parallel port on the computer (2) - Oki ES2024 | Executive Series Software Installation Guide - Page 14
(& Faxes). □ Right-click OKI 2024 or OKI 3037. □ Click Properties. □ Click the Print Test Page button. Install a Second Driver as Well To install an additional printer driver, either Adobe PostScript or PCL, repeat the instructions to install the printer drivers, selecting the alternate emulation - Oki ES2024 | Executive Series Software Installation Guide - Page 15
at either end. Important! Before connecting the network cable, install the Ferrite Core. See Page 4 for instructions. □ Turn the printer off. □ Connect your Ethernet cable to the network port on the printer server (1). □ Connect the other end of the Ethernet cable to the net- work port (2). □ Turn - Oki ES2024 | Executive Series Software Installation Guide - Page 16
you need to verify the printer ! name, press the print server test button to print the Configuration pages. The printer name is on page 2. ! For information on using the OkiNet Utilities software, see "EtherTalk Support for Apple Macintosh" in the OkiLAN 6200e+ User's Guide located on both CDs. 16 - Oki ES2024 | Executive Series Software Installation Guide - Page 17
CD into your CD-ROM drive. □ From the CD contents folder, drag the Manual folder to the desktop. ! The OkiLAN 6200e+ Print Server User's Guide is located on both CDs. The Printer User's Guide is located on CD2. Readme File For the latest printer driver information, read the Readme file on CD1. 17 - Oki ES2024 | Executive Series Software Installation Guide - Page 18
Be sure to switch off antivirus software before installing a printer driver. □ Turn the printer on, then turn the computer on. □ Place the CD supplied with the printer in the CD-ROM drive. □ Double-click the OKI CD icon that appears on the desktop. □ Open the MAC folder. Click MAC → PSDRV → English - Oki ES2024 | Executive Series Software Installation Guide - Page 19
Install the Handy Reference □ Remove the backing from the Velcro® strip on the back of the Handy Reference and apply the Handy Reference to the printer. 711_hr_cvr.tif 713__hr_cvr.tif 19 - Oki ES2024 | Executive Series Software Installation Guide - Page 20
Service & Support myokidata.jpg • Call 1-800-OKI-DATA (1-800-654-3282) 24 hours a day, 7 days a week. OKI, OkiView and OkiLAN are registered trademarks of Oki trademark of Folex Imaging. i486 is a trademark of Intel Corporation. Java is a trademark or registered trademark of Sun Microsystems,

1
Installation Checklist
ES 2024/2024e and ES 3037/3037e
Software Installation Guide
□
Which Printer Driver?
.................................................................................
2
□
USB Versus Parallel Interface: Windows
................................................
2
□
Installation
...................................................................................................
3
Network Installation
..................................................................................
3
Connect to the Network Port
..........................................................
3
Install the Ferrite Core
.......................................................................
4
Windows
®
.....................................................................................
5
Install Printer Software for TCP/IP
..................................................
5
Novell
®
...........................................................................................
7
Install Software for Configuring the Printer
.................................
7
Local Installation
.........................................................................................
8
USB
......................................................................................................
8
Connect to the Computer
................................................................
8
Install Printer Software
.....................................................................
9
for Windows 98
...............................................................................
9
for Windows XP
............................................................................
10
for Windows 2000
......................................................................
11
for Windows Me
...........................................................................
12
Parallel
.............................................................................................
13
Connect to the Computer
.............................................................
13
Install Printer Software
..................................................................
14
Macintosh
®
Installation
...........................................................................
15
Connect to the Computer
.............................................................
15
Network
..........................................................................................
15
USB
..................................................................................................
15
Install Printer Software
..................................................................
16
for OS 8.6 to 9.1
..........................................................................
16
for OS X.1
.......................................................................................
18
□
Install the Handy Reference
..................................................................
19
□
Service & Support
.....................................................................................
20