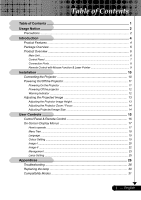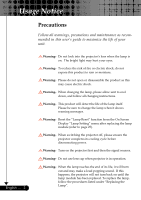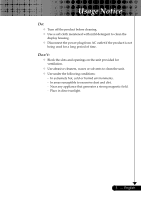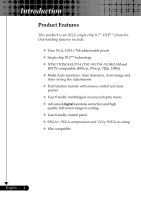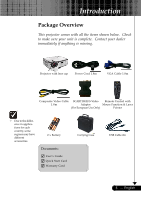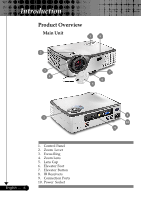Optoma EP729 User Manual
Optoma EP729 Manual
 |
UPC - 796435115210
View all Optoma EP729 manuals
Add to My Manuals
Save this manual to your list of manuals |
Optoma EP729 manual content summary:
- Optoma EP729 | User Manual - Page 1
Size 14 User Controls 15 Control Panel & Remote Control 15 On-Screen Display Menus 17 How to operate ...17 Menu Tree ...18 Language ...19 Colour Setting ...19 Image-I ...20 Image-II ...22 Management ...23 Lamp Setting ...25 Appendices 26 Troubleshooting 26 Replacing the lamp 30 Compatibility - Optoma EP729 | User Manual - Page 2
Do not use lens cap when projector is in operation. Warning- When the lamp reaches the end of its life, it will burn out and may make a loud popping sound. If this happens, the projector will not turn back on until the lamp module has been replaced. To replace the lamp, follow the procedures listed - Optoma EP729 | User Manual - Page 3
Usage Notice Do: ™ Turn off the product before cleaning. ™ Use a soft cloth moistened with mild detergent to clean the display housing. ™ Disconnect the power plug from AC outlet if the product is not being used for a long period of time. Don't: ™ Block the slots and openings on the unit - Optoma EP729 | User Manual - Page 4
Product Features This product is an XGA single chip 0.7" DLPTM projector. Outstanding features include: ‹ True XGA, 1024 x 768 adjustments ‹ Full function remote with mouse control and laser pointer ‹ User friendly multilingual on screen display menu ‹ Advanced digital keystone correction and high - Optoma EP729 | User Manual - Page 5
Check to make sure your unit is complete. Contact your dealer immediately if anything is missing. Projector with lens cap Power Cord 1.8m VGA Cable 1.8m Composite Video Cable SCART RGB/S-Video Remote Control with 1.8m Adaptor Mouse Function & Laser (For European Use Only) Pointer Due to the - Optoma EP729 | User Manual - Page 6
Introduction Product Overview Main Unit 1 8 2 3 4 7 6 5 1 English ... 6 1. Control Panel 2. Zoom Lever 3. Focus Ring 4. Zoom Lens 5. Lens Cap 6. Elevator Foot 7. Elevator Button 8. IR Receivers 9. Connection Ports 10. Power Socket 8 10 9 - Optoma EP729 | User Manual - Page 7
Introduction Control Panel 7 1 2 3 4 10 9 5 8 7 6 1. Temp Indicator LED 2. Power Indicator LED 3. Lamp Indicator LED 4. Power/Standby 5. Menu (On/Off) 6. Re-Sync 7. Keystone Correction 8. Four Directional Select Keys 9. Source 10. Enter 7 ... English - Optoma EP729 | User Manual - Page 8
Introduction Connection Ports 1 7 6 5 4 3 2 1. IR Receiver 2. Power Socket 3. PC Analog signal/SCART RGB/HDTV/Component Video Input Connector 4. Composite Video Input Connector 5. S-Video Input Connector 6. USB Input Connector 7. KensingtonTM Lock Port English ... 8 - Optoma EP729 | User Manual - Page 9
Introduction Remote Control with Mouse Function & Laser Pointer 1 1 3 7 8 4 1. IR LED 2. Laser Pointer 9 5 3. Laser Indicator LED 4. Laser Button 10 6 5. Auto Image 6. Enter 7. Freeze 8. Power 16 11 9. 10. Source Menu 11. Four Directional Select Keys 15 12 12. Keystone Correction - Optoma EP729 | User Manual - Page 10
Installation Connecting the Projector USB RGB 6 2 1 7 4 DVD Player, Settop Box, HDTV receiver 53 Video Output ™ Due to the difference in applications for each country, some regions may have different accessories. S-Video Output 1...Power Cord 2...VGA Cable 3 Composite Video Cable 4 - Optoma EP729 | User Manual - Page 11
On/Off the Projector Powering On the Projector 1. Remove the lens cap. n 2. Ensure that the power cord and signal cable are securely connected. The Power LED will turn Orange. 3. Turn on the lamp by pressing "Power/Standby" button on the control panel. o The startup screen will display for 10 - Optoma EP729 | User Manual - Page 12
projector will automatically shut itself down. ™ When the "LAMP" indicator flashes red (0.5 second intervals), it indicates a problem with the lamp. Turn off the projector and disconnect the power cord from the electrical outlet, then contact your local dealer or our service center. ™ When the "LAMP - Optoma EP729 | User Manual - Page 13
Installation Adjusting the Projected Image Adjusting the Projector Image Height The projector is equipped with an elevator foot for adjusting the image height. To raise the image: 1. Press the elevator button n. 2. Raise the image to the desired - Optoma EP729 | User Manual - Page 14
You may turn the zoom lever to zoom in or out. To focus the image, rotate the focus ring until the image is clear. The projector will focus at distances from 4.9 to 32.8 feet (1.5 to 10.0 meters). Zoom Lever Focus Ring Adjusting Projection Image Size 36.9" (93.8cm) 31.7" (80.5cm) Diagonal - Optoma EP729 | User Manual - Page 15
User Controls Control Panel & Remote Control There are two ways for you to control the functions: Remote Control and Control Panel. Control Panel Remote Control Using the Control Panel Power/Standby 4 Refer to 11-12. the "Power On/Off the Projector" section on pages Source 4 Press - Optoma EP729 | User Manual - Page 16
is computer mode only. And these functions are only available when the projector is connected to a computer via an USB cable. Using the Remote Control Power 4 Refer to 11-12. the "Power On/Off the Projector" section on pages Source 4 Press "Source" to choose RGB, S-Video, Composite - Optoma EP729 | User Manual - Page 17
menus that allow you to make image adjustments and change a variety of settings. The projector will automatically detect the source. How to operate 1. To open the OSD menu, press "Menu " on the Remote Control or Control Panel. 2. When OSD is displayed, use keys to select any item in the main - Optoma EP729 | User Manual - Page 18
User Controls Menu Tree English ... 18 - Optoma EP729 | User Manual - Page 19
User Controls Language Language Choose the multilingual OSD menu . Use the or key to select your preferred language. Press "Enter" to finalize the selection. Colour Setting Colour - Optoma EP729 | User Manual - Page 20
lightest and darkest parts of the picture. Adjusting the contrast changes the amount of black and white in the image. 4 Press the to decrease the contrast. 4 Press the to increase the contrast. White Intensity Use the white peaking control to set the white peaking level of DMD chip. 0 stands for - Optoma EP729 | User Manual - Page 21
User Controls ™"Saturation" function is not supported under computer mode. Saturation Adjusts a video image from black and white to fully saturated color. 4 Press the to decrease the amount of color in the - Optoma EP729 | User Manual - Page 22
User Controls Image-II ™"Frequency/Phase/ Hor. Position/Ver. position" function is not supported under video mode. English ... desired aspect ratio. 4 4:3 : The input source will be scaled to fit the projection screen. 4 16:9 : The input source will be scaled to fit the width of the screen. Ver - Optoma EP729 | User Manual - Page 23
Controls Management Menu Location Choose the menu location on the display screen. Projection 4 Front-Desktop The factory default setting. 4 Rear-Desktop When you select this function, the projector the projector vertically. Source Lock When this function is turned off, the projector will - Optoma EP729 | User Manual - Page 24
User Controls Translucence Choose the menu transparency on the display screen. Reset Return the adjustments and settings to the factory default values. 4 Execute: Returns the settings for all menus to factory default values. 4 Cancel: Cancel the revised settings English ... 24 - Optoma EP729 | User Manual - Page 25
lamp life hour after replacing a new lamp. Lamp Reminding Choose this function to show or to hide the warning message when the changing lamp message is displayed. The message will show up 30 hours before end of life. ECO Mode Choose "On" to dim the projector lamp which will lower power consumption - Optoma EP729 | User Manual - Page 26
. Please refer to the "Replacing the lamp" section. 4 Make sure you have removed the lens cap and the projector is switched on. 4 Ensure that the "Hide" feature is not turned on. Problem: Partial, scrolling or incorrectly displayed image. 4 Press "Auto" on the Remote Control or press "Re-sync - Optoma EP729 | User Manual - Page 27
Standard monitor types" under the SP box; choose the resolution mode you need under the "Models" box. 4 If you are using a Notebook: 1. First, follow the steps above or your monitor freezes, restart all equipment including the projector. Problem: The screen of the Notebook or PowerBook computer is - Optoma EP729 | User Manual - Page 28
. If this happens, the projector will not turn on until the lamp module has been replaced. To replace the lamp, follow the procedures in the "Replacing the Lamp". See page 30. Problem: LED lighting message Message Power LED Green Orange Standby State (Input power cord) Normal Mode Warming - Optoma EP729 | User Manual - Page 29
Appendices Problem: Message Reminders 4 Standby : 4Replacing the lamp : 29 ... English - Optoma EP729 | User Manual - Page 30
do not drop the lamp module or touch the lamp bulb. The bulb may shatter and cause injury if it is dropped. Lamp Replacing Procedure: 1. Switch off the power to the projector by pressing the Power button. 2. Allow the projector to cool down at least 30 minutes. 3. Disconnect the power cord. 4. Use - Optoma EP729 | User Manual - Page 31
Appendices Compatibility Modes Remark : 1.> "*"compressed computer image. 2.> The interlaced analog signals are not supported. Mode VESA VGA VESA VGA VESA VGA VESA VGA VESA VGA VESA VGA VESA VGA VESA VGA VESA VGA SVGA SVGA SVGA SVGA SVGA VESA
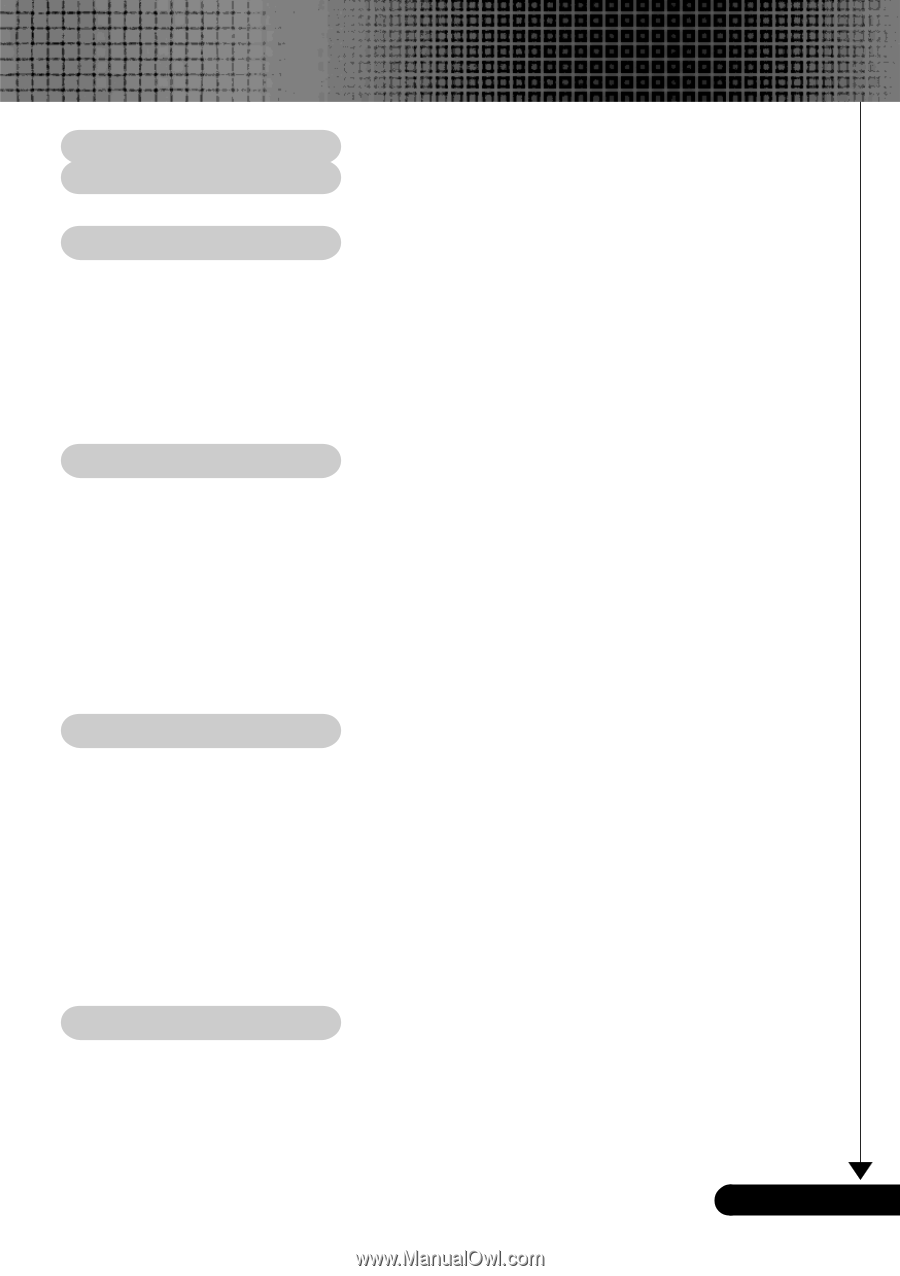
1
... English
Table of Contents
Table of Contents
.......................................................................................
1
Usage Notice
..............................................................................................
2
Precautions
.........................................................................................................
2
Introduction
...............................................................................................
4
Product Features
.................................................................................................
4
Package Overview
...............................................................................................
5
Product Overview
................................................................................................
6
Main Unit
.........................................................................................................................
6
Control Panel
..................................................................................................................
7
Connection Ports
............................................................................................................
8
Remote Control with Mouse Function & Laser Pointer
....................................................
9
Installation
................................................................................................
10
Connecting the Projector
...................................................................................
10
Powering On/Off the Projector
.............................................................................
11
Powering On the Projector
............................................................................................
11
Powering Off the projector
............................................................................................
12
Warning Indicator
.........................................................................................................
12
Adjusting the Projected Image
...........................................................................
13
Adjusting the Projector Image Height
...........................................................................
13
Adjusting the Projector Zoom / Focus
..........................................................................
14
Adjusting Projected Image Size
...................................................................................
14
User Controls
..........................................................................................
15
Control Panel & Remote Control
........................................................................
15
On-Screen Display Menus
................................................................................
17
How to operate
..............................................................................................................
17
Menu Tree
.....................................................................................................................
18
Language
......................................................................................................................
19
Colour Setting
...............................................................................................................
19
Image-I
.........................................................................................................................
20
Image-II
........................................................................................................................
22
Management
.................................................................................................................
23
Lamp Setting
................................................................................................................
25
Appendices
...............................................................................................
26
Troubleshooting
.................................................................................................
26
Replacing the lamp
............................................................................................
30
Compatibility Modes
..........................................................................................
31