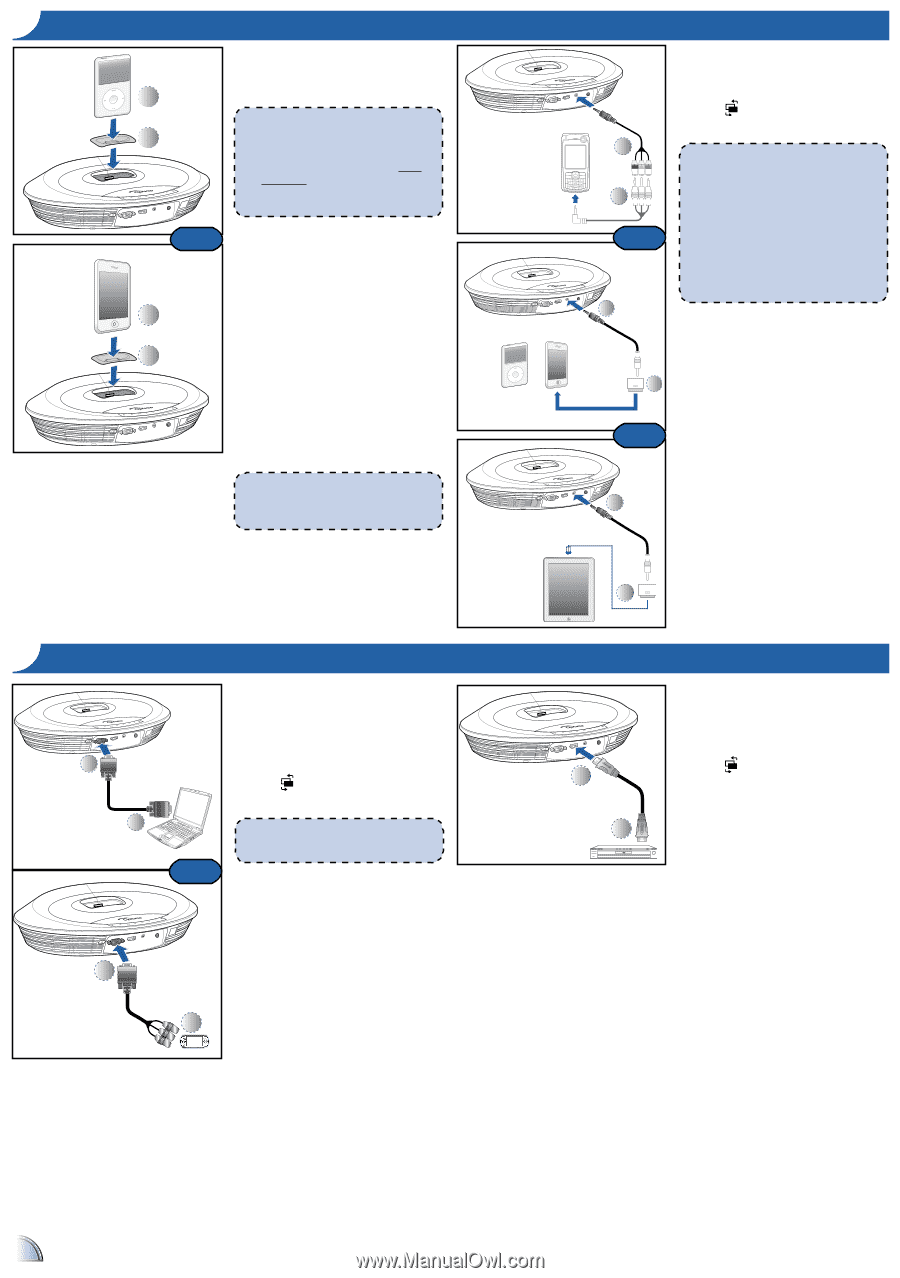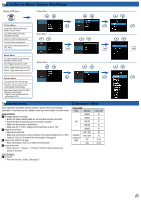Optoma Neo-i DV20A User's Manual - Page 4
Onnect, Ource - video projector
 |
View all Optoma Neo-i DV20A manuals
Add to My Manuals
Save this manual to your list of manuals |
Page 4 highlights
CONNECT INPUT SOURCE - iPOD/iPHONE 1. Insert the iPod/iPhone universal dock adapter into the docking 2 station. () 1. Several dock adapters are included to 1 help ensure the best fit of your iPod/ iPhone. Adapters supplied with your iPod/iPhone or purchased from www. apple.com may also be used. 2. To remove adapter, gently pull up after removing iPod/iPhone. or 2. Turn on your projector. 3. Plug your iPod/iPhone into the docking station. () • iPod/iPhone will take priority and override all other input signals 2 when other sources are being displayed. 1 • iPod/iPhone will charge when docked and power is connected to projector. 4. Use the controls of the iPod/iPhone to select content for playback. Use the remote control or keypad to control playback. Designed to be compatible with all series of iPod, iPhone 2G/3G, iPhone 3GS and iPhone 4. CONNECT INPUT SOURCE - VIDEO IN 1. Connect the AV input source. (~) 2. After powering on the projector, press "Source Button" to switch source. 1 2 or 1 1. All other brand and product names are trademarks or registered trademarks of their respective companies. 2. The AV cable for connecting your video output device is not supplied as standard. Please contact your Optoma reseller or the relevant manufacturer's service center. 3. Designed to be compatible with all series of iPod, iPhone 2G/3G, iPhone 3GS and iPhone 4. or 2 or 1 2 CONNECT INPUT SOURCE - VGA/COMPONENT IN VGA 1 2 CONNECT INPUT SOURCE 1. Connect the VGA/Component source device with its respective connector. 2. After powering on the projector, press "Source Button" to switch source. VGA cable, Component cable and HDMI cable are optional accessories. or CONNECT INPUT SOURCE - HDMI CONNECT HDMI SOURCE 1. Connect the HDMI source device to the HDMI connector. (~) 2. After powering on the projector, press "Source Button" to switch 1 source. 2 1 2 4