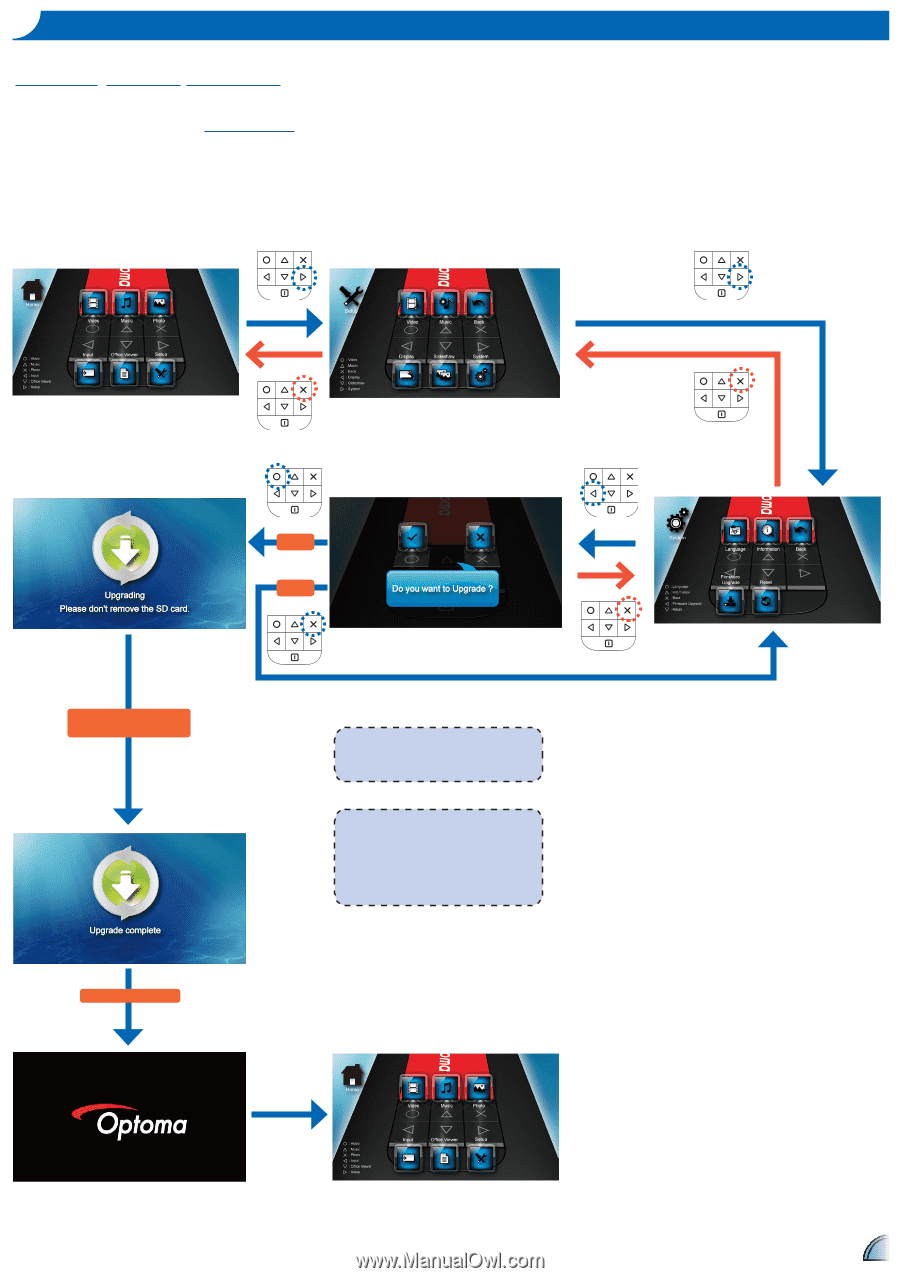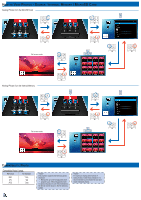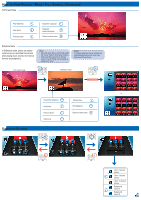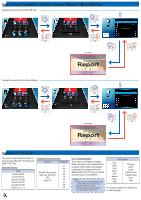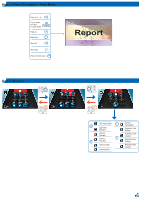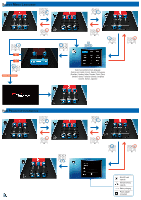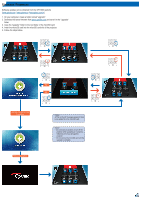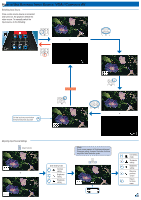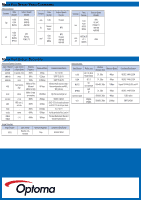Optoma PK120 User Guide - Page 15
Upgrade Firmware
 |
View all Optoma PK120 manuals
Add to My Manuals
Save this manual to your list of manuals |
Page 15 highlights
Upgrade Firmware Software updates can be obtained from the OPTOMA website (www.optoma.com / www.optoma.eu /www.optoma.com.tw). 1. On your computer, create a folder named "upgrade". 2. Download the latest firmware from www.optoma.com and save it in the "upgrade" folder. 3. Copy the "upgrade" folder to the root folder of the microSD card. 4. Insert the microSD card into the microSD card slot of the projector. 5. Follow the steps below. Yes No Upgrade may take a while to complete Reboot the projector A "File not found" message appears if there is no update file in the microSD card. •• Do not touch any buttons or turn off the projector while upgrading is in progress. Otherwise, this may damage the projector. •• Do not remove the microSD card until the upgrade is complete. 15