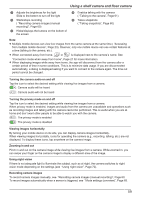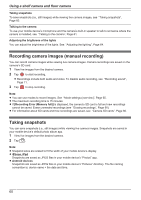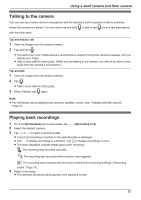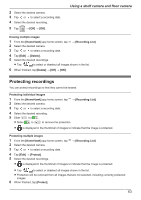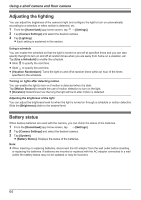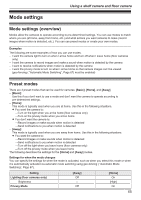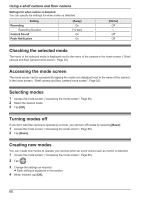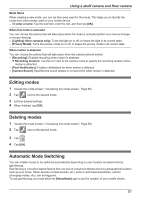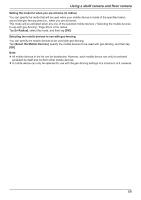Panasonic HomeHawk FLOOR HomeHawk Users Guide - Page 64
Adjusting the lighting, Battery status, Use a Schedule]
 |
View all Panasonic HomeHawk FLOOR manuals
Add to My Manuals
Save this manual to your list of manuals |
Page 64 highlights
Using a shelf camera and floor camera Adjusting the lighting You can adjust the brightness of the camera's light and configure the light to turn on automatically according to a schedule or when motion is detected, etc. 1 From the [HomeHawk] app home screen, tap ® [Settings]. 2 Tap [Camera Settings] and select the desired camera. 3 Tap [Lighting]. R Each setting is explained in this section. Using a schedule You can enable the schedule so that the light is turned on and off at specified times and you can also specify the light to turn on and off at random times when you are away from home on a vacation, etc. Tap [Use a Schedule] to enable the schedule. R Slide to specify the start time. R Slide to specify the end time. R [Vacation Randomizer]: Turns the light on and off at random times within an hour of the times specified in the schedule. Turning on lights after detecting motion You can enable the light to turn on if motion is detected when it is dark. Tap [Motion Sensor] to enable the use of motion detection to turn on the light. R [Duration]: Determines how the long the light will be lit after motion is detected. Adjusting the brightness of the light You can adjust the brightness level for when the light is turned on through a schedule or motion detection. Slide the [Brightness] slider to the desired level. Battery status When backup batteries are used with the camera, you can check the status of the batteries. 1 From the [HomeHawk] app home screen, tap ® [Settings]. 2 Tap [Camera Settings] and select the desired camera. 3 Tap [System]. R [Battery Status]: Displays the status of the batteries. Note: R When inserting or replacing batteries, disconnect the AC adaptor from the wall outlet before inserting or replacing the batteries. If batteries are inserted or replaced with the AC adaptor connected to a wall outlet, the battery status may not be updated or may be incorrect. 64