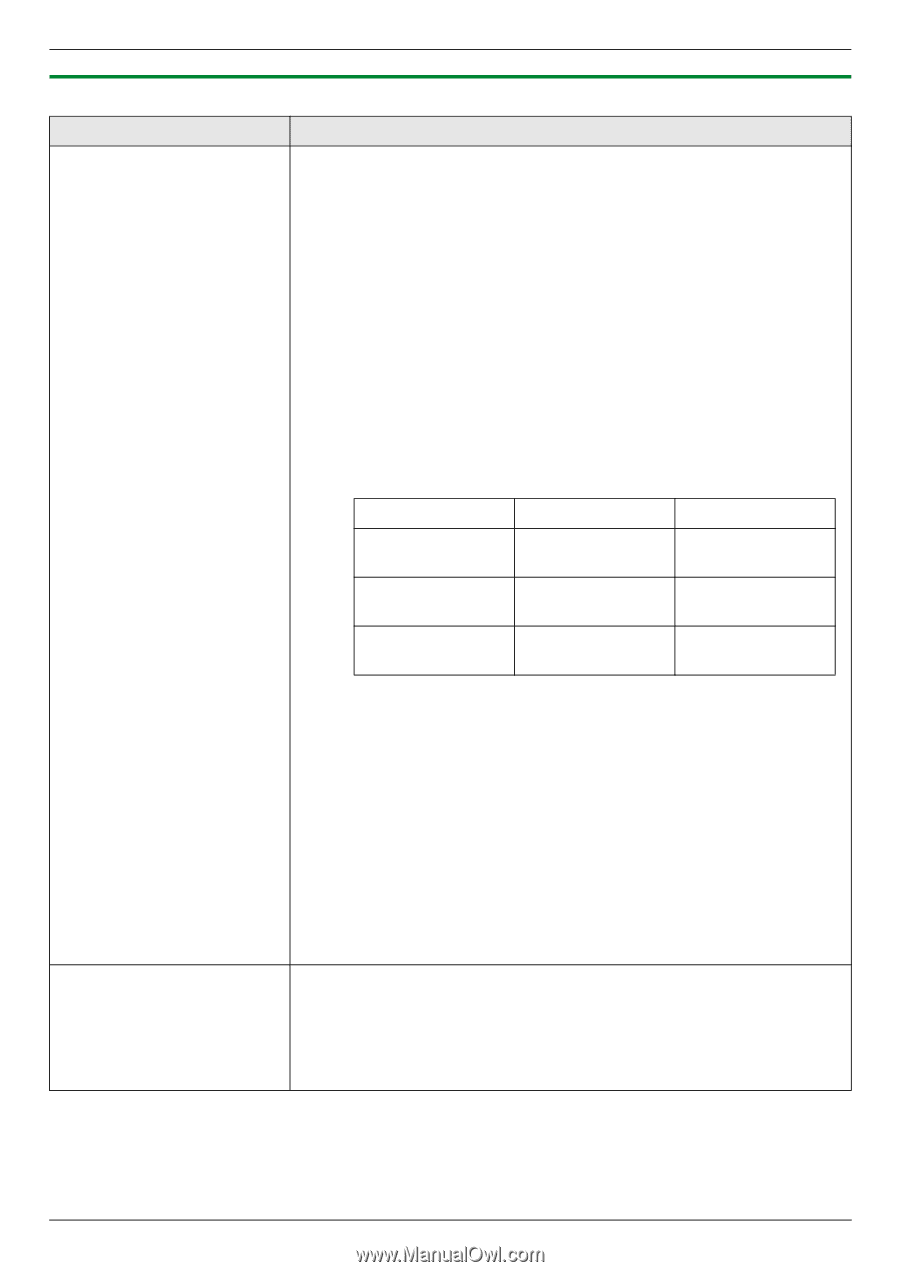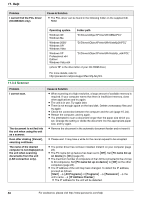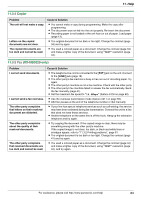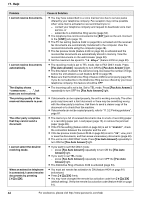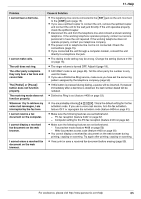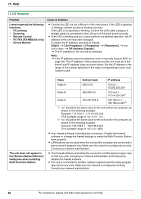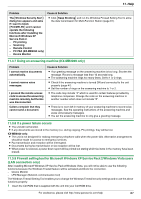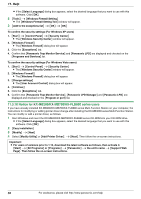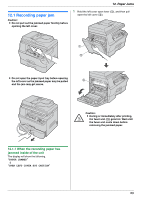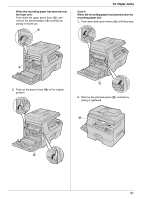Panasonic KX-MB3020 Multi Function Printer - Page 86
Network
 |
UPC - 092281890845
View all Panasonic KX-MB3020 manuals
Add to My Manuals
Save this manual to your list of manuals |
Page 86 highlights
11. Help 11.3.6 Network Problem I cannot operate the following functions. - PC printing - Scanning - Remote Control - PC FAX (KX-MB3020 only) - Device Monitor Cause & Solution L Confirm the LED via the LAN port of the main board. If the LED is glowing or blinking, network access is working correctly. If the LED is not glowing or blinking, confirm the LAN cable (category 5 straight cable) is connected to the LAN port of the main board correctly. L If the LED is blinking and you cannot perform the desired operation, the IP address of the unit may have changed. To detect the IP address, proceed as follows. [Start] i [All Programs] or [Programs] i [Panasonic] i the unit's name i [IP Address Checker] L The IP address for the unit will be detected. Note: L If the IP address cannot be detected, enter it manually (feature #501 on page 68). The IP address of the computer and the unit must be in the same local IP address class as shown below. Set the IP address in the range of the number specified in the class corresponding to your local network scale. The unit does not appear in the [Select a Network Device] dialog box when installing Multi-Function Station. Class Subnet mask IP address Class A 255.0.0.0 10.0.0.1 10.255.255.254 Class B 255.255.0.0 172.xx.0.1 172.xx.255.254*1 Class C 255.255.255.0 192.168.xx.1 192.168.xx.254*2 *1 "xx" should be the same value for the unit and for the computer, as shown in the following example. Example: 172.16.0.1 - 172.16.255.254 (The available range of "xx" is 16 - 31) *2 "xx" should be the same value for the unit and for the computer, as shown in the following example. Example: 192.168.0.1 - 192.168.0.254 (The available range of "xx" is 0 - 255) L Your firewall software is blocking the connection. Disable the firewall software or change the firewall settings to make the Multi-Function Station work properly. L LAN features can be used when the unit and the computer are connected in same network segment only. Make sure the network is configured correctly. Consult your network administrator. L Your firewall software is blocking the connection and the setup program may not list any units. Consult your network administrator and temporarily disable the firewall software. L The unit is connected to another network segment and the setup program may not list any units. Make sure the network is configured correctly. Consult your network administrator. 86 For assistance, please visit http://www.panasonic.com/help