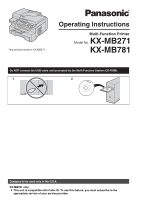Panasonic KX-MB781 Multi Function Printer
Panasonic KX-MB781 - B/W Laser - All-in-One Manual
 |
UPC - 037988478415
View all Panasonic KX-MB781 manuals
Add to My Manuals
Save this manual to your list of manuals |
Panasonic KX-MB781 manual content summary:
- Panasonic KX-MB781 | Multi Function Printer - Page 1
This pictured model is KX-MB271. Operating Instructions Multi-Function Printer Model No. KX-MB271 KX-MB781 Do NOT connect the USB cable until prompted by the Multi-Function Station (CD-ROM). 1 2 Designed to be used only in the U.S.A. KX-MB781 only: L This unit is compatible with Caller ID. To - Panasonic KX-MB781 | Multi Function Printer - Page 2
a Panasonic MultiFunction Printer. You can select English or Spanish for the language. The display and reports will be in the selected language. The default setting is English. If you want to change the setting, see feature #110 on page 49. Note: L Most figures shown in these operating instructions - Panasonic KX-MB781 | Multi Function Printer - Page 3
problems that may be caused by a non-Panasonic toner cartridge or drum unit: - Damage to the unit - Poor print quality - Improper operation Toner cartridge L Do not leave the toner cartridge out of the protection bag for a long time. It will decrease the toner life. Drum unit L Read the instructions - Panasonic KX-MB781 | Multi Function Printer - Page 4
time (KX-MB781 only 19 2.8 Your logo (KX-MB781 only 20 2.9 Your fax number (KX-MB781 only 20 2.10 Configuring the unit to access the LAN (KXMB781 only 21 2.11 Installing Multi-Function Station 22 2.12 Starting Multi-Function Station 24 3. Printer Printer 3.1 Printing from Windows applications - Panasonic KX-MB781 | Multi Function Printer - Page 5
Troubleshooting 11.3 When a function does not work 66 12.Paper Jams Jams 12.1 Recording paper jam 74 12.2 .1 Reference lists and reports 84 Specifications 14.2 Specifications 84 Copyrights 14.3 Information of copyrights and licenses (KXMB781 only 87 15.Index 15.1 Index 94 Table of Contents 5 - Panasonic KX-MB781 | Multi Function Printer - Page 6
Installation 1AFcInoctrersoasdsousricsiettiaosnncaen, dplIenasstaellvaitsioitnhttp://www.panasonic.com/help 1.1 Included accessories 1 Power cord 2 CD-ROM 3 Drum unit 4 Starter toner cartridge*1 5 Quick reference guide 6 Quick installation guide 7 KX-MB781 only Telephone line cord *1 Prints - Panasonic KX-MB781 | Multi Function Printer - Page 7
KX-MB781 only) L To send a document to multiple parties (page 38). P {MANUAL BROAD} (KX-MB781 only) L To send a document to multiple parties manually (page 38). Q Station keys (KX-MB781 (KX-MB781 only) L To access special telephone services or for transferring extension calls. V {TONE} (KX-MB781 only - Panasonic KX-MB781 | Multi Function Printer - Page 8
is KX-MB781. A Recording paper guides B Speaker (KX-MB781 only) C Handset unit (optional) connection jack (KX- MB781 only) D Power inlet E Manual input tray (Rear cover) F External telephone jack (KX-MB781 only) G Telephone line jack (KX-MB781 only) H USB interface connector I LED (KX-MB781 only - Panasonic KX-MB781 | Multi Function Printer - Page 9
the use of a non-Panasonic toner cartridge and drum unit. L Do not leave the toner cartridge out of the protection bag for a long time. It will decrease the toner life. L Do not add toner to the toner cartridge. 1 Before opening the protection bag of the new toner cartridge, shake it vertically more - Panasonic KX-MB781 | Multi Function Printer - Page 10
Lift the top cover release lever (7) and open the top cover (8). 7 Install the drum and toner unit (k) by holding the tabs. 8 9 7 k Note: L Do not touch the triangles (l) match, to install the drum and toner unit correctly. j l 10 For assistance, please visit http://www.panasonic.com/help - Panasonic KX-MB781 | Multi Function Printer - Page 11
quality is still poor or "REPLACE DRUM" appears on the display, replace the toner cartridge and drum unit. L To ensure that the unit operates properly, we recommend the use of Panasonic toner cartridge (Model No. KX-FAT92) and drum unit (Model No. KX-FAD93). See page 6 for accessory information - Panasonic KX-MB781 | Multi Function Printer - Page 12
up to approximately 150 sheets of printed paper. Remove the printed paper before the output tray becomes full. 4 3 12 For assistance, please visit http://www.panasonic.com/help - Panasonic KX-MB781 | Multi Function Printer - Page 13
refer to page 85 for information on recording paper. L The unit is set for printing letter size paper by default. If you want to use A4 or legal size paper, change the setting (feature #380 on page 50). paper to prevent paper jams. 3 For assistance, please visit http://www.panasonic.com/help 13 - Panasonic KX-MB781 | Multi Function Printer - Page 14
be loaded over the snubbers (7). Note: L If the paper is not loaded correctly, re-adjust the paper guides, or the paper may jam. L If the paper input tray does not close, the plate in the paper installed. 4 Approx. 2 kg (4.4 lb.) 14 For assistance, please visit http://www.panasonic.com/help - Panasonic KX-MB781 | Multi Function Printer - Page 15
with a DSL service (KX-MB781 only) Fax transmission KX-MB781. 5 3 1 2 9 8 6 4 7 9 * The pictured model is KX-MB781. Important notice for the USB connection L Do NOT connect the USB cable until prompted by the Multi-Function Station (page 22). For assistance, please visit http://www.panasonic - Panasonic KX-MB781 | Multi Function Printer - Page 16
=TONE [V^] 2 Press {1} or {2} to select the desired setting. {1} "PULSE": For rotary/pulse dial service. {2} "TONE" (default): For tone dial service. 3 {SET} 4 Press {MENU} to exit. * The pictured model is KX-MB781. - {SCAN}: Select this mode when using the unit as a scanner for the computer - Panasonic KX-MB781 | Multi Function Printer - Page 17
a thick book, do not close the document cover. L Check that ink, paste or correction fluid has dried completely. L Effective scanning area is beep is heard. 2 Adjust the width of the document guides (1) to fit the actual size of the document. Note: L Confirm that there are panasonic.com/help 17 - Panasonic KX-MB781 | Multi Function Printer - Page 18
sheets: 60 g/m2 to 75 g/m2 (16 lb. to 20 lb.) Help Button 2.5 Help function (KX-MB781 only) The unit contains helpful information on the following topics which can be printed for reference purposes, as follows 3 Press {MENU} to exit. 18 For assistance, please visit http://www.panasonic.com/help - Panasonic KX-MB781 | Multi Function Printer - Page 19
to fax mode (page 16). Initial Programming 2.7 Date and time (KX-MB781 only) {MENU} {SET} {V}{^} Ringer volume While the unit is number, and make the correction. If you have subscribed to a Caller ID service The date and time will be automatically set according to the received caller information - Panasonic KX-MB781 | Multi Function Printer - Page 20
company name, etc.) so that it appears on the top of each page sent. {MENU} {STOP} 2.9 Your fax number (KX-MB781 only) You can program your fax number so that it appears on the top of each page sent. {MENU} {STOP} {SET hold {STOP}. 20 For assistance, please visit http://www.panasonic.com/help - Panasonic KX-MB781 | Multi Function Printer - Page 21
KX-MB781 only) You can print documents, scan documents, receive faxes or send faxes using a computer on the LAN. To enable these features, you need to set the IP address, subnet mask, and default manually for each unit to avoid unnecessary trouble. 2.10.2 Setting up manually panasonic.com/help 21 - Panasonic KX-MB781 | Multi Function Printer - Page 22
and converting an image into text with Readiris OCR software - Scanning from other applications for Microsoft® Windows® that support TWAIN scanning - Storing, editing or erasing items in directories using your computer (KX-MB781 only) - Programming the features using your computer - Sending - Panasonic KX-MB781 | Multi Function Printer - Page 23
follow the on-screen instructions. L The files will be copied to your computer. For LAN connection (KX-MB781 only): 1. [ Panasonic] i the unit's name i [Uninstall or Modify] i [Modify] i [Next]. Then follow the on-screen instructions. To uninstall the software For Windows 2000, Windows XP and Windows - Panasonic KX-MB781 | Multi Function Printer - Page 24
instructions on Multi-Function Station. L To view operating instructions. [p] L To display usage tips. [n] L To display information about Multi-Function Station. *1 KX-MB781 . - OCR Path: To select the OCR software. - PC name list up (KX-MB781, LAN connection only): To select whether or not your - Panasonic KX-MB781 | Multi Function Printer - Page 25
. For Windows XP/Windows Vista: Click [Preferences], then click the desired tab. Change the printer settings, then click [OK]. 4 Click [Print] or [OK]. L The unit will start printing. Note: L To stop printing from the unit, see page 61. L To load paper, see page 13, 26. L When using the manual input - Panasonic KX-MB781 | Multi Function Printer - Page 26
Printer 3.1.1 Using the manual input tray You can print on plain paper and labels. The manual with the computer. 1 Adjust the width of the guides (1) to the size of the recording paper. 2 Insert To print on labels Use labels designed for laser printing. We recommend the following: Avery® 5160/ - Panasonic KX-MB781 | Multi Function Printer - Page 27
the folder selected by [Settings] window. To change the folder, see software in your computer. 1 Set the original (page 17). 2 {SCAN} 3 Press {V} or {^} repeatedly to select "E-MAIL". i {SET} 4 For USB connection: Press {V} or {^} repeatedly to select "USB HOST". i {SET} For LAN connection (KX-MB781 - Panasonic KX-MB781 | Multi Function Printer - Page 28
KXMB781, LAN connection only) You can send the scanned image as an attachment without using e-mail software (KX-MB781 only window after scanning. Note: L You can save the images in TIFF, JPEG or BMP formats. L For detailed instructions about OCR, select [Help]. 4.1.4 Scan to OCR With OCR software - Panasonic KX-MB781 | Multi Function Printer - Page 29
will be displayed in the [Multi-Function Viewer] window after scanning. L To save the scanned image, [Cancel]. Note: L You can display images in applications that support TIFF, JPEG, PCX, DCX and BMP formats. L You not be displayed when the only one printer driver has been installed. L You can move - Panasonic KX-MB781 | Multi Function Printer - Page 30
set in step 3 and 4. Note: L To stop copying, see page 61. L You can change the default operation mode (feature #463 on page 50) and the timer before returning to the default operation mode (feature #464 on page 51) (KX-MB781 only). L If the {FAX AUTO ANSWER} light is ON, the unit can receive faxes - Panasonic KX-MB781 | Multi Function Printer - Page 31
5. Copier 5.1.2 Using the auto document feeder {COPY} {STOP} {START} 1 If the {COPY} light is OFF, turn it ON by pressing {COPY}. 2 Set the original (page 17). 3 If necessary, change the resolution and contrast according to the type of document. L To select the resolution, see page 30. L To - Panasonic KX-MB781 | Multi Function Printer - Page 32
5. Copier Example: 150% enlarged copy Using the scanner glass (1): Original document Enlarged copy 1 Using the auto document feeder: Original document Enlarged copy Example: 70% reduced copy Using the scanner glass (1): Original document Reduced copy 1 Using the auto document feeder: Original - Panasonic KX-MB781 | Multi Function Printer - Page 33
5. Copier Original document "8 in 1" Page layout "LANDSCAPE" "PORTRAIT" Note: L You can save the previous page layout setting (feature #467 on page 55). 5.2.3 To make a poster size copy (Poster feature) (Scanner glass only) You can make copies divided in to 4 ("2 × 2") or 9 ("3 × 3") sections to - Panasonic KX-MB781 | Multi Function Printer - Page 34
unit is printing documents from your computer. - while the unit is printing received fax documents (KX- MB781 only). 1. Set the original (page 17). 2. While "PC PRINTING" or "PRINTING" (KX-MB781 only) is displayed, press {COPY}. 3. Make necessary settings such as number of copies, resolution, zoom - Panasonic KX-MB781 | Multi Function Printer - Page 35
6. Fax (KX-MB781 only) 6SeFnadxin(KgXF-aMxeBs781 only) 6.1 Sending a fax manually 6.1.1 Using the scanner glass By sending, see page 61. L You can change the default operation mode (feature #463 on page 50) and the timer before returning to the default operation mode (feature #464 on page 51). To - Panasonic KX-MB781 | Multi Function Printer - Page 36
6. Fax (KX-MB781 only) activated (page 52). For an explanation of error messages, see page 63. 6.1.2 Using the auto document feeder 6.2 Storing items for the onetouch dial feature - Panasonic KX-MB781 | Multi Function Printer - Page 37
6. Fax (KX-MB781 only) 4 {MENU} Note: L A hyphen or a space entered in a telephone number counts as 2 digits. 6.2.3 Editing a stored item 1 {DIRECTORY} 2 Press {V} or {^} repeatedly to display the desired item. i { - Panasonic KX-MB781 | Multi Function Printer - Page 38
6. Fax (KX-MB781 only) 3 Enter the fax number using one-touch dial or navigator directory. 4 Press {V} or {^} repeatedly to display the desired item. i {SET} Using the dial keypad (only for MANUAL BROAD): Enter the fax number. i {SET} L The number in brackets indicates the number of registered items - Panasonic KX-MB781 | Multi Function Printer - Page 39
6. Fax (KX-MB781 only) 2 Press {V} or {^} repeatedly to display the desired broadcast memory ("" or ""). i {MENU} resolution (page 35) and the desired contrast (page 35). 3. Press {BROADCAST} or {MANUAL BROAD}. L To send a single page, skip to step 5. L To send multiple - Panasonic KX-MB781 | Multi Function Printer - Page 40
(KX-MB781 only) 6.5 Sending a computer document as a fax message from your computer You can access the fax function from a Windows application When receiving calls, the unit will automatically answer all calls and only receive fax documents. Note: L The number of rings before a call is answered in - Panasonic KX-MB781 | Multi Function Printer - Page 41
KX-MB781 only) How to receive faxes with the optional handset unit 1. Lift the handset to answer the call. 2. When: - document reception is required, - a fax calling is required, - a fax calling tone (slow beep) is heard, or - no sound is heard, press {*} {#} {9} (default fax activation code) firmly. - Panasonic KX-MB781 | Multi Function Printer - Page 42
KX-MB781 only) 6.8 Using the unit with an answering machine 6.8.1 Setting up the unit and an answering machine 1 Connect the answering machine (1). L Answering machine is not included. L Remove the stopper (2) if attached. 2 1 Note: L If the call is a phone call the operating instructions of the - Panasonic KX-MB781 | Multi Function Printer - Page 43
6. Fax (KX-MB781 only) 6.9 Junk fax prohibitor (preventing fax reception from undesired callers) If you subscribe to Caller ID service (page 45), this feature prevents fax reception from calls that do not show caller information. Additionally, the unit will not accept faxes originating from numbers - Panasonic KX-MB781 | Multi Function Printer - Page 44
6. Fax (KX-MB781 only) 6.10 Receiving a fax into your computer You can receive a fax the auto answer setting ON (page 40). 2 Start Multi-Function Station. i [PC FAX] 3 When a fax call is received, your computer will receive a document through the unit. Note: L You can view, print or transfer the - Panasonic KX-MB781 | Multi Function Printer - Page 45
7. Caller ID (KX-MB781 only) 7CaCllaelrleIrDID (KX-MB781 only) 7.1 Caller ID service This unit is compatible with the Caller ID service offered by your local telephone company. To use this unit's Caller ID features, you must subscribe to a Caller ID service. Make sure the following ring count is - Panasonic KX-MB781 | Multi Function Printer - Page 46
7. Caller ID (KX-MB781 only) 7.3 Erasing caller information 7.4 Storing caller information 7.3.1 Erasing all caller information 1 Press {MENU} repeatedly to display "CALLER SETUP". i {SET} L "CALL LIST ERASE" will be displayed. 2 {SET} L To cancel erasing, press {STOP}, then {MENU}. 3 {SET} i { - Panasonic KX-MB781 | Multi Function Printer - Page 47
8. Distinctive Ring (KX-MB781 only) 8DiDstiisntcinticvteivRe iRnging (KX-MB781 only) 8.1 Distinctive Ring service When a call is made to one of your phone numbers, the telephone company sends a ring pattern to your telephone line to indicate which number the call is intended for. By setting up this - Panasonic KX-MB781 | Multi Function Printer - Page 48
5 Press {MENU} to exit. To select features using the web browser (KXMB781, LAN connection only) You can change features using the web browser instead of features of the network 3. Type "root" as the user name, then enter the password (feature #155 on page 50) i [OK] 4. Select the desired feature tab - Panasonic KX-MB781 | Multi Function Printer - Page 49
KX-MB781 only) Changing the LCD display contrast {#}{1}{4}{5} Selection You can print out the quick fax setup guide and select the desired receiving mode depending on your situation. {1} "FAX ONLY" (default): Use only as a fax (page 40). {2} "DIST. RING": With the Distinctive Ring service a call, - Panasonic KX-MB781 | Multi Function Printer - Page 50
Holding the previous contrast setting {#}{4}{6}{2} Setting the default operation mode {#}{4}{6}{3} (KX-MB781 only) Selection 1. {MENU} i {#}{1}{5}{5} i {SET} 2. Enter the current password. i {SET} L The default password is "1234". 3. Enter a new 4-digit password using 0-9. i {SET} 4. Enter the new - Panasonic KX-MB781 | Multi Function Printer - Page 51
default operation mode timer {#}{4}{6}{4} (KX-MB781 only) Setting toner save feature {#}{4}{8}{2} Selection To set the timer before returning to the default (default): 1 minute {3} "2min": 2 minutes {4} "5min": 5 minutes {0} "OFF" (default): Deactivates this feature. {1} "ON": The toner cartridge - Panasonic KX-MB781 | Multi Function Printer - Page 52
Features 9.3 Fax features (KX-MB781 only) Feature/Code Selection Printing a confirmation report {#}{4}{0}{1} {0} "OFF": Confirmation reports will not be printed. {1} "ON": A confirmation report will be printed after every fax transmission. {2} "ERROR" (default): A confirmation report will - Panasonic KX-MB781 | Multi Function Printer - Page 53
/ receiving fax machines are ECM compatible. {0} "OFF": Deactivates this feature. {1} "ON" (default): If there is an error during fax transmission / reception, the unit will support the communication. If you often have trouble when sending faxes, this feature allows you to hear connecting tones: fax - Panasonic KX-MB781 | Multi Function Printer - Page 54
Selection If you wish to receive a fax into the computer, activate this feature and run [PC FAX] from Multi-Function Station. {0} "OFF" (default): Deactivates this feature. {1} "ALWAYS": If the unit recognizes the connection to the computer, it will transfer a received document to the computer. If - Panasonic KX-MB781 | Multi Function Printer - Page 55
page layout setting {#}{4}{6}{7} Holding the previous zoom (enlargement / reduction) setting {#}{4}{6}{8} Holding the previous collate setting {#}{4}{6}{9} Selection To change the default resolution setting for copying. {1} "TEXT/PHOTO": For documents containing both text and photographs. {2} "TEXT - Panasonic KX-MB781 | Multi Function Printer - Page 56
default): The scanned image will be displayed in the [MultiFunction Viewer] window KXMB781, LAN connection only) Registering the scan to e-mail destinations (via e-mail server) (KX-MB781 ] 3. Type "root" as the user name, then enter the password (feature #155 on page 50). i [OK] 4. Select the - Panasonic KX-MB781 | Multi Function Printer - Page 57
KX-MB781 only) Feature/Code LAN setting with a DHCP server {#}{5}{0}{0} Setting the IP address for the LAN connection {#}{5}{0}{1} Setting the Subnet mask for the LAN connection {#}{5}{0}{2} Setting the default The MAC address of the unit will be displayed. i {MENU} {0} "DISABLED" (default): - Panasonic KX-MB781 | Multi Function Printer - Page 58
9. Programmable Features Feature/Code Setting HTTPD for the LAN connection {#}{5}{3}{4} Selection {0} "DISABLED": Denies access to the web browser. {1} "ENABLED" (default): Allows access to the web browser. 58 - Panasonic KX-MB781 | Multi Function Printer - Page 59
Network features (KX-MB781, LAN connection problems. Note: L See the following sections for details on these related features: - Change password (feature #155 on page 50) - DHCP mode (feature #500 on page 57) - IP address (feature #501 on page 57) - Subnet mask (feature #502 on page 57) - Default - Panasonic KX-MB781 | Multi Function Printer - Page 60
Function Remote Control] window will appear. MBXXX * The pictured screenshot is for KX-MB781. 2 Select the desired tab (KX-MB781 only). L The without closing the window. 5 Enter the password (feature #155 on page 50). i [OK] L The new data will be transferred to the unit and the window will close. - Panasonic KX-MB781 | Multi Function Printer - Page 61
Monitor] window will appear. 3 Confirm the status of the unit. [Status]: Current status of the unit Note: L Additional information (toner and recording [p] from Multi-Function Station. 10.2.3 Using the web browser (KX-MB781, LAN connection only) You can confirm the setting information and status - Panasonic KX-MB781 | Multi Function Printer - Page 62
10. Useful Information 10.4 Optional handset unit (KXMB781 only) You can add the optional handset unit. See page 6 for accessory information. 1 Connect the handset cord (1). Caution: L When moving the unit, be sure to - Panasonic KX-MB781 | Multi Function Printer - Page 63
KX-MB781 only) If a problem party. L A line problem occurred. Connect the telephone reception error occurred because of a problem with the other party's fax machine times. Send the fax manually (page 35). L The other party's machine L The number you dialed is not in service. L {STOP} was pressed and fax - Panasonic KX-MB781 | Multi Function Printer - Page 64
L There is something wrong with the unit. Contact our service personnel. L There is something wrong with the carriage sensor. Contact our service personnel. L There is something wrong with the drum unit. Replace the drum unit and the toner cartridge. L The document was not fed into the unit properly - Panasonic KX-MB781 | Multi Function Printer - Page 65
The software is not running on the computer. Restart the software and manual input tray. L The drum unit's service life is finished. Replace the drum toner's service life is finished. Replace the toner cartridge immediately. L The toner's service life is near to an end. Replace the toner cartridge - Panasonic KX-MB781 | Multi Function Printer - Page 66
KX-MB781 only). Multi-Function Station does not work properly. I cannot install or uninstall Multi-Function Station. I cannot view the operating instructions using MultiFunction If you still have this problem, contact our service personnel. L This is because the printer driver is used for PC FAX and - Panasonic KX-MB781 | Multi Function Printer - Page 67
instructions toner cartridge and drum unit. L The toner save mode of feature #482 is ON (page 51). L You placed the document facing the wrong way when using the copier. L The other party placed the document in their fax machine the wrong way. Check with the other party (KX-MB781 Scanner Problem I - Panasonic KX-MB781 | Multi Function Printer - Page 68
Problem The name of the desired computer will not be displayed on the unit when scanning documents from the unit (KX-MB781, LAN connection only). Cause & Solution L The printer driver number or dial manually. L If your line has special telephone services such as call waiting, the service may have - Panasonic KX-MB781 | Multi Function Printer - Page 69
mail service due to service packs service, or - subscribe to a Distinctive Ring service manual input tray. Remove the recording paper from the manual service offered by your local telephone company, this feature should be OFF. L The incoming call to "11.3.2 Printing problems", page 67. default setting). - Panasonic KX-MB781 | Multi Function Printer - Page 70
11. Help Problem I cannot hear a dial tone. I cannot make calls. The unit does You are probably entering {*} {#} {9}. This is the default setting for the fax activation code. If you use a voice mail service, turn the fax activation feature OFF or reprogram the visit http://www.panasonic.com/help - Panasonic KX-MB781 | Multi Function Printer - Page 71
(KX-MB781 only) Problem I Panasonic] i the unit's name i [IP Address Checker]. L The IP address for the unit will be detected. Note: L If the IP address cannot be detected, enter it manually ) L Your firewall software is blocking the connection. Disable the firewall software or change the firewall - Panasonic KX-MB781 | Multi Function Printer - Page 72
XP Service Pack 2. - PC printing - Scanning - Remote Control - PC FAX - Device Monitor Cause & Solution L Click [Keep Blocking] and run the Windows Firewall Setting Tool to allow the data transmission for Multi-Function Station (page 72). 11.3.7 Using an answering machine (KX-MB781 only) Problem - Panasonic KX-MB781 | Multi Function Printer - Page 73
1. [Start] i [Control Panel] i [Security Center] L The [Windows Security Center] window will appear. 2. [Windows Firewall] L The [Windows Firewall] dialog box will appear. 3. Click the [Exceptions] tab. 4. Confirm that [Panasonic Trap Monitor Service] and [PCCMFLPD] are displayed and checked on the - Panasonic KX-MB781 | Multi Function Printer - Page 74
jammed inside of the unit The display will show the following. PAPER JAMMED b OPEN TOP COVER Case 1: When the recording paper has jammed near the manual input tray: 1. Pull open the paper input tray (1). CHECK REAR COVER Caution: L Do not pull out the jammed paper forcibly before opening the top - Panasonic KX-MB781 | Multi Function Printer - Page 75
3. Close the paper input tray. 4 12. Paper Jams Case 2: When the recording paper has jammed near the drum and toner unit: 1. Pull open the paper input tray (1). L Open and close the top cover (4) to clear the error message. 1 2. Lift the top cover release lever (2) and - Panasonic KX-MB781 | Multi Function Printer - Page 76
12. Paper Jams 3. Remove the jammed paper (6) carefully by pulling it upwards. 4. Close the paper input tray. 6 Remove the jammed paper (7) carefully by pulling it toward you. 5. Close the top cover until locked. 7 76 - Panasonic KX-MB781 | Multi Function Printer - Page 77
12. Paper Jams Case 3: When the recording paper has jammed near the fuser unit: 1. Lift the top cover release lever (1) and open the top cover (2). 2 4 3. Remove the jammed paper (6) carefully by pulling it upwards. 1 3 6 Caution: The fuser unit (3) gets hot. Do not touch it. Note: L Do not - Panasonic KX-MB781 | Multi Function Printer - Page 78
the front part of the tray. Remove the recording paper and straighten. 2 Re-load the recording paper. 12.1.3 When the recording paper in the manual input tray is not fed into the unit properly The display will show the following. CHECK PICK UP INPUT TRAY #2 1 Remove the recording paper. 2 Re - Panasonic KX-MB781 | Multi Function Printer - Page 79
12.2 Document jams (Auto document feeder) Caution: L Do not pull out the jammed document forcibly before lifting the ADF cover. 12. Paper Jams When the document has jammed near the document exit: 3 1 Open the ADF cover (1) while holding the document cover (2). 1 2 3 Close the ADF cover. 2 Remove - Panasonic KX-MB781 | Multi Function Printer - Page 80
paper, - the original document, - the scanned data, or - the fax document received by the other party (KX- MB781 only). Caution: L Be careful when handling the drum and toner unit. See the caution for the drum unit on page 9 for details. L Do not use paper products, such as paper towels or tissues - Panasonic KX-MB781 | Multi Function Printer - Page 81
cord. 2 Lift the top cover release lever (1) and open the top cover (2). 2 4 4 Clean the lower glass (6) with a soft and dry cloth. 6 1 3 5 Reinstall the drum and toner unit (7) by holding the tabs. Caution: The fuser unit (3) gets hot. Do not touch it. Note: L Do not touch the transfer roller - Panasonic KX-MB781 | Multi Function Printer - Page 82
13. Cleaning L Make sure that the triangles (8) match, to install the drum and toner unit correctly. Caution: L To prevent injuries, be careful not to put your hands under the top cover. 8 6 Close the top cover until locked. 7 Re-connect the power cord. 82 - Panasonic KX-MB781 | Multi Function Printer - Page 83
13.2 Cleaning the document feeder rollers Clean the rollers when the document or recording paper frequently misfeeds. 1 Disconnect the power cord. 2 Open the ADF cover (1) while holding the document cover (2). 1 2 4 Close the ADF cover. 5 Re-connect the power cord. 13. Cleaning 3 Clean the - Panasonic KX-MB781 | Multi Function Printer - Page 84
PRINTER TEST" L If the test print has smudges, or blurred points or lines, clean the inside of the unit (page 80, 83). If printing quality is still poor, replace the toner cartridge and drum unit. - "CALLER ID LIST"*1 - "ADDRESS LIST"*1 *1 KX-MB781 Sensor ■ Printer type: Laser Printer ■ Data - Panasonic KX-MB781 | Multi Function Printer - Page 85
not use paper printed from this unit for double- sided printing with other copiers or printers. This may cause paper jams. L To avoid curling, do not open paper these instructions may vary slightly from the actual product. L The accuracy of the clock is approximately ±60 seconds a month (KX-MB781 - Panasonic KX-MB781 | Multi Function Printer - Page 86
withvoice mail service) 5.5 Case 3: EXT. TAM (External Telephone Answering Machine) Table of Contents2. 1. Table of Contents 1.1 Included accessories.1.2 Accessory information.Finding the Controls 1.3 Description of buttons.1.4 Overview Installation1.5 Toner cartridge and drum unit 1.6 Document - Panasonic KX-MB781 | Multi Function Printer - Page 87
.3 Information of copyrights and licenses (KX-MB781 only) L This product uses a BUT NOT LIMITED TO, PROCUREMENT OF SUBSTITUTE GOODS OR SERVICES; LOSS OF USE, DATA, OR PROFITS; OR BUSINESS ARISING IN ANY WAY OUT OF THE USE OF THIS SOFTWARE, EVEN IF ADVISED OF THE POSSIBILITY OF SUCH DAMAGE. However - Panasonic KX-MB781 | Multi Function Printer - Page 88
14. General Information Copyright (c) 1982, 1986, 1990, 1991, 1993 The Regents of the University of California. All rights reserved. Copyright (c) 1982, 1986, 1990, 1993 The Regents of the University of California. All rights reserved. Copyright (c) 1982, 1986, 1990, 1993, 1994 The Regents of the - Panasonic KX-MB781 | Multi Function Printer - Page 89
Business Machines, Inc. Copyright (c) 1983, 1989 The Regents of the University of California. All rights reserved. Copyright (c) 1996 by Internet Software Consortium. All rights reserved. Copyright (c) 1980, 1986, 1989 Regents of the University of California. All rights reserved. Copyright (c) 1988 - Panasonic KX-MB781 | Multi Function Printer - Page 90
to use, copy, modify and distribute this software and its documentation for any purpose and without copyright notice and this permission notice appear in supporting documentation, and that the name of CMU NOT LIMITED TO, PROCUREMENT OF SUBSTITUTE GOODS OR SERVICES; LOSS OF USE, DATA, OR PROFITS; OR - Panasonic KX-MB781 | Multi Function Printer - Page 91
DAMAGES (INCLUDING, BUT NOT LIMITED TO, PROCUREMENT OF SUBSTITUTE GOODS OR SERVICES; LOSS OF USE, DATA, OR PROFITS; OR BUSINESS INTERRUPTION) HOWEVER NEGLIGENCE OR OTHERWISE) ARISING IN ANY WAY OUT OF THE USE OF THIS SOFTWARE, EVEN IF ADVISED OF THE POSSIBILITY OF SUCH DAMAGE. ---- Part 4: Sun - Panasonic KX-MB781 | Multi Function Printer - Page 92
supporting documentation, and that the name of CMU and TGV not be used in advertising or publicity pertaining to distribution of the software DAMAGES (INCLUDING, BUT NOT LIMITED TO, PROCUREMENT OF SUBSTITUTE GOODS OR SERVICES; LOSS OF USE, DATA, OR PROFITS; OR BUSINESS INTERRUPTION) HOWEVER - Panasonic KX-MB781 | Multi Function Printer - Page 93
14. General Information However, parts of the thttpd software are provided with the following copyright notices. Copyright 1995 by Jef Poskanzer . Copyright 1995,1998,2000 by Jef Poskanzer . L JPEG This software is based in part on the work of the Independent JPEG Group. 93 - Panasonic KX-MB781 | Multi Function Printer - Page 94
: 49 #155 Change password: 50 #161 Ringer Default gateway: 57 #504 DNS server #1: 57 #505 DNS server #2: 57 #507 Machine name: 57 #508 MAC Caller ID Calling back: 45 service (Feature #430): 47 DNS server #1 (Feature #504): 57 DNS server #2 (Feature #505): 57 Document size: 17 Drum life: 86 Drum - Panasonic KX-MB781 | Multi Function Printer - Page 95
touch dial: 37 Set fax default (Feature #459): 54 Setup list: 84 Storing Broadcast: 38 Navigator directory: 36 One-touch dial: 36 Subnet mask (Feature #502): 57 T Telephone number list: 84 TEL mode: 41 Time adjustment (Feature #226): 50 Toner cartridge: 9 Toner life: 86 Toner save (Feature #482): 11 - Panasonic KX-MB781 | Multi Function Printer - Page 96
PFQX2722ZA CM0607NK0 (CD)

Operating Instructions
KX-MB781
Multi-Function Printer
Model No.
KX-MB271
Do NOT connect the USB cable until prompted by the Multi-Function Station (CD-ROM).
1
2
This pictured model is KX-MB271.
Designed to be used only in the U.S.A.
KX-MB781 only:
L
This unit is compatible with Caller ID. To use this feature, you must subscribe to the
appropriate service of your service provider.