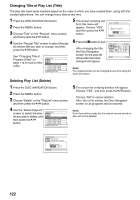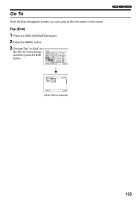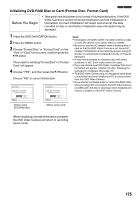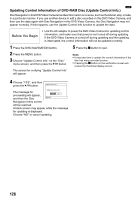Panasonic VDRM53PP Dvd Video Camera-oem - Page 121
Arranging Order of Scenes Move
 |
View all Panasonic VDRM53PP manuals
Add to My Manuals
Save this manual to your list of manuals |
Page 121 highlights
Arranging Order of Scenes (Move) You can move scenes only when "Category: All" is specified. 1 Press the DISC NAVIGATION button. 2 Press the MENU button. 3 Choose "Switch" on the "PlayList" menu screen, and then press the A button. 4 Select the scene to be moved, and then press the A button. 5 Press the MENU button. 6 Choose "Scene", "Edit", "Move", and then press Scene Edit Divide the A button. Effect Copy Delete Combine 7 The "Move Scene" screen Select Detail ETC Move will appear. If you are sure ENTER RETURN RAM you want to move the scene, press the A button. 9 The screen for verifying move will appear: Choose "YES", and then press the A button. Move Scene Move scenes? YES NO Choose "NO" to cancel ENTER move. After Yes or No setting, the scene select screen will be restored. Repeat steps 7 - 9 to move another scene. 10Press the g button to quit. Note: • If you press the MENU button before pressing the A button in step 7, the submenu screen will appear. • You can also move multiple scenes (P.99). • Stills can also be moved. • Only scenes on play list can be moved. If you want to change the scene to be moved, you can change it on this screen. 8 Move the " " mark to the position where you wish to Select Insert Point 006/019 move the scene, and then press the A button. ENTER EXIT RAM 121