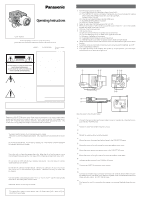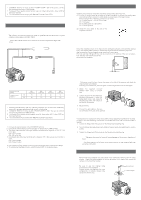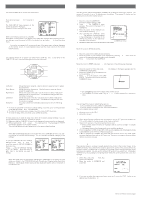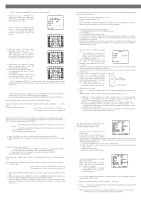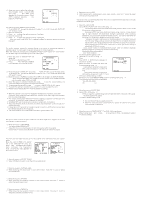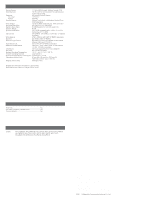Panasonic WVCP474 WVCP474 User Guide - Page 3
Setting Procedures, Setup - wv cp474h
 |
View all Panasonic WVCP474 manuals
Add to My Manuals
Save this manual to your list of manuals |
Page 3 highlights
SETUP 1. CAMERA SETUP MENU This camera utilizes an on-screen user setup menu. • Opening the Setup Menu Press and hold down SET for 2 seconds or more. The CAM SET UP menu appears on the monitor as shown in the figure. Check the current settings on the menu. ** CAM SET UP ** ↵↵ CAMERA ID OFF ALC/ELC ALC SHUTTER --- AGC ON(DNR-H) SENS UP OFF SYNC INT ↵ WHITE BAL ATW1 MOTION DET OFF LENS DRIVE DC Highlighted END SET UP DISABLE Refer to the following sections for a detailed description of menu items. If you decide not to make any changes after checking the current settings, move the cursor to END in the bottom line, and press SET to close the setup menu. Note: If no button is pressed for 6 minutes while any of the setup menu is being displayed on the monitor screen, it is automatically closed and the mode returns to the normal camera picture. 2. SETUP OPERATION This camera utilizes an on-screen user setup menu (CAM SET UP). To set items on the CAM SET UP menu, use the following buttons on the side panel. Left Button Set Button U L SET D Up Button Right Button R Down Button Up Button: Down Button: Right Button: Left Button: Set Button: Moves the cursor upwards. Use this button to select an item or adjust the parameters. Moves the cursor downwards. Use this button to select an item or adjust the parameters. Moves the cursor to the right. Use this button to select or adjust the parameters of the selected item. The parameter changes each time this button is pressed. Moves the cursor to the left. Use this button to select or adjust the parameters of the selected item. The parameter changes each time this button is pressed. Executes selections and displays a submenu for an item with the N mark. • To reset the parameter to the factory default setting, move the cursor to the parameter to be reset and press L and R simultaneously. • To return to the previous menu or page, move the cursor to RET and press SET. • To close the setup menu, move the cursor to END and press SET. • All Reset Operation All reset allows you to reset all setup menu items to the factory default settings if you are unsure about the correct settings. Proceed as follows: (1) Make sure that the CAM SET UP menu is not displayed (a camera picture is displayed). (2) While pressing both L and R, press SET for a few seconds. The message ALL RESET momentarily appears on the monitor screen. This resets all adjustments and parameters to the factory default settings. • Editing the CAM SET UP Menu Important Notice: When SET UP DISABLE appears in the bottom line of the CAM SET UP menu, you cannot change the currently active settings. This is to prevent accidental changing of the settings. To edit the CAM SET UP menu (change settings), press U and D or L and R to move the cursor to SET UP DISABLE in the bottom line. Press SET. SET UP DISABLE changes to SET UP ENABLE. Move the cursor to END, then to the item(s) you want to change. ** CAM SET UP ** ↵↵ CAMERA ID OFF ALC/ELC ALC SHUTTER --- AGC ON(DNR-H) SENS UP OFF SYNC INT ↵ WHITE BAL ATW1 MOTION DET OFF LENS DRIVE DC END SET UP DISABLE ** CAM SET UP ** ↵↵ CAMERA ID OFF ALC/ELC ALC SHUTTER --- AGC ON(DNR-H) SENS UP OFF SYNC INT ↵ WHITE BAL ATW1 MOTION DET OFF LENS DRIVE DC END SET UP ENABLE Important Notice: When the setup menu is closed after changing the parameters in the menu, the new values are stored in the EEPROM (Electrically Erasable and Programmable Read-Only Memory). These values remain valid until new values are stored, even if the power of the camera is off. SETTING PROCEDURES 1. Camera Identification (CAMERA ID) Setting You can use the camera identification (CAMERA ID) to assign a name to the camera. The camera ID consists of up to 16 alphanumeric characters. The camera ID display can be switched on or off on the monitor screen. To edit the CAMERA ID 1. Move the cursor to CAMERA ID. The factory default setting is OFF. 2. Press SET. The CAMERA ID menu appears. The cursor on the letter "0" is highlighted. 3. Move the cursor to the character you want to edit by pressing L/R/U/D. Character Cursor 0123456789 ABCDEFGHIJKLM NOPQRSTUVWXYZ 4. After selecting the character, press SET. The selected character appears in the editing area. (The pointer in the editing area moves to the right auto- Pointer SPACE POSI RET END RESET matically at this moment.) CAMERA ID menu 5. Repeat the steps above until all characters are edited. Character Area Command Editing Area To enter a blank space in the CAMERA ID Move the cursor to SPACE and press SET. To replace a specific character in the CAMERA ID 1. Move the cursor to the editing area by pressing D. 2. Move the pointer to the character to be replaced by pressing L or R. Then move the cursor to the character area and select a new character. 3. Press SET to determine the CAMERA ID. To clear all characters in the editing area Move the cursor to RESET and press SET. All characters in the editing area disappear. To determine the display position of the CAMERA ID 1. Move the cursor to POSI, and press SET. The display in the figure appears and the CAMERA ID is highlighted. 2. Move the CAMERA ID to the desired position by pressing L/R/U/D. Highlighted 3. Press SET to fix the position of the CAM- ERA ID. The mode returns to the previous CAMERA ID menu. WV-CP474H Notes: • The CAMERA ID stops at the edges of the monitor screen. • The CAMERA ID moves faster if any of L/R/U/D is kept pressed for a second or more. 2. Light Control Setting (ALC/ELC) You can select the mode for adjusting the lens iris. ALC: If you use the auto iris lens, select this parameter. ELC: If you use a fixed or manual iris lens, select this parameter. The factory default setting is ALC. 1. Move the cursor to ALC/ELC. 2. Select ALC or ELC. Cautions: 1. Under bright lighting conditions such as outdoors, use an ALC type lens because the ELC control range is not wide enough under these conditions. 2. Use an ALC type lens if the following phenomena occur: • Strong smear and/or blooming on highlight objects such as spotlight or sunlight from windows. • Noticeable flicker in the picture and/or color rendition variations. 3. If ELC is selected, SUPER-D2 and SHUTTER are not available and white balance mode is automatically set to ATW1 or ATW2 previously set. 4. If ELC is selected for ALC/ELC and used with the fixed iris lens in, the focal depth becomes shallower than with the ALC type lens. Therefore, the range of focus-to-object distance becomes narrower. 2-1. ALC Mode with SUPER-D2 ON Super Dynamic2 Function (SUPER-D2) The important object in a scene is usually placed in the center of the monitor screen. In the SUPER-D2 mode, more photometric weight is given to the center of the screen (where the important object is located) than to the edge of the screen (where a bright backlight would most likely be located). You can use the SUPER-D2 function if you select ALC. It eliminates interference by strong background lighting which makes the camera picture dark, such as a spotlight. 1. Select ALC, and press SET. The ALC CONT menu appears. 2. Move the cursor to SUPER-D2 and select ON. ** ALC CONT ** BACK LIGHT COMP SUPER-D2 ON LEVEL RET END ...I..... - + 3. If you want to adjust the video output level, move the "I" cursor for LEVEL. Adjust to the desired level by pressing L or R. (To be continued reverse page)