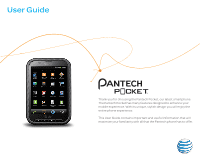Pantech Pocket English - Manual
Pantech Pocket Manual
 |
View all Pantech Pocket manuals
Add to My Manuals
Save this manual to your list of manuals |
Pantech Pocket manual content summary:
- Pantech Pocket | English - Manual - Page 1
User Guide Thank you for choosing the Pantech Pocket, our latest smartphone. The Pantech Pocket has many features designed to enhance your mobile experience. With its unique, stylish design you will enjoy the entire phone experience. This User Guide contains important and useful information that - Pantech Pocket | English - Manual - Page 2
manual may differ from your phone depending on the software of the phone. Actual color may vary. Your phone review the terms and conditions and the associated privacy policy for each location-based service to learn how location information will be used and protected. In addition, your AT&T phone - Pantech Pocket | English - Manual - Page 3
, battery chargers and accessories will void the limited product warranty. xx Ensure that the battery and the battery charger do not come in contact with conductive objects. xx For optimal performance, use cases and accessories that do not contain magnets. Safety precautions xx Using a mobile phone - Pantech Pocket | English - Manual - Page 4
should be supervised when they use the battery. xx Avoid dropping the phone or the battery. If the phone or the battery is dropped, especially on a hard surface, and the user suspects damage, take it to a service center for inspection. xx Use your battery for the specified purpose only. xx The - Pantech Pocket | English - Manual - Page 5
Basic instructions Useful tips To understand information contained in this user guide, please keep in mind the following: capital letters refer to hard keys of your phone. For example, LOCK/PWR indicates the lock/power key on the top right of the handset that locks the screen or turns on/off power. - Pantech Pocket | English - Manual - Page 6
precautions 3 About the battery usage 4 Basic instructions 5 1. Getting Started Getting Started 9 Inside the package 9 Installing the SIM/USIM card 9 Installing the microSD card 9 Inserting the battery 10 Charging the battery 10 Turning the phone on/off 11 Unlocking the screen 11 Locking - Pantech Pocket | English - Manual - Page 7
Using Bluetooth 73 Making the phone a modem 74 8. Storage Storage 77 Managing the memory card 77 Connecting to a PC 77 Using the phone as Mass Storage 78 Transferring 102 Date & time 102 About phone 103 Appendix Appendix 105 PC Suite...105 Troubleshooting checklist 105 Specifications 106 - Pantech Pocket | English - Manual - Page 8
1 Getting Started Inside the package Installing the SIM/USIM card Installing the microSD card Inserting the battery Charging the battery Turning the phone on/off Unlocking the screen Locking the screen Product overview Gripping the phone Activating the phone Using the touch screen Understanding the - Pantech Pocket | English - Manual - Page 9
the gold contacts of the card go against the metal contacts of the phone. 4. Insert the battery again, and then close the battery cover. About the SIM/USIM card When you subscribe to the network operator, you receive the Subscriber Identity Module (SIM) card or the Universal Subscriber Identity - Pantech Pocket | English - Manual - Page 10
. Otherwise, the charging connector will be damaged and the battery will not be charged. About the battery The phone uses a Lithium Ion (Li-Ion) battery. Make sure to use the authorized battery and charger only. Maximum hours to use the battery might vary depending on service types offered by the - Pantech Pocket | English - Manual - Page 11
2. Disconnect the charger from the phone when the battery is fully charged. Turning the phone on/off To turn on the phone, 1. Press and hold the LOCK/PWR key for a few seconds. 2. Unlock the screen. To turn the phone off, 1. Press and hold the LOCK/PWR key for a few seconds. 2. Tap Power off. 3. Tap - Pantech Pocket | English - Manual - Page 12
Rear view LOCK/POWER Camera lens Speaker Rear internal MIC HOME MENU BACK SEARCH Front internal MIC Key BACK MENU LOCK/PWR Function Ends an application; returns to the previous menu Displays options available; rearranges the home screen Locks the screen; turns on/off the phone Key SEARCH HOME - Pantech Pocket | English - Manual - Page 13
the ring mode Micro USB connector / Charging Internal antenna area Using 3.5 Pi stereo earphones You can control your stereo earphone by inserting the stereo earphone's plug into Ear jack on the phone. Note The stereo earphones that support common call management features including making and - Pantech Pocket | English - Manual - Page 14
signals may be poor and the battery life may drain very fast Activating the phone Go through the following steps when you turn on the phone for the first time. Learning how to use the phone 1. Press and hold the LOCK/PWR key to turn on the phone. 2. Tap the android. 3. Select and tap a language for - Pantech Pocket | English - Manual - Page 15
phone to the Wi-Fi network and follow the instructions. 4. Tap Create. 5. Enter your first name, last name, and user Fi network and Google location service might not appear if you your password for Google account, reset it at the Google website security question. This option will not be available if - Pantech Pocket | English - Manual - Page 16
Note Use one finger at a time except when you deal with a picture or a document. The phone will not recognize it when you use more than two fingers at the same to come in contact with water or chemicals. The touch screen may malfunction in humid conditions or in chemicals. xx Do not sit on the phone. - Pantech Pocket | English - Manual - Page 17
home screen displays the menu items used frequently as the home screen icons. You can run them easily and immediately. Navigating the home screen The phone provides seven different screens where you can place items according to your preference. 1. Flick the screen from the left to the right or vice - Pantech Pocket | English - Manual - Page 18
to other device. Portable Wi-Fi hotspot is active. USB tethering is active. The speakerphone is active. Icon Description Strength of battery: The greener, the more it is charged. The battery is charging. There is an upcoming event. Music is being played. There is no SIM/USIM card. The phone - Pantech Pocket | English - Manual - Page 19
down. 2. Tap an icon in Easy Setting that you want to run. The icon turns orange when the function is on. 3. Tap or drag up the bottom of the empty space on the home screen. 2. Tap Widgets. 3. Tap either Pantech Widgets or Android Widgets. 4. Select and tap an item on the list to place the widget - Pantech Pocket | English - Manual - Page 20
Android Widgets Pantech Wallpaper. 2. Tap Gallery. 3. Select and tap a picture and adjust the size. 4. Tap Save. Note If we recommend that you save the battery consumption by tapping Force stop and release it. Changing the home screen theme 1. Press n in idle mode and tap Themes. The User theme - Pantech Pocket | English - Manual - Page 21
in the phone, it will be added to the applications menu. Changing the view mode 1. Tap on the bottom of the home screen. 2. Press n and tap List View if in the Alphabetic Grid, User Defined Grid, or Date Grid view mode. 3. Press n and tap Alphabetic Grid, User Defined Grid, or Date - Pantech Pocket | English - Manual - Page 22
User Defined Grid view only) 1. Tap on the bottom of the home screen. 2. Press n and tap Rearrange. 3. Press and hold an application and drag it to its new location. If you want to undo your changes, press n and tap Reset . The removable downloaded applications will appear. Uninstalling function is - Pantech Pocket | English - Manual - Page 23
2 Communication Calling Messaging Emailing Using Gmail Using Twitter Using Facebook S-Board Google Talk - Pantech Pocket | English - Manual - Page 24
you tap Speaker to turn on the speakerphone during holding a call, Noise Suppression options change to In hand, On desk, and Off. Swapping a call for a multiparty call 1. Tap Add call during a call. Enter the area code and the phone number and tap . The first party will hear a waiting sound. 2. Tap - Pantech Pocket | English - Manual - Page 25
the area code and the phone number. 3. Tap Add call during a call. Enter the area code and the phone number, Tap 911 or other numbers for emergency calls. Communication Checking missed calls 1. Tap on the bottom of to the call charge. You can search Call & Date usage when you press n in the Call log - Pantech Pocket | English - Manual - Page 26
Communication Saving stop using the function. Note Refer to the relevant manual of the Bluetooth headset for more information. Muting the phone 1. Tap Mute during a call. A white bar appears under Mute when the function is on. 2. Tap Mute if you want to turn - Pantech Pocket | English - Manual - Page 27
Capital letters Numbers and common symbols Complicated symbols Communication Creating a message using Swype 1. Tap Messaging from the text input method, press and hold in the message field and tap Input method > Android keyboard. If you want to set Android keyboard turn on sounds from Swype. 27 - Pantech Pocket | English - Manual - Page 28
Communication 5. Tap Vibrate on keypress if you want the phone to vibrate when you press any key. message field. 5. Press n and tap Insert text. 6. Tap Text file > Documents Viewer or Handy Memo(Text). 7. Select a text file and tap Attach. Attaching pictures to a message 1. Tap Messaging from the - Pantech Pocket | English - Manual - Page 29
. 4. Enter a message in the message field. 5. Press n and tap Attach > Contact (vCard). 6. Select a contact to attach and tap Done. Communication Attaching calendars to a message 1. Tap Messaging from the applications menu. 2. Tap New message. 3. Enter the recipient's number. 4. Enter a message in - Pantech Pocket | English - Manual - Page 30
will appear. 3. Press and hold a message if you want to view and tap Detail view. Replying to a received message 1. Tap Messaging from the applications menu. 2. Tap a sender you want to reply to. 3. Tap in the text box and enter a message using the virtual keyboard. 4. Tap Send. Locking/Unlocking - Pantech Pocket | English - Manual - Page 31
hold a message that you want to copy. 4. Tap Copy message text. 5. Press C and tap New message. 6. Tap in the message field, press and hold it. 7. Tap Paste. Deleting a message 1. Tap Messaging from the applications menu. Unread messages will appear in bold fonts. 2. Tap a sender to delete a message - Pantech Pocket | English - Manual - Page 32
Communication deleted when the storage limit is reached. 3. Tap Text message limit, set the maximum number of messages and tap Manual/off or Append on Compose and tap OK. Setting a SIM card message 1. Tap Messaging from the applications menu. 2. Press n and tap Settings. 3. Tap Manage SIM card - Pantech Pocket | English - Manual - Page 33
Manual setup, tap POP3, IMAP or Exchange, set the necessary options and tap Next. 4. Give a name for the account. 5. Give your name that will be displayed on the outgoing messages. 6. Tap Done. Note The screen varies depending on the email service might experience difficulties receiving or sending - Pantech Pocket | English - Manual - Page 34
Communication Press and hold an empty space on the home screen. 2. Tap Widgets > Pantech Widgets > Email. 3. Select and tap a style. 4. Tap the Email widget Next. 3. Tap Sign in if you have a Gmail account. 4. Enter your user name and password. 5. Tap Sign in. Note For more information on adding - Pantech Pocket | English - Manual - Page 35
Communication Sending an email through Gmail 1. Tap Gmail from the applications menu. 2. Press , and select and tap a picture from your gallery if you want to attach a picture for the message. You can take a photo right away by tapping and running the camera. 5. Tap Tweet. Posting Tweet Sending - Pantech Pocket | English - Manual - Page 36
Communication 4. from the applications menu. 2. Tap I agree for the end user license agreement screen. 3. Enter your email address and password. 4. a new Tweet for your account. 4. Tap Vibrate if you want the phone to make vibrations when there is an incoming notification. 5. Tap Ringtone if - Pantech Pocket | English - Manual - Page 37
Communication First screen Posting a message Adjusting settings 1. Tap Facebook from the group 1. Tap S-Board from the applications menu. 2. Press n and tap Add members. 3. Enter the name or phone number of a member to add to the group. You can also add by tapping , selecting and tapping a contact - Pantech Pocket | English - Manual - Page 38
Communication Invisible. Note The status message will not be displayed if your status is invisible. picture and tap Save. 8. Tap Done. Your status is displayed at the top of the screen. Inviting a friend to chat 1. Tap Talk from the applications menu. 2. Press n and tap Add friend. 3. Enter the user - Pantech Pocket | English - Manual - Page 39
see that you are on a mobile device. 5. Tap IM notifications if you want to see notifications in the status bar when a new IM arrives. 39 Communication - Pantech Pocket | English - Manual - Page 40
3 Entertainment Using the camera Using the camcorder Using the gallery Using the video player Using the music player Enjoying YouTube - Pantech Pocket | English - Manual - Page 41
Entertainment The phone offers a variety of tools for entertainment purposes. Using the camera Take pictures with the built-in camera. They can be saved and sent via multimedia messages. Tap any area on the screen to display the camera menu options. Camera menu options Icon Name Description - Pantech Pocket | English - Manual - Page 42
camera for two minutes. Adding special functions 1. Tap on the screen or press A while in the camera phone turns off or exits in the camera mode, the current effects setting returns to the default setting. The phone Tap on the screen or press n while in the camera mode. 2. Tap . 3. Drag to the left to - Pantech Pocket | English - Manual - Page 43
. 4. Tap Shutter Sound if you want to make sound when taking a picture. The check box is selected by default. 5. Tap Focus mode, and tap Auto, Infinity or Macro. 6. Tap Store location if you want to take a picture with geoinformation. The GPS icon will appear on the top of the screen. Tap GPS > GPS - Pantech Pocket | English - Manual - Page 44
camera mode Camcorder mode Changes to the camcorder mode 44 Note The screen moves to Applications if you do not touch the screen or run an application for two minutes. The camcorder screen is set to landscape mode only. If you have an incoming call while recording a video, the phone will stop - Pantech Pocket | English - Manual - Page 45
and tap a time duration and tap Done. 4. Tap . The video will record for the selected duration. Adding special functions 1. Tap on the screen select a special function. 3. Tap Done. Note The camcorder mode does not support Effect and GPS. Adjusting brightness 1. Tap on the screen while in the - Pantech Pocket | English - Manual - Page 46
maximum. 4. Flick the screen to the left or right if you want to see other pictures. Note Functions of the gallery disappear in a few seconds. Tap on the screen if you want to see Sound Effect, select and tap an effect from the 3D sounds, Equalizer, and User set, and tap Done. 46 - Pantech Pocket | English - Manual - Page 47
Entertainment Using the video player Viewing a video 1. Tap Video Player from the applications menu. 2. Tap All or Folder. 3. Press and hold a video you want to view. 4. Tap Play. The selected video plays back in full view. 5. Tap any area on the screen during playback if you want to display the - Pantech Pocket | English - Manual - Page 48
the music player Enjoy music on the phone. Make sure to insert a microSD card to transfer music to the phone and listen to it. Listening to music phone offers include MP3, AAC, AAC+, eAAC+, WMA, OGG, etc. Now playing list bar Artist name Album title Song title Song rating Album cover Progress - Pantech Pocket | English - Manual - Page 49
Icon Description Pauses and plays a file Moves to the next/previous file Fast-forwards or rewinds the file if you press and hold : Repeat All / Off : Repeat One / : Repeat Playing back music in shuffle 1. Tap Music Player from the applications menu. 2. Press n and tap Settings. 3. Select and - Pantech Pocket | English - Manual - Page 50
playing back. Using Music widget 1. Press and hold an empty space on the home screen. 2. Tap Widgets > Pantech Widgets > Music. 3. Select and tap a style. 4. Tap the Music widget on the home screen. Enjoying Uploading videos 1. Tap YouTube from the applications menu. 2. Press n and tap Upload. 50 - Pantech Pocket | English - Manual - Page 51
Upload. 4. Flick the screen to scroll, select and tap a video to watch. Note To upload videos, you should login to YouTube. Watching videos by upload date Checking upload status 1. Tap on the top of the screen and drag it down while the video is being uploaded. 2. Tap Uploading. You can see - Pantech Pocket | English - Manual - Page 52
4 Personal Information Managing contacts Using the calendar Using a memo Using a voice memo 52 - Pantech Pocket | English - Manual - Page 53
communicate via memos. Managing contacts Viewing contacts information 1. Tap Contacts from the applications menu. 2. Select and tap a contact for more information. Note To view the contact menu items simply, press and hold a contact. The phone when you press and hold a SIM contact. 3. Tap Ringtone, - Pantech Pocket | English - Manual - Page 54
Book Note You cannot find Add to favorites menu when you press and hold a SIM contact. 3. Tap Favorites on the top of the screen if you want to see Import/Export. 3. Tap Import from SD card, Export to SD card or Share visible contacts. xx Tap Phone, SIM or your account if you tapped Import 54 - Pantech Pocket | English - Manual - Page 55
card. xx Tap Bluetooth, Gmail or Messaging if you tapped Share visible contacts. Follow the next steps to share contacts. Using Contacts widget 1. Press and hold an empty space on the home screen. 2. Tap Widgets > Pantech tap Add reminder to have your phone remind you of the event. text mode. 55 - Pantech Pocket | English - Manual - Page 56
alerts & notifications and select and tap an option if you want to change the notification method. 4. Tap Select ringtone if you want to set a specific ringtone for calendar reminders, and select and tap one. Editing events 1. Tap Calendar from the applications menu. 2. Tap the day that you want to - Pantech Pocket | English - Manual - Page 57
card to use the memo. Creating a new text memo 1. Tap Handy Memo from the applications menu. 2. Enter a memo. If there are saved memos, tap Create new > Text empty space on the home screen. 2. Tap Widgets > Pantech Widgets > Memo. 3. Select the text or drawing memos and tap Done. 4. Tap the memo - Pantech Pocket | English - Manual - Page 58
Information Listening to recorded voices 1. Tap Voice Memo from the applications menu. 2. Tap List. 3. Select and tap a memo to listen. 4. Tap . Text momo Expanded view Using a voice memo Recording voice 1. Tap Voice Memo from the applications menu. 2. Tap to start recording your voice. 3. Tap - Pantech Pocket | English - Manual - Page 59
5 Documents Viewing documents Handling documents view - Pantech Pocket | English - Manual - Page 60
a variety of formats (pdf, excel, ppt, word, and text) in the phone. Reading documents 1. Tap Document Viewer from the applications menu. 2. Current page number/total page number. 6 Moves to the next page. 7 Resets the screen height or width. Searching for words in a document 1. Tap Document - Pantech Pocket | English - Manual - Page 61
the new name and tap Save. Documents Adding recent documents as Widget 1. Press and hold an empty space on the home screen. 2. Tap Widgets. 3. Tap Pantech Widgets. 4. Tap Recent Documents. Handling documents view Zooming in/out with two fingers Pinch two fingers to zoom in/out as the shown figures - Pantech Pocket | English - Manual - Page 62
6 Web Accessing the Internet Shopping in the Android Market Using Google Maps Using Places Using Latitude Searching with Google News & Weather - Pantech Pocket | English - Manual - Page 63
that you can use through the Internet. Make sure to connect the phone to a 3G or Wi-Fi network. Accessing the Internet Searching Pinch two fingers apart on the screen if you want to zoom in the web page. You will not zoom in some web pages to the maximum if they are optimized for mobile devices. 5. - Pantech Pocket | English - Manual - Page 64
to delete the browsing history. Setting the display options 1. Tap Web from the applications menu. 2. Press n and tap More > Settings. 3. Tap Text size, select and tap your preferred text size. 4. Tap Default zoom, select and tap your preferred zoom mode. 5. Tap Block pop-up windows if you want to - Pantech Pocket | English - Manual - Page 65
account. 3. Tap Accept on the Android Market Terms of Service if you are accessing the Android Market for the first time. 4. Tap Apps in the middle of the screen the Android Market 1. Tap Market from the applications menu. 2. Tap My apps. All the applications that you have downloaded will appear. - Pantech Pocket | English - Manual - Page 66
on your region. Make sure to connect the phone to a Wi-Fi or 3G network. If you turn on the GPS function, you can obtain more place you want to visit. 4. Decide whether you want to go to the end point by car, public transportation, or foot. 5. Tap Go. Searching the current location on the map 1. - Pantech Pocket | English - Manual - Page 67
2. Select and tap a category. 3. Select and tap a place that you want to see. 4. Tap the star icon for each place. When selected, the icon turns yellow. Note You can see stared places by pressing n and tapping Starred Places in the first screen of Places. Using Latitude Share your location with - Pantech Pocket | English - Manual - Page 68
privacy settings 1. Tap Latitude from the applications menu. 2. Press n and tap Settings. 3. Tap Detect your location, Set your location or Do not update your location for a location reporting. 4. Tap Enable location history if you want to store your locations in the past and visualize them on the - Pantech Pocket | English - Manual - Page 69
Google Search, or press m in idle mode. 2. Enter a keyword in the search box and tap or . You can also tap and say it on the phone. Setting search options 1. Tap Google Search from the applications menu. 2. Press n and tap Search settings. 3. Tap Google search. 4. Tap Show web suggestions if you - Pantech Pocket | English - Manual - Page 70
Deselect Use my location. 5. Tap Set location and enter the name or postal code of a city you want. Reading news articles 1. Tap News & Weather from . 3. Tap Refresh settings. 4. Tap Auto-refresh if you want to update weather and news automatically. The check box is selected by default. 5. Tap - Pantech Pocket | English - Manual - Page 71
7 Connectivity Using a Wi-Fi network Connecting to a 3G network Using Bluetooth Making the phone a modem 71 - Pantech Pocket | English - Manual - Page 72
Fi network. 5. Tap Connect. Once the network is remembered, the phone will automatically connect to it when in range. Activating Wi-FI Connecting to idle mode and tap Notifications. 2. Tap in Easy Setting. The icon turns red when the function is on. About network notifications You are informed by - Pantech Pocket | English - Manual - Page 73
making a lot of phone calls, you may want to turn 3G function off to extend battery performance. Connectivity Using Bluetooth Bluetooth technology enables wireless connections between electronic devices. Using this technology, you can send images, text, and business cards. With Bluetooth technology - Pantech Pocket | English - Manual - Page 74
in idle mode and tap Notifications. 2. Tap in Easy Setting. The icon turns red when the function is on. Bluetooth settings 1. Tap Settings from the picture to share. 3. Tap Menu > Share > Bluetooth. 4. Select and tap a device among those paired with the phone. The other party will receive - Pantech Pocket | English - Manual - Page 75
related items if you want to allow limited devices to access the Internet through the phone, and tap Save. Wi-Fi hotspot for Open Wi-Fi hotspot for WPA2(AES) Note The default password is an 8-digit random number. When you tap Configure Wi-Fi hotspot > Show password, you can view the - Pantech Pocket | English - Manual - Page 76
8 Storage Managing the memory card Connecting to a PC Using the phone as Mass Storage Transferring files through Media Transfer 76 - Pantech Pocket | English - Manual - Page 77
Tap Erase SD Card > Erase SD Card > Erase everything. Connecting to a PC Synchronize files and exchange data with a computer using the PC data cable. Selecting the USB mode 1. Tap Settings from the applications menu. 2. Tap Storage > USB Mode. If you have turned on the USB debugging function, tap - Pantech Pocket | English - Manual - Page 78
in the phone. In the mass storage mode, a few applications- Handy Memo, Voice Memo, Sketch Pad, Music Player, Camera, Camcorder, Document Viewer-that need the microSD card will not run. Copying files 1. Tap Settings from the applications menu. 2. Tap Storage > USB Mode. If you have turned on the USB - Pantech Pocket | English - Manual - Page 79
9 Tools Clock Tools Clock Calculator Converter Sketch Pad Voice Dialer Voice Search Compass Navigation Weather Stocks RSS Reader AT&T Services 79 - Pantech Pocket | English - Manual - Page 80
Tools The phone offers a variety of tools that help you live a the time. 4. Set the hour, minute and second and tap Done. 5. Tap Start. Note You can reset the time by tapping Reset while the timer is running. Using the stopwatch 1. Tap Clock Tools from the applications menu. 2. Tap Stopwatch - Pantech Pocket | English - Manual - Page 81
measure the accumulated time. 5. Tap Reset to restart the stopwatch. Tools Lapping 4. Adjust settings for alarm and tap Done. You will see a green bar under the set alarm. Desk Clock is on. The color disappears when the alarm is turned off. Deleting an alarm 1. Tap Clock from the applications - Pantech Pocket | English - Manual - Page 82
and hold an empty space on the home screen. 2. Tap Widgets > Pantech Widgets > Integrated Clock. 3. Select and tap a style. Calculator Perform basic mathematical calculations with the calculator in the phone. Doing calculations 1. Tap Calculator from the applications menu. 2. Enter a number and - Pantech Pocket | English - Manual - Page 83
Press n during a calculation. 3. Tap Save and enter the file name. The date of the day appears on the screen by default. 4. Tap Done. Editing a value Target unit Resetting a conversion 1. Tap Converter from the applications menu. 2. Press n during a conversion and tap Reset. Sketch Pad Sketch - Pantech Pocket | English - Manual - Page 84
Tools 4. Select the size and color of the brush and the size of the eraser. 5. Press n and tap Background if you want to select as background of the drawing. 6. Press n and tap Import image if you want to select a photo as background of the drawing. 7. Tap Save and enter the name of the drawing to - Pantech Pocket | English - Manual - Page 85
your location using the speed and the distance of your moving. Turn on the GPS function to use. Setting the way point 1. , keep it away from the interfering items or wave the phone in a figure 8 motion. You can also set a way external memory card. Note You might experience difficulties using the compass if you - Pantech Pocket | English - Manual - Page 86
Latitude E/W: Longitude Way point Moving speed Moving distance Moving time Remaining distance Reviewing the moving track 1. Tap Compass from the applications menu. 2. Press n photo. 3. Tap Take a photo if you want to take a picture. 4. Tap Picture if you want to add a photo from your gallery. 86 - Pantech Pocket | English - Manual - Page 87
. 2. Tap Speak Destination and speak your destination toward the phone. 3. Select and tap a destination in the list when there on Google Maps, refer to Using Google Maps on page 66. Tools Setting the end point manually 1. Tap Maps from the application menu. 2. Press n and tap Directions. 3. Tap > - Pantech Pocket | English - Manual - Page 88
see. 3. Flick the screen to the left to see forecasted weather information of the city. Or press n and tap Forecast. 4. Tap Update to view updated information. Changing the temperature unit 1. Tap Weather from the applications menu. 2. Press n and tap Settings. 3. Tap or . The temperature changes - Pantech Pocket | English - Manual - Page 89
market conditions and establish your investment strategy with the phone. Stocks is in sync with Google Finance by and tapping Edit, selecting and tapping next to an index to delete. The trash bin appears in front of the index. Then, tap the trash bin. Adding the stock market index 1. Tap Stocks - Pantech Pocket | English - Manual - Page 90
alert 1. Tap Stocks from the applications menu. 2. Select and tap an index to receive the alert. 3. Press n and tap Alert. 4. Enter the value for Above Press and hold the empty space of the screen. 2. Tap Widgets. 3. Tap Android Widgets > Stocks. 4. Select and tap a market in the portfolio list and - Pantech Pocket | English - Manual - Page 91
a time cycle to delete feeds, and tap OK. 6. Tap Limited Update Size, select the size of updated feeds, and tap OK. 7. Tap Feeds per Feed and select a recent feeds, and tap OK. 8. Tap Text Update to update texts or images, and tap Only Texts or Texts and Images > OK. 9. Tap Username: if you want to - Pantech Pocket | English - Manual - Page 92
more. AT&T Code Scanner: Scan barcodes you find in magazines, in stores, and online and see video clips, get coupons, or learn more about your favorite products and services! AT&T NavigatorSM: Get voice-guided, turn-byturn driving directions and traffic updates right on your phone! YPmobile®: Find - Pantech Pocket | English - Manual - Page 93
10 Settings Personalize Wireless & networks Call settings Sound Display Location & security Applications Accounts & sync Privacy Storage Language & keyboard Voice input & output Accessibility Date & time About phone - Pantech Pocket | English - Manual - Page 94
Tap Wi-Fi if you want to turn on or off. Setting and managing home screen themes Setting Wi-Fi networks 1. Tap Settings > Personalize > Themes. 2. Select a predefined theme or a user saved theme that you want to apply to the home screen. 3. Tap Done. The selected theme will be applied to the home - Pantech Pocket | English - Manual - Page 95
enter the correct PIN2 within three attempts. If you input incorrect codes three times in a row, the PIN2 code will be blocked. If this happens, contact your service provider. Your PIN2 code is supplied with the SIM card. Setting your voicemail 1. Tap Settings > Call settings > Voicemail settings - Pantech Pocket | English - Manual - Page 96
Call waiting. Turning suppression on/off 1. Tap Settings > Call settings. 2. Tap Noise Suppression if you want to turn suppression on or the volume for notifications. 3. Tap OK. Setting phone ringtone 1. Tap Settings > Sound > Phone ringtone. 2. Select and tap a ringtone in unlocking the screen. 96 - Pantech Pocket | English - Manual - Page 97
Screen timeout. 2. Select and tap the time interval to turn off the screen. 3. Tap OK. Location & security Setting my location 1. Tap Settings > Location & security > Use wireless networks. 2. Tap Agree to allow Google's location service to collect anonymous location data. 3. Tap Use GPS satellites - Pantech Pocket | English - Manual - Page 98
Settings Setting the pattern lock Unlocking the pattern lock Setting screen lock with a PIN 1. Tap Settings > Location & security > Set up screen letters. 3. Enter the password again to confirm. 4. Tap OK. Setting the password lock Unlocking the password lock Setting PIN Entering PIN 98 - Pantech Pocket | English - Manual - Page 99
SIM card lock. 2. Tap Lock SIM card and enter the SIM PIN if you want to require a PIN to use the phone. 3. Tap Change SIM PIN and enter the old SIM PIN and a new SIM PIN if you want to change the SIM services and applications 1. Tap Settings > Applications > Running services. 2. Tap a service or - Pantech Pocket | English - Manual - Page 100
backed-up data for an application. Resetting the phone 1. Tap Settings > Privacy. 2. Tap Factory data reset if you want to erase all data from the phone. Tap Erase SD card if you want to erase all data on the phone's SD card such as music or photos. 3. Tap Reset phone. 4. Tap Erase everything. 100 - Pantech Pocket | English - Manual - Page 101
space on the internal storage will appears. Mounting/Unmounting a SD card 1. Tap Settings > Storage. 2. Tap Unmount SD card > OK if you want to remove the SD card from the phone safely. Tap Mount SD card if you want to mount the card. Erasing a SD card 1. Tap Settings > Storage. 2. Tap Erase - Pantech Pocket | English - Manual - Page 102
related application from the Android Market and install it. 4. Tap Accessibility when you finish installing the application. Date & time Allowing date and time to be set automatically 1. Tap Settings > Date & time. 2. Tap Automatic. Note Set date, Select time zone and Set time will not work if you - Pantech Pocket | English - Manual - Page 103
2. Select a preferred date format. 3. Tap OK. Settings About phone Checking the status of the phone 1. Tap Settings > About phone. 2. Tap Status if you want to check the current status of the phone, including battery status, battery level and your phone number. Checking battery use 1. Tap Settings - Pantech Pocket | English - Manual - Page 104
Appendix PC Suite Troubleshooting checklist Specifications FCC Hearing-Aid Compatibility Regulations for Wireless Devices FCC Regulatory Compliance Warranty Legal notice - Pantech Pocket | English - Manual - Page 105
. After selecting the updating time, you will be sent back to standby mode. If you go to Software Update while you postpone the process, tap Resume Update. To view the version of software 1. Tap Settings > About phone. 2. Scroll down to see the version of software. PC Suite PC suite is a Windows - Pantech Pocket | English - Manual - Page 106
Appendix When you are unable to charge the battery: This may be the result of one of the following three cases. 1. Your charger may be out of order. Contact your nearest dealer. 2. You may be attempting to use the phone in an overly hot/ cold temperature. Try changing the charging environment. 3. - Pantech Pocket | English - Manual - Page 107
that may be compatible with their hearing devices. Not all phones have been rated. Phones that are rated have the rating on their boxes or a label located on the boxes. The ratings are not guarantees. Results will vary depending on the user's hearing device and hearing loss. If your hearing device - Pantech Pocket | English - Manual - Page 108
phone communications. However, there is no guarantee that interference will not occur in a particular installation. If this equipment does cause harmful interference to radio or television reception, which can be determined by turning the equipment off and on, the user other accessories may violate - Pantech Pocket | English - Manual - Page 109
products may not be compatible to use with your Pantech product and may damage the unit or cause it to malfunction. If service is required on your unit and it is determined that a nonPantech accessory has created the problem with your unit, the Warranty will not apply. In addition, if the unit has - Pantech Pocket | English - Manual - Page 110
A valid original Proof of Purchase xx Return address xx Daytime phone number or fax number xx Model number xx IMEI number (Look for the 15-digit IMEI number behind the battery of the device.) xx Complete description of the problem xx Transportation prepaid Other Warranty Program You may have other

Thank you for choosing the Pantech Pocket, our latest smartphone.
The Pantech Pocket has many features designed to enhance your
mobile experience. With its unique, stylish design you will enjoy the
entire phone experience.
This User Guide contains important and useful information that will
maximize your familiarity with all that the Pantech phone has to offer.
User Guide