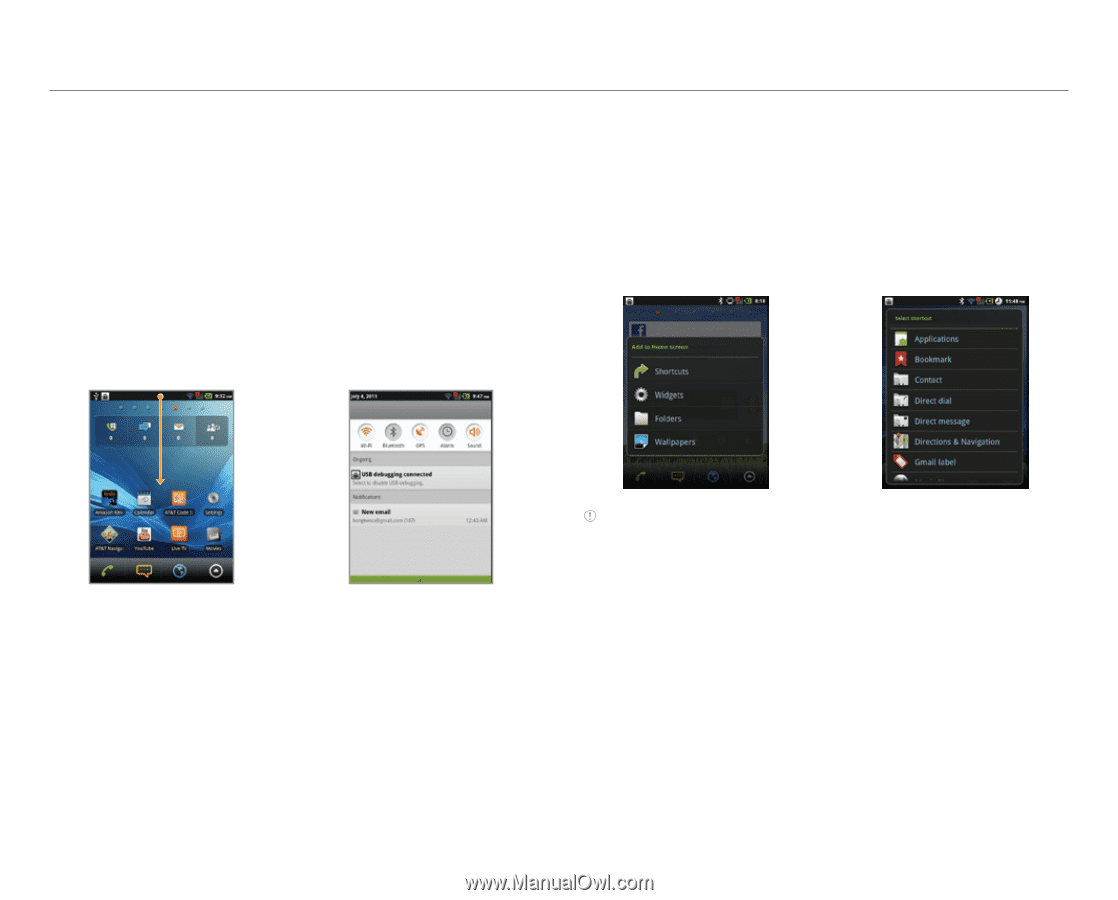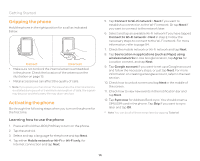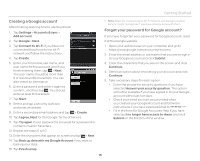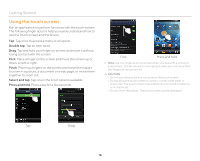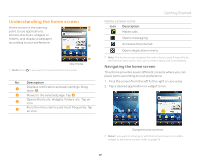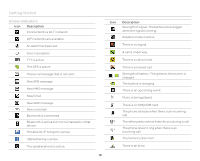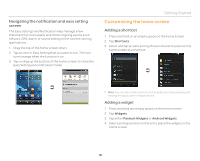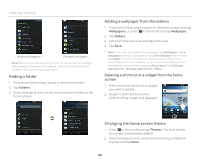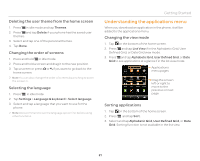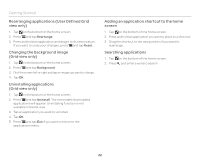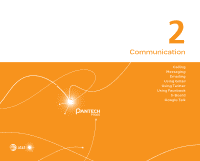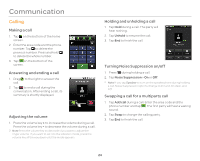Pantech Pocket English - Manual - Page 19
Customizing the home screen
 |
View all Pantech Pocket manuals
Add to My Manuals
Save this manual to your list of manuals |
Page 19 highlights
Navigating the notification and easy setting screen The Easy Settings and Notification help manage a few important functions easily and check ongoing events such network, GPS, alarm, or sound setting or the current running applications. 1. Drag the top of the home screen down. 2. Tap an icon in Easy Setting that you want to run. The icon turns orange when the function is on. 3. Tap or drag up the bottom of the home screen to close the Easy Setting and notification mode. Getting Started Customizing the home screen Adding a shortcut 1. Press and hold on an empty space on the home screen. 2. Tap Shortcuts. 3. Select and tap an item among those in the list to place on the home screen as a shortcut. Note You can also make a shortcut of an application by pressing and holding the application in Applications. Adding a widget 1. Press and hold any empty space on the home screen. 2. Tap Widgets. 3. Tap either Pantech Widgets or Android Widgets. 4. Select and tap an item on the list to place the widget on the home screen. 19