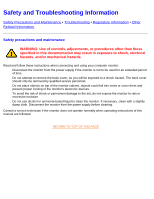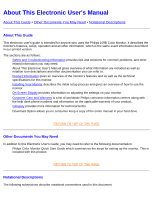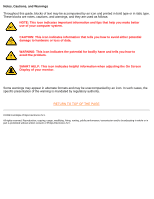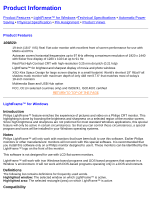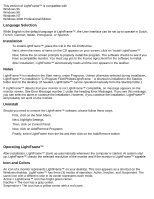Philips 109B2014 User manual - Page 7
How To Activate LightFrame™, Right-Click Features, LightFrame™ is Suspended When .., Notes - lighting
 |
View all Philips 109B2014 manuals
Add to My Manuals
Save this manual to your list of manuals |
Page 7 highlights
109B Product Information Notes An active window must be 100% visible, i.e. it must be on top of all other windows or areas. If any part of another window or area overlaps a highlighted window, LightFrame™ automatically suspends operation. That means the icon goes from a green center to a yellow on with a red cross and the feature ceases. Once that window or area is removed and the original highlighted window is on top again, LightFrame™ automatically re-engages and the icon regains its bright green center. An active window must also be 100% on the monitor 's viewing area. If part of a highlighted window moves off the monitor 's viewing area, LightFrame™ automatically goes into the Suspended mode. If part of a window is off the viewing area, you will not be able to use LightFrame™ on that window. Only one window or area at a time can be highlighted. How To Activate LightFrame™ 1. Click on the LightFrame™ icon in the systemtray (the area to the far right in the taskbar). . The icon will turn from gray to a green center. 2. Guide the mouse to the window you want displayed. As you move the mouse, the cursor changes to a small arrow with a light bulb. 3. 3a) Click on the window you want to have highlighted. The brightness and sharpness are automatically adjusted. 3b) If you want to highlight only an area of a window, click on the left mouse button and drag the cursor over the area to be highlighted while holding the mouse button. A rectangle forms around the area. When the area is encompassed by the rectangle, release the mouse button and the area becomes highlighted. How to Deactivate LightFrame™ To deactivate, click on the LightFrame™ icon in the System Tray of the Taskbar. The light in the middle of the icon turns gray and LightFrame™ is deactivated. Note If a highlighted window is closed before LightFrame™ is deactivated, LightFrame™ is automatically deactivated. Right-Click Features On the LightFrame™ icon in the taskbar, click the right-side mouse button to bring up a menu from which you can select: About...which tells you something about LightFrame™ Help which takes you to the Help screen where you can find additional information Exit which exits the LightFrame™ Program. If you select exit and the color in the center of the icon is green, it will turn gray and LightFrame™ is deactivated. If you select exit an Exit message appears asking you if are sure you want to exit. Select "Yes " to exit or "No " to abort the exit. If you select Yes, you can always restart LightFrame™ by clicking on the desktop shortcut icon. LightFrame™ is Suspended When . . . file:///C|/rita wu/gs3LF/ENGLISH/109B/product/product.htm (3 of 7) [10/12/2000 1:55:06 AM]