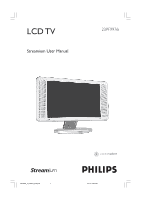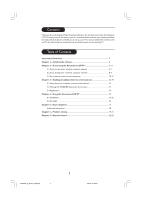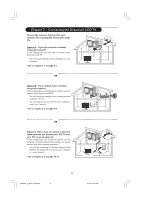Philips 23PF9976I User manual
Philips 23PF9976I Manual
 |
View all Philips 23PF9976I manuals
Add to My Manuals
Save this manual to your list of manuals |
Philips 23PF9976I manual content summary:
- Philips 23PF9976I | User manual - Page 1
LCD TV Streamium User Manual 23PF9976i 23iF9946_12_StDFU_ENG.p65 1 9/1/04, 6:06 PM - Philips 23PF9976I | User manual - Page 2
Contents Thank you for purchasing this Philips Streamium Television. You are the proud owner of a Streamium LCD TV which promises full value to you as a customer. Please read the user manual and follow the steps and descriptions to enable you to set up your TV to access multimedia content stored on - Philips 23PF9976I | User manual - Page 3
order as described in this manual only. • Please read this guide carefully before using the Streamium LCD TV and keep it for future reference. • The most recent downloads and information on this product will be available through our website www.philips.com/streamium. • Broadband Internet access (min - Philips 23PF9976I | User manual - Page 4
to your Streamium LCD TV. 1 Place the Philips Media Manager CD in your CD or DVD's drive and install the Philips Media Manager software. The Philips Media Manager', and follow the on-screen instructions. Start the program by clicking Start > Programs > Philips Media Manager. When opening the Philips - Philips 23PF9976I | User manual - Page 5
computer network: In this configuration you already have a wireless computer network and a Streamium LCD TV. • You will check the settings of your existing wireless computer network. • You will adapt Streamium LCD TV to its settings to match your network. • Go to chapter 2.2 on page 8-9. OR Option - Philips 23PF9976I | User manual - Page 6
OR click Start / Programs / Philips Media Manager. Leave the Media Manager window open to be sure it is active. 3 Switch on the Streamium LCD TV. Press the SELECT button repeatedly until STREAM indicator is lighted up. 4 Pressing the HOME LINK button on the remote control. Do not press the INTERNET - Philips 23PF9976I | User manual - Page 7
have one) available to the Streamium LCD TV. If you encounter problems during installation or should you need additional help, then: a) see Problem solving on page 19-21, or b) visit our website www.philips.com/streamium, and click on Support and FAQs, or c) contact our help-line. Tip: Enable the - Philips 23PF9976I | User manual - Page 8
wireless network, or set a new one that you can remember. 2 Make sure the Philips Media Manager you installed in chapter 1 is active. An icon will appear at the bottom right hand corner of screen. 3 Switch on the Streamium LCD TV. Press the SELECT button on the remote control repeatedly until STREAM - Philips 23PF9976I | User manual - Page 9
Left/Right/Up/ Down) on the remote control to choose your type of encryption and Streamium LCD TV. If you encounter problems during installation or should you need additional help, then: a) see Problem solving on page 19-21, or b) visit our website www.philips.com/streamium, and click on Support - Philips 23PF9976I | User manual - Page 10
arrangement of the coloured wires changes between the two ends. - Push one end of the Ethernet cable into the connector on the back of the Streamium LCD TV. - Push the other end into the Ethernet connector of your computer. Note :Your computer needs to have an Ethernet connector available. OR 1b Use - Philips 23PF9976I | User manual - Page 11
on your Streamium LCD TV screen. If you see the text 'Philips Media Manager' appear on your Streamium LCD TV screen, the installation has succeeded. 5 Explore the PC Link menu on the TV screen. Use the navigation buttons (Cursor Left/Right/Up/ Down) and the OK button on the remote control to - Philips 23PF9976I | User manual - Page 12
Streamium LCD TV. Broadband internet also provides the on-line upgrades for the Streamium LCD TV. The Internet entertainment offering is constantly being improved and new functions are added. Visit www.philips.com/streamium To do this, install router/gateway software on the PC for bridging the - Philips 23PF9976I | User manual - Page 13
the Streamium LCD TV connects to the Internet for the first time, or after you have reset all menu settings, the Streamium TV will ask you to register your email address. Also, each new user you add will have to register an email address. 1 Use the Cursor (Up/Down/Right) keys on your remote control - Philips 23PF9976I | User manual - Page 14
: Press the green button on the remote control. > An email will be sent to your email address. Check your email and follow the instructions to change your password. > The Streamium LCD TV will now have access to the Internet services of your My.Philips account. Have fun! 14 23iF9946_12_StDFU_ENG - Philips 23PF9976I | User manual - Page 15
can now proceed to use your Streamium LCD TV as a radio for your listening pleasure. See the TV User Manual's section on "Using the Streamium LCD TV as a FM Radio". Switching from Streamium mode to PC mode : - Press the SELECT button on the remote control repeatedly until the indicator is lighted - Philips 23PF9976I | User manual - Page 16
the Streamium LCD TV 4.1 INTERNET With INTERNET you can make the Streamium TV play media files (music, photos, movies...) and start other services from the Internet. 1 Press the INTERNET button* on the remote control to open the Navigation View on your TV screen. * When the Streamium LCD TV connects - Philips 23PF9976I | User manual - Page 17
INTERNET or HOME LINK button on the remote control. 2 The available media sources and services will appear on the TV screen. 3 The little yellow arrows confirm. 23iF9946_12_StDFU_ENG.p65 17 5 If colour coded user options appear on the TV screen, press the matching colour button to use that option. 17 8/ - Philips 23PF9976I | User manual - Page 18
sheet).Your set consists substitute goods or services;loss of Streamium TV and the Philips Media Manager software dealer or an experienced radio/TV technician for help. • This device complies with users manual or instruction manual for an intentional or unintentional radiator shall caution the user - Philips 23PF9976I | User manual - Page 19
solving 6.1 Audio/video problems Check the Support section on www.philips.com/streamium for the latest information on problem solving. Problem Power light does not light up and/or the Streamium LCD TV cannot be switched on. No display on the TV screen. No sound from the speaker. Intermittent - Philips 23PF9976I | User manual - Page 20
you try to contact a networked computer with the Streamium LCD TV. Add the Streamium LCD TV MAC address to the list of devices that may connect to your Station/ Gateway router. See the user manual that came with your Station/Gateway router for instruction on how to do this. Press the MENU button - Philips 23PF9976I | User manual - Page 21
www.microsoft.com, click Support, and search on 'ICS'. See advanced network problem solving on page 42 of the User Manual. Upgrade the Streamium LCD TV and the software. Upgrade the Steamuim TV by pressing the MENU button. Then select Online Upgrade. Go to www.philips.com/streamium for the latest - Philips 23PF9976I | User manual - Page 22
Remote Control 7.1 Functions of Remote control buttons for Streamium functions. Note : For functions of the TV, explanation is done in another section. & Power/standby button - Switches Streamium LCD TV off (to standby). - Switch on the Streamium LCD TV Accesses the Streamium menu settings. ç è - Philips 23PF9976I | User manual - Page 23
the plastic insulation sheet from the battery to enable the remote control to function. 2 Pull out battery cover and check whether battery cover. 3 Insert battery cover and the remote control is now ready for use. Note : the battery supplied with the set does not contain mercury or nickel cadmuim so - Philips 23PF9976I | User manual - Page 24
Model No. : Serial No. : 200409219.StDFU_SP.p65 24 9/22/04, 5:54 PM - Philips 23PF9976I | User manual - Page 25
LCD TV User Manual 23PF9976i Thank you for choosing Philips. Need help fast? Read your User Manual and/or Quick-Use Guide first for quick tips that make using your Philips product more enjoyable. If you have read your instructions and still need assistance you may access our online help at www.p4c - Philips 23PF9976I | User manual - Page 26
a member of the PHILIPS "family," you're entitled to protection by one of the most comprehensive warranties and outstanding service networks in the industry should read the enclosed literature closely to prevent operating and maintenance problems. WARNING: To reduce the risk of fire or electric shock - Philips 23PF9976I | User manual - Page 27
in accordance with the manufacturers instructions. 8. Do not install near 14. Refer all servicing to qualified service personnel. Servicing is required when the unsuspectingly fall from the top of the set and cause product damage and/or personal of the mast and supporting structure, grounding of the - Philips 23PF9976I | User manual - Page 28
never use abrasive cleaning agents. - there is a lightning storm. - the set is left unattended for a prolonged period of time. • Do not shift or move the LCD TV around when it is powered on. • Do not touch, push or rub the surface of the LCD screen with any sharp or hard objects. • When the surface - Philips 23PF9976I | User manual - Page 29
press the Channel (+) or (-) buttons on your remote control. Closed Captioning allows the viewer to read TV program dialogue or voice conversations as onscreen text. Onscreen Menu shows helpful messages and instructions for setting TV feature controls (can be viewed in English, French, or Spanish - Philips 23PF9976I | User manual - Page 30
menu from the screen. HELPFUL HINT Remember, the Language control makes only the TV's onscreen Menu items TV's signal input to Cable, Antenna, or Auto Mode. It's important for the TV to know what type of signal is connected, either Antenna or Cable. 1 Press the MENU button on the remote control - Philips 23PF9976I | User manual - Page 31
INSTALLATION FEATURES AUTO PROGRAM Your TV can automatically set itself for local area (or cable TV) channels. This makes it easy for you to select only the TV stations in your area by pressing the CHANNEL (+) or (-) button. 1 Press the MENU button on the remote control to show the onscreen menu - Philips 23PF9976I | User manual - Page 32
steps. 1 Press the MENU button on the remote control to show the onscreen menu. TV Menu Picture Sound Brightness Color 2 Press the CURSOR É HELPFUL HINT Remember, when the bar scale is centered , the control settings are at normal, mid-range levels. NOTE: The Shaprness and Tint Controls will - Philips 23PF9976I | User manual - Page 33
CONTROLS To adjust your TV sound controls, select a channel and follow these steps. 1 Press the MENU button on the remote control control. 6 Press the STATUS button when finished to remove the menu from the screen. HELPFUL , a SAP signal can be heard apart from the current TV program sound. Note - Philips 23PF9976I | User manual - Page 34
HOW TO USE THE TIMER MENU CONTROLS Your television comes with an onscreen clock. The TV can also be set to turn on or off at a specific time and tune to a specific channel when it powers itself on. 1 Press the MENU button on the remote control to show the onscreen menu. 2 Press the CURSOR DOWN - Philips 23PF9976I | User manual - Page 35
thought of as the "master switch" for AutoLock™. This control affects the settings you have chosen for blocking programs according to movie ratings or TV ratings, or for blocking programs that have no rating or are unrated. When the BLOCKING control is OFF, the blocking or censoring of programs is - Philips 23PF9976I | User manual - Page 36
s set your AutoLock access code. 1 Press the MENU button on the remote control to button to remove the menu from the screen. TV Menu Picture Sound Features Install Mode Timer Autolock Confirm Code Autolock Contrast + É DNR É HELPFUL HINT Remember that 0711 is the default AutoLockTM code - Philips 23PF9976I | User manual - Page 37
set (see the previous page), you are ready to select the channels or inputs you want to TV Menu block out or censor. Picture • Timer Features 1 Press the MENU button on the remote control that blocked channels may have been viewed. HELPFUL HINT Remember that 0711 is the default AutoLockTM - Philips 23PF9976I | User manual - Page 38
(High Definition) channel while in TV Mode using the AutoLock™ feature. 1 Press the MENU button on the remote control to show the onscreen menu. Ñ Off É Change Code É Clear All É Block All É Movie Rating É HELPFUL HINT Remember that 0711 is the default AutoLockTM code. If your access code has been - Philips 23PF9976I | User manual - Page 39
control or by entering your access code. 1 Press the MENU button on the remote control the STATUS button to remove the menu from the screen. TV Menu Picture Sound Features Install Mode 1 6 9 Timer All Ñ Cleared É Block All É Movie Rating É HELPFUL HINT If you tune to a specific channel that has - Philips 23PF9976I | User manual - Page 40
code has been set, you can select specific movie ratings that you want to censor. 1 Press the MENU button on the remote control to show being seen. 11Press the STATUS button to remove the menu from the screen. TV Menu Picture Sound Features Install Mode Timer Autolock Contrast + DNR PIP 10 1 - Philips 23PF9976I | User manual - Page 41
BLOCKING PROGRAMS BASED ON TV RATINGS You can select specific TV ratings that you want to censor by following these steps. 1 Press the MENU button on the remote control to show the onscreen menu. 2 Press the CURSOR DOWN button to highlight Features. 3 Press the CURSOR RIGHT button to display the - Philips 23PF9976I | User manual - Page 42
. 1 Press the MENU/SELECT button on the remote control to show the onscreen menu. 2 Press the (TV) Guidelines can be blocked if this feature is set to On and the Blocking feature is set to TV RatIng É Block Options ▼ Unrated No Rating Blocking HELPFUL HINT Remember, when the BLOCKING control is - Philips 23PF9976I | User manual - Page 43
1 Press the STATUS/EXIT button on the remote control TWICE. Your AutoLock™ settings will appear on the screen. NOTE: If you have blocked specific subratings, such as V for violence in the TV-PG category, these blocked subratings will not appear in the review. The subratings however are still blocked - Philips 23PF9976I | User manual - Page 44
Tne DNR (Dynamic Noise Reduction) function helps to diminish signal "noise" in the picture or what is known as "speckled" picture. 1 Press the MENU button on the remote control to show the on-screen menu. 2 Press the CURSOR DOWN to highlight Features. TV Menu Picture Sound Features Install Mode - Philips 23PF9976I | User manual - Page 45
THE PIP (PICTURE-IN-PICTURE) CONTROL W hile you are in TV mode, you can call up a PIP window for the PC. To enable the PIP to function a DVI Input source must be selected. (Refer to the QUG for details on connections.) 1 Press the MENU button on the remote control to display onscreen menu. 2 Press - Philips 23PF9976I | User manual - Page 46
press the dedicated button on the remote control to change the Mode. TV Menu Picture Sound Features Install Mode 1 Brightness Color Picture Sharpness Tint 3 5 2 4 TV Menu Picture Sound Features Install Mode TV Menu Picture Sound Features Install Mode TV Menu Picture Sound Features Install Mode - Philips 23PF9976I | User manual - Page 47
the voice content of television programs on the TV screen. Designed to help the hearing impaired, this feature uses onscreen "text boxes" to show dialogue and conversations while the TV program is in progress. 1 Press the CC button on the remote control to select a caption mode: CC Off, CC1, CC2 - Philips 23PF9976I | User manual - Page 48
channel. The TV will tune to that channel. 4 Press the STATUS button to remove the menu from the screen. Program List Ñ2 É 3 4 5 6 2 2 Program List 2 Ñ3 É 4 5 6 3 1 4 HOW TO SET THE ACTIVE CONTROL The Active Control monitors and adjusts incoming video signals to help provide the - Philips 23PF9976I | User manual - Page 49
remote control. With this feature, you can easily switch between different TV channels that currently interest you. The SURF control allows you to set to add more channels (up to 10) to the SURF list. HELPFUL HINT Along with regularly programmed channels, the external video source connections can be - Philips 23PF9976I | User manual - Page 50
the PICTURE button on the remote control. The current AutoPictureTM setting will appear in the middle of the screen. 2 Press the PICTURE button repeatedly to select either Personal, Movies, Sports, Weak Signal, or Multimedia picture settings. NOTE: The Personal setting and the Picture options within - Philips 23PF9976I | User manual - Page 51
Picture Sound Features Install Mode 1 6 INSTALL CONTROLS This TV also provides you with an FM Radio. An FM Radio signal must be connected to the FM Antenna 75 ohm Jack located on the bottom of the .TV 1 To enter the FM Mode, press the RADIO button on the remote control. The FM Mode has its own - Philips 23PF9976I | User manual - Page 52
(FM RADIO) FM RADIO TIMER CONTROLS Your TV or FM Radio comes with an onscreen clock. The FM Radio can also be set to turn on or off at a specific time and tune to a specific channel when it powers itself on. 1 Press the MENU button on the remote control to show the onscreen menu. 2 Press - Philips 23PF9976I | User manual - Page 53
SETTING UP THE FM MODE (FM RADIO) FM RADIO SOUND CONTROLS T o ensure the best sound quality from the FM Radio feature of this TV, several Sound Controls are available for adjustment. 1 To enter the FM Mode, press the RADIO button on the remote control. The FM Mode has its own onscreen menu options. - Philips 23PF9976I | User manual - Page 54
to. 1 If in the FM mode, press the AUTO SOUND button on the remote control to display the first AutoSound™option on the screen. 2 Press the AUTO SOUND button repeatedly to toggle through the factory pre-defined setting for the following musical styles: CLASSICAL, JAZZ, POP, ROCK or PERSONAL (the way - Philips 23PF9976I | User manual - Page 55
SETTING UP THE PC MODE (PERSONAL COMPUTER MONITOR) PC PICTURE CONTROLS T o ensure the best picture quality from the PC feature of this TV, several Picture Controls are available for adjustment. Note: When using the LCD TV as a PC monitor, slight diagonal interference lines may be observed when it - Philips 23PF9976I | User manual - Page 56
SETTING UP THE PC MODE (PERSONAL COMPUTER MONITOR) PC FEATURES 1 Press the MENU button on the remote control adjusts the control based on the signal being received to Ñ No É É Yes Here is the list of the different display resolutions available on your TV: 640 x 350, 70 Hz 800 x 600, 56 Hz 1024 - Philips 23PF9976I | User manual - Page 57
PIP window for the TV, HD or FM Radio channel. For example, you can listen to the radio while you use the computer. For PIP to function, an accessory must be connected to the DVI Input (See Quick- Guide for connection). Press the VGA button on the remote control repeatedly until PC-D appears - Philips 23PF9976I | User manual - Page 58
SETTING UP THE HD MODE (HIGH DEFINITION) HD SELECT CONTROL The HD Select Control will allow you to quickly change from the HD Mode of operation to the TV, FM Radio, or PC Modes. 1 If in the HD Mode, press the MENU button on the remote control to display the HD Mode onscreen menu. The PICTURE option - Philips 23PF9976I | User manual - Page 59
SETTING UP THE HD MODE (HIGH DEFINITION) PICTURE CONTROLS The HD Mode offers certain Picture, Sound and Blocking options within its onscreen menu. Below is a list of Picture Menu options. 1 Press the HD button on the remote control to place the TV in the HD Mode (HD1). 2 Press the MENU button on - Philips 23PF9976I | User manual - Page 60
SETTING UP THE HD MODE (HIGH DEFINITION) SOUND CONTROLS T he HD Mode also offers certain Sound control adjustments to fine tune the sound being heard when in the HD Mode. 1 Press the HD button on the remote control to place the TV in the HD Mode. 2 Press the MENU button on the remote control to - Philips 23PF9976I | User manual - Page 61
code, follow the steps below 1 Press the MENU button on the remote control to show the onscreen menu. 2 Press the CURSOR DOWN button to HD channel will not allow viewing of programs. This control would have to be set to Off to make the viewable. 9 If you want All É É Block All É Movie Rating É 37 - Philips 23PF9976I | User manual - Page 62
in PC Mode, a video signal MUST BE present or the TV • Be sure the remote is pointed at the Remote Sensor Window will turn off. on the TV. See page 1 of the Quick Use Guide for details. No Sound • Check the VOLUME buttons. • Check the MUTE button on the remote control. • If you're attempting to - Philips 23PF9976I | User manual - Page 63
Sleeptimer Control 23 Stereo/Mono Control 9 Surf Control 25 Timer Controls 10 Tuner Mode Control 6 Widescreen (Screen Format) Control 22 Warranty 40 Registration Information 2 Safety/Precautions 3-4 Contents 5 Troubleshooting Tips 38 TV Mode Controls Active Control 24 AutoLock Controls - Philips 23PF9976I | User manual - Page 64
, receipt of the paid service can be submitted for consideration of adjustment or full reimbursement at Philips discretion. EXCLUDED FROM WARRANTY COVERAGE Your warranty does not cover: • Labor charges for installation or setup of the product, adjust- ment of customer controls on the product, and

LCD TV
Streamium User Manual
23
P
F99
7
6
i
23iF9946_12_StDFU_ENG.p65
9/1/04, 6:06 PM
1