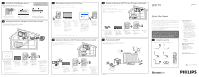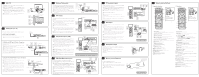Philips 23PF9976I Quick start guide (English)
Philips 23PF9976I Manual
 |
View all Philips 23PF9976I manuals
Add to My Manuals
Save this manual to your list of manuals |
Philips 23PF9976I manual content summary:
- Philips 23PF9976I | Quick start guide (English) - Page 1
Streamium LCD TV User Manual. Note: Images are for illustrations purpose only. Note: This Quick Use Guide is designed to help you connect and install your Streamium TV to enable you to enjoy the streaming functions that this set offers. We strongly recommend you to read the instructions thoroughly - Philips 23PF9976I | Quick start guide (English) - Page 2
3 Turn the LCD TV and the Computer ON. 4 Press the VGA button to set the TV into the HD Mode and tune to the computer's signal. 4 Note: For the display resolutions available to your LCD TV, refer to the Operating Instruction Manual Please contact your dealer or Philips at 1-888-PHILIPS (744-5477
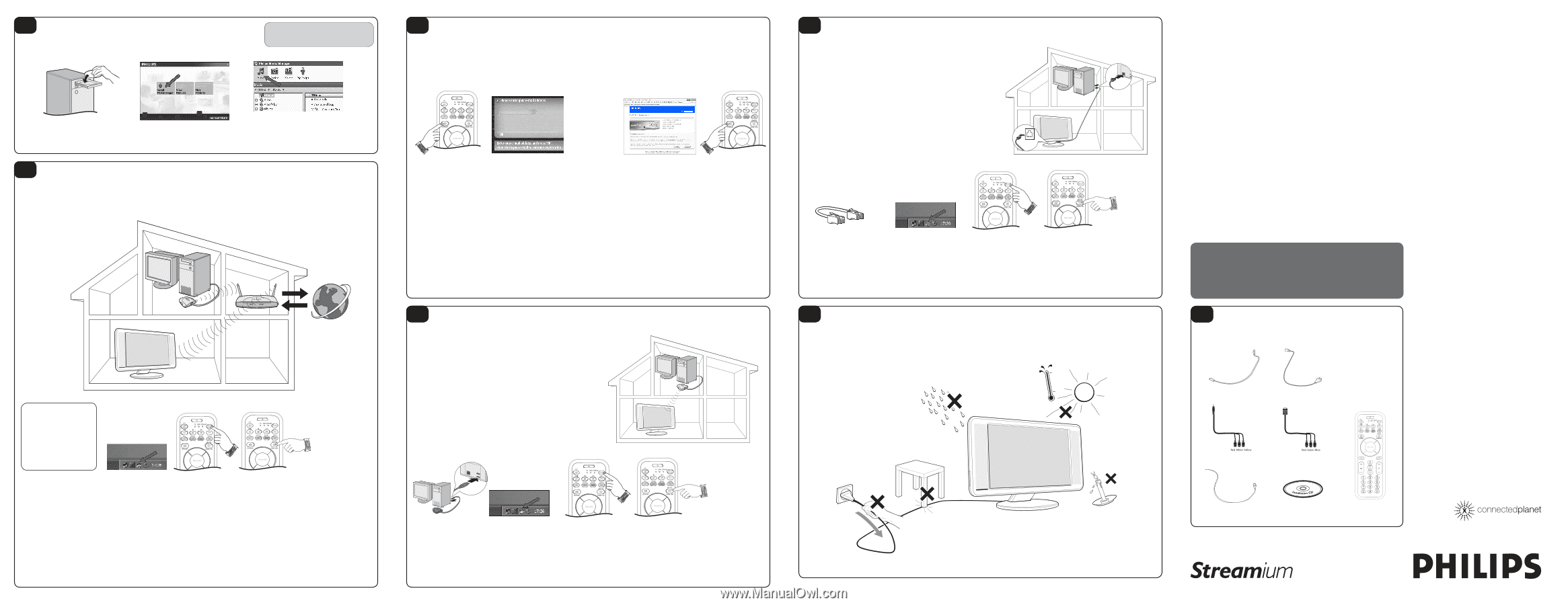
LCD TV
Quick Use Guide
Note: This Quick Use Guide is designed to help you connect and install your
Streamium TV to enable you to enjoy the streaming functions that this set
offers. We strongly recommend you to read the instructions thoroughly.
WARNING: TO PREVENT FIRE OR SHOCK HAZARD DO NOT
EXPOSE THIS UNIT TO RAIN OR EXCESSIVE MOISTURE.
Thank you for purchasing this Philips LCD Television set. You are now the proud owner of a
Streamium LCD TV set which promises full value to you as a customer. Before you proceed
to install the LCD TV, please follow the steps and diagrams as shown to familiarise yourself
with the correct and safe way of setting up the TV.
For details on normal LCD TV operation, making adjustments to the settings and features,
please refer to the LCD TV User Manual.
For details on using the Streamium operation, making adjustments to the settings and features,
please refer to the Streamium LCD TV User Manual.
Note: Images are for illustrations purpose only.
A
Listing the accessories
The following accessories are provided with the Streamium LCD TV.
TV aerial cable
TV power cord (two-pin)
Mini Jack to cinch
Philips Media Manager Software
Remote Control
FM radio aerial lead
23PF9976i
System Requirements
• PC-Link (Home Link)
– PC with 233 MHz Pentium, 64MB
RAM, HDD (with 50MB of free space),
CD-ROM drive and running Windows
98/98SE/2000/ME/XP or MAC OS X.
– Wireless USB adapter (USB V1.1 or
higher) or wired/wireless (WiFi 802.11b/g
compliant) home network.
•
Internet services or online upgrades:
– Direct Broadband (minimal 256 kbps,
512 kbps recommended for video
streaming) Internet connection (e.g. DSL,
cable Modem or Satellite broadband) via
(wireless) base station or PC with Internet
Connection Sharing (supported from
Windows 98SE onwards).
• My.philips.com
– PC with internet access, browser and
e-mail address.
Support only the following
Media Formats
• MUSIC:
MP3, MP3pro, PCM
• PICTURES:
JPG (RGB), GIF, BMP
• MOVIES:
MPG1, MPG2, MPG4,
DivX 4.0/5.03
For more information go to:
www.philips.com/streamium
3139 125 33431
P
Installing the Streamium LCD TV without a wireless home network
For this option, you do not have a wireless home computer network installed but you
want to connect the Streamium LCD TV to your PC.
Note: Internet access is not available if the Streamium LCD TV is connected directly to PC
using this method.
1
Install a USB Wireless
Network Adaptor (USB
V.1.1 or higher) to your
PC (not included).
2
Make sure the PC is
switched on and the
Philips Media Manager
software is installed
and active (an icon will
appear at the lower right
hand corner of your PC
monitor).
4
Press the
HOME
LINK
button on the
remote control.
Note: Do not press the
INTERNET
button at
this time.
3
Switch on the
LCD TV. Press the
SELECT
button on
the remote control
repeatedly until
STREAM
indicator
lights up.
5
If asked, select from the
list of wireless network
names (SSID) presented
to you on the TV
screen. Select “Philips”
only if Philips adaptor
CPWUA054 is used.
Explore the Home Link
menu on the TV screen.
Q
Installing the Streamium LCD TV to your PC using a network cable
For this option, you want to connect the Streamium LCD TV to your PC using a
CAT.5 shielded ethernet cable* (STP).
Note:
– Your PC must have a Ethernet connector (RJ45) available.
– Internet access is not available if the Streamium LCD TV is connected directly to PC using
the cable.
– Internet connection is available if the Streamium LCD TV is connected via cable or
wireless onto a network that has internet connection.
1
Use a crossover Ethernet cable*
if you want to connect the
Streamium TV directly to your
computer or use a straight-
through Ethernet cable* if you
want to connect the Streamium
TV to an existing computer
network.
*
Cables not included.
2
Make sure the PC is
switched on and the
Philips Media Manager
software is installed
and active (an icon will
appear at the lower right
hand corner of your PC
monitor).
4
Press the
HOME LINK
button on the remote
control.
Note: Do not press the
INTERNET
button at this
time.
3
Switch on the Streamium
LCD TV. Press the
SELECT
button on
the remote control
repeatedly until
STREAM
indicator lights up.
5
Explore the
Home Link
menu on the
TV screen.
O
Connecting to the Internet for the first time
1
Check your existing wireless
network settings and record
down the
Wireless Network
Name
(SSID) and
encryption
key*
. You may need to enter
this information in STEP 5 of
this procedure.
Note: Refer to the user manual
that came with your wireless
network adaptor/base station
for instructions on obtaining the
Wireless Network Name (SSID)
and encryption key.
2
Make sure the PC is
switched on and the
Philips Media Manager
software is installed
and active (an icon will
appear at the lower right
hand corner of your PC
monitor).
4
Press the
HOME
LINK
button on the
remote control.
Note: Do not press the
INTERNET
button at
this time.
3
Switch on the
Streamium LCD TV.
Press the
SELECT
button on the remote
control repeatedly
until STREAM
indicator lights up.
5
Select your Wireless Network
Name (SSID) and then use the
remote control to enter the
encryption key* you found in
step 1.
Explore the Home Link menu
on the TV screen.
Note:
– If there is only one wireless
network, it will be used and you
will not be asked to select one.
– You will not be asked to input
the encryption key if the wireless
network is not encrypted.
Check the:
NETWORK NAME (SSID)
. . . . . . . . . . . . . . . . . . . . . . . . . . . . .
and
ENCRYPTION KEY
. . . . . . . . . . . . . . . . . . . . . . . . . . . . .
of your wireless network
When the Streamium TV connects to the Internet for the first time, the Streamium TV
will prompt you to register.
Note: You need to subscribe to broadband internet connection services (min. 256 kbps) with
your local Internet Service Provider.
* The encryption key is case sensitive, meaning ‘ABC’ is not the same as ‘abc”.
You must input the encryption key in the correct case.
* See the chapter ‘Enabling broadband Internet entertainment” in the User Manual for details.
M
Install Philips Media Manager software
Start by installing Philips Media Manager software onto your PC
This software enables the transfer of video, music and photo files in your computer to
your LCD TV.
3
Add files to the Media Manager. Only the
files that you see in the Media Manager
will be accessible from the Streamium TV.
2
In the menu that appears on your
computer screen, click on ‘Install Philips
Media Manager’ and follow the on-screen
instructions.
1
Place the Philips Media Manager CD in
your CD or DVD’s drive and install the
Philips Media Manager software.
Note:
Refer to the Streamium User Manual on “Installing
the Software” for more details on how to install the Philips
Media Manager software.
N
Installing the Streamium LCD TV on a wireless home network
For this option, you already have a wireless home computer network installed and
working properly. Refer to the user manual that came with your wireless network
adaptor/base station on installing a wireless home network.
5
After creating a
My.Philips account,
press the INTERNET
button again. The
Streamium TV will
now have access to
the Internet services
of your My.Philips
account.
4
Double-click the website address
that is in the email. Fill in the
requested data to create an
account.
After registration you can access
the INTERNET service of the
Streamium TV. You can manage
your user account at ‘my.philips.
com’ by opening this website in
your Internet browser program or
by clicking the My.Philips button in
Philips Media Manager.
Note: Please remember your
password. You will need it if you
want to re-register.
3
Within a short
time, you will
receive an email
with instructions
on how to create
an account at
my.philips.com.
Check your email.
2
With the remote control, use
the SMS TEXT-style keys* for
inputting your email address.
SMS TEXT-style entry can be
used to enter alphanumeric
information. In this mode, text
is entered by a method similar
to that used for entering
text messages on a cellular
telephone.
Note: You can also use the
remote control cursor Left/Right/
Up/Down keys to input your
email address.
1
Press the
INTERNET
button
on the remote control to
open the Navigation View on
your TV screen.
Note: Make sure the PC is
switched on and the Philips
Media Manager software is
installed and active.
R
Positioning the LCD TV
Place your LCD TV on a solid stable surface that can support the LCD TV weight. Do
not expose the LCD TV to water or heat source (e.g. lamp, candle, radiator). Do not
obstruct the ventilation grid at the rear.
VGA socket (DB-15) to cinch