Philips 43PFL5704 User manual - Page 59
Apps, Google Assistant, Mic, Picture format, TV screen information, Google Query.
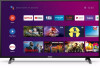 |
View all Philips 43PFL5704 manuals
Add to My Manuals
Save this manual to your list of manuals |
Page 59 highlights
Apps You can download the apps. 1 Press x (HOME) and use H I J K to select Apps, then press OK. 19 .English Picture format Display modes can be selected when your TV receives a 16:9 or 4:3 video signal. Three types of display modes can be selected for a PC input signal. Press v (FORMAT) repeatedly to switch the TV aspect ratio. 2 Search for the app or type of app you want to install. 3 Select the app. 4 Select install. Google Assistant 4:3 Wide screen Full Unscaled Displays a 4:3 picture at its original size. Sidebars appear on both edges of the screen. Displays a picture that is stretched out of proportion to fill the screen. Displays a scaled 16:9 picture. Bars appear on both the upper and lower portions of the screen depending on the type of video signal. Displays a 16:9 picture at its original size. TV screen information You can display the currently selected channel or other information. 1 Press 1 (INFO). Press 0 (Google Assistant) to launch Google Assistant. You can operate what you want to do and what you want to ask by hands-free. Mic Note(s) ● The information display will automatically disappear in 5 seconds. This information is for cable/antenna broadcasts only. Information for streaming apps will vary on the app. Mic 1 Activating the Google Assistant on the home screen will launch a Google Query. ● Activating the Google Assistant within an app will allow you to search and find information only related to a specific app. 2 Speak into the microphone located on the top of your remote control. Speech examples may be displayed depending on your model. Refer to the Google web site (https://support.google.com/ assistant/) for more information on what to ask. Continued on next page.















