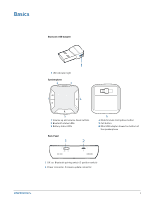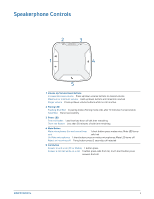Plantronics Calisto 600 Calisto 620-M User guide - Page 10
Connect PC and Call - calisto 620 driver
 |
View all Plantronics Calisto 600 manuals
Add to My Manuals
Save this manual to your list of manuals |
Page 10 highlights
Connect PC and Call 1 Power Speakerphone on. 2 Insert Bluetooth USB adapter directly into your PC USB port. The LED will flash and then turn solid blue to indicate the speakerphone is connected to the PC. The LED remains solid blue when not on an active call. NOTE Do not insert directly into a docking station or hub. NOTE It is normal to see the LED flash at start-up before connection is established. 3 Ensure Microsoft Lync/Office Communicator is running on your PC. Load Plantronics Spokes software by visiting www.plantronics.com/software and click on "Download Now." NOTE The Calisto 620-M works plug-and-play with Microsoft Lync/Office Communicator and requires no drivers or additional software; however, the optional Plantronics Spokes software does enable additional features. Please see the Plantronics Spokes Software section of this User Guide for more information. 4 Check your audio settings, as necessary. Confirm the speaker and microphone settings for your PC softphone are set to Plantronics BT300C. Windows 7® Go to Control Panel -> Sound-> Playback tab, and set the Plantronics BT300C device as both the Default Communications Device and the Default Audio Device. In the Playback tab, this is indicated by the green checkmark. Windows XP® Go to Control Panel -> Sounds and Audio Devices, and in the Audio tab set the Plantronics BT300C for both the Sound playback and Sound recording sections. In the Voice tab, select the Plantronics BT300C item for both the Voice playback and Voice recording sections. 5 Make a test call from your computer softphone. During an active call, the Bluetooth USB adapter will flash blue. 6 End the call by pressing the speakerphone call button. Bluetooth USB Adapter LED Indicators Speakerphone powered off Paired/Connected None Solid blue Active call Flashing blue Audio listening Flashing blue 10