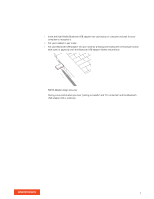Plantronics Voyager 4200 Office and UC User Guide
Plantronics Voyager 4200 Office and UC Manual
 |
View all Plantronics Voyager 4200 Office and UC manuals
Add to My Manuals
Save this manual to your list of manuals |
Plantronics Voyager 4200 Office and UC manual content summary:
- Plantronics Voyager 4200 Office and UC | User Guide - Page 1
PLANTRONICS + POLYCOM. NOW TOGETHER AS Voyager 4200 UC Series User Guide - Plantronics Voyager 4200 Office and UC | User Guide - Page 2
12 Select language 12 Enable Tile 12 DeepSleep Mode 12 Online indicator 12 Corded mode (audio over USB) 12 Update firmware 13 Headset recovery 13 Troubleshooting 14 Support 16 2 - Plantronics Voyager 4200 Office and UC | User Guide - Page 3
/Online indicator Mute/unmute Alexa Smartphone feature: Amazon Alexa (requires Plantronics Hub and Alexa app) Power Bluetooth® pairing Charge port / function with web-based apps. Be safe Please read the safety guide for important safety, charging, battery and regulatory information before using - Plantronics Voyager 4200 Office and UC | User Guide - Page 4
USB Bluetooth adapter To pair your headset and USB adapter again if it loses connection, put your headset and USB adapter into pair mode (for the USB adapter, press the Bluetooth pairing button for 4 seconds until the lights flash red and blue). NOTE Adapter design may vary Standard LEDs USB LEDs - Plantronics Voyager 4200 Office and UC | User Guide - Page 5
music, go to Start menu > Control Panel > Sound > Playback tab. Select Plantronics BT600, set it as the Default Device and click OK. 2 To pause music when for devices* NOTE *Menus may vary by device. 3 Select "Poly V42XX Series." If necessary, enter four zeros (0000) for the passcode or accept the - Plantronics Voyager 4200 Office and UC | User Guide - Page 6
1 Insert the high-fidelity Bluetooth USB adapter into your laptop or computer and wait for your computer to recognize it. 2 Put your headset in pair mode. 3 Put your Bluetooth USB adapter into pair mode by pressing and holding the recessed pair button with a pen or paperclip until the Bluetooth USB - Plantronics Voyager 4200 Office and UC | User Guide - Page 7
) Check headset battery There are 3 ways to check the headset battery status. Choose: status • Plantronics Hub for iOS/Android: check the home screen • Plantronics Hub for Windows/Mac: click on the Plantronics Hub headset icon in the system tray or menu bar to view battery status • Slide and - Plantronics Voyager 4200 Office and UC | User Guide - Page 8
Headset LED behavior while charging Off Charging complete Battery high Battery medium Battery low Battery critical TIP To reset the accuracy of the talk time alert, deplete the headset battery then charge fully. 8 - Plantronics Voyager 4200 Office and UC | User Guide - Page 9
Hub for iOS/Android by visiting poly.com/software, the App Store or Google Play. Plantronics Hub Call control for softphones Change headset language Update firmware Turn features on/off View user guide Battery meter Find MyHeadset Use Amazon Alexa (requires app) Enable Tile (requires app) iOS and - Plantronics Voyager 4200 Office and UC | User Guide - Page 10
The Basics / Amazon Alexa* / / 1x 1x Siri Google Assistant™ :02 1x 2x 3x Power on/off Adjust the volume Make/Take/End Calls Slide the switch to power on or off. Tap the Volume up (+) or down (-) button. Adjust headset microphone volume (softphone) Place a test softphone call and adjust - Plantronics Voyager 4200 Office and UC | User Guide - Page 11
Hub app and ensure that your headset (firmware) is up-to-date D From Plantronics Hub main menu, choose Apps > Amazon Alexa > Enable E Launch the Amazon Alexa app and follow the instructions to set up your headset 2 Use Alexa A To use Alexa, tap the Mute button (when not on a call) and ask - Plantronics Voyager 4200 Office and UC | User Guide - Page 12
up-to-date 4 From Plantronics Hub main menu, choose Apps > Tile > Enable 5 Launch the Tile app and follow the instructions to connect your headset out during softphone calls, you may be experiencing Bluetooth density problems. Improve audio performance by using density-friendly corded mode. - Plantronics Voyager 4200 Office and UC | User Guide - Page 13
to your computer using a USB cable 3 Open Plantronics Hub, go to Help > Support > Firmware Updates & Recovery and enter your Product ID (PID) to complete the recovery Find your Product ID (PID). Choose: • Plantronics Hub app's headset recovery instructions • Plantronics Hub app's home screen 13 - Plantronics Voyager 4200 Office and UC | User Guide - Page 14
Troubleshooting The headset audio is not working as expected when connected to my computer. • During application in Plantronics Hub for Windows/Mac > Softphones > Software Settings > Target Softphone. • Ensure the softphone you are using is supported by viewing poly.com/compatibility-guide. How do - Plantronics Voyager 4200 Office and UC | User Guide - Page 15
The headset talk time is not accurate. • Deplete your headset battery and then fully charge to reset the accuracy of the talk time prompts. 15 - Plantronics Voyager 4200 Office and UC | User Guide - Page 16
HELP? poly.com/support Plantronics, Inc. 345 Encinal Street Santa Cruz, CA 95060 United States Plantronics B.V. Scorpius 171 2132 LR Hoofddorp Netherlands © 2020 Plantronics, Inc. All rights reserved. Poly, the propeller design, and the Poly logo are trademarks of Plantronics, Inc. Bluetooth is

Voyager 4200 UC Series
User Guide
PLANTRONICS + POLYCOM.
NOW TOGETHER AS