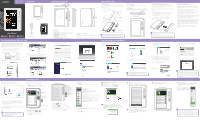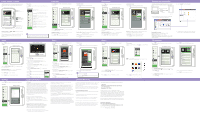Polaroid PER702 PER702 Polaroid e-Reader User Manual
Polaroid PER702 Manual
 |
View all Polaroid PER702 manuals
Add to My Manuals
Save this manual to your list of manuals |
Polaroid PER702 manual content summary:
- Polaroid PER702 | PER702 Polaroid e-Reader User Manual - Page 1
the box e-Reader User Manual Questions? Need some help? This manual will help you enjoy your new product If you still have questions, call our help line: 1-877-768-8483 or email us at: polaroidsupport@ southerntelecom.com USB Cable User Guide Installing the Kobo Desktop App The Kobo Desktop - Polaroid PER702 | PER702 Polaroid e-Reader User Manual - Page 2
for the same or similar model of equal value if examination by the service center determines this product is Reader, connect it to the computer using the included USB cable. 1. Find and select book, music, picture, or video files from multimedia folders on the computer. Supported file formats: eBook
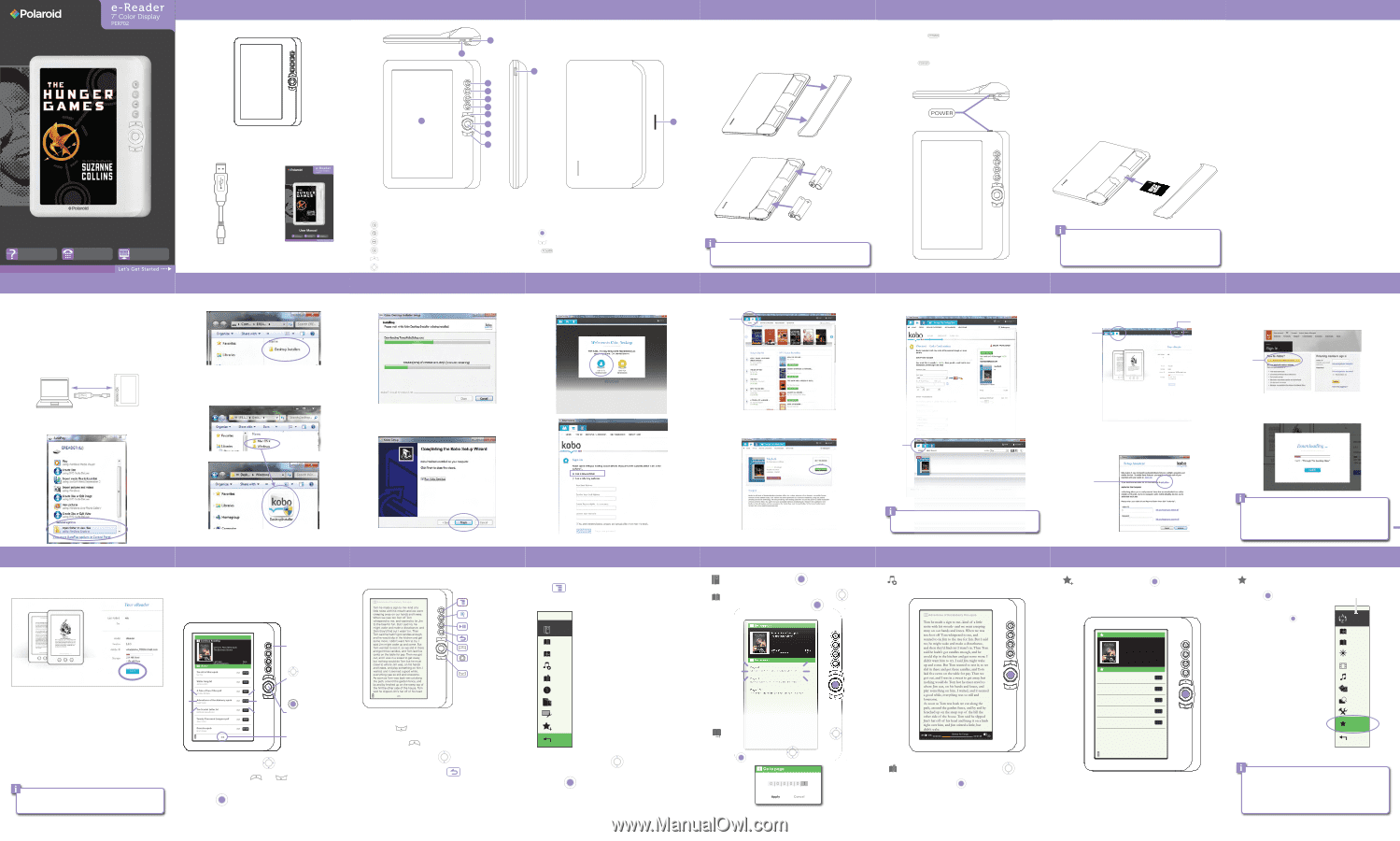
e-Reader
Battery Cover
4 (AA) Batteries
USB Cable
1. 7" color display
2. Headphone jack
3.
[MENU]
: Displays the function menu for each mode
4.
[TEXT ZOOM]
: Text zoom option (while reading book)
5.
[PLAY/PAUSE]
: Play/pause audio
6.
[RETURN]
: Return to previous screen
7.
[PREVIOUS] :
Go to previous page
8.
[DIRECTIONAL PAD]
: Up, Down, Left, Right
9.
[OK]
: Confirm the selection
10.
[NEXT]
: Go to next page
11.
[
]
: Power on/off (hold) / Standby (quickpress)
12. Micro USB port
13. Micro SD card slot (battery cover must be open)
Inserting the batteries:
The e-Reader requires 4 AA batteries (not included) in order to
power on.
Please follow the instructions below to install your
batteries properly.
1. Remove the battery cover.
2. Insert 4 (AA) batteries (not included).
Be sure to match the
polarity.
3. Snap on the back cover once finished inserting the batteries.
Turning on or off:
Press and hold
[
]
until the Home screen appears or the
e-Reader shuts down.
Standby mode:
Quick press
[
]
for standby mode (the display will shut but the
device will still be powered on - this will conserve battery time).
Inserting the Micro SD card (not included):
The e-Reader includes 2GB of internal memory. To expand the
memory capacity, use Micro SD cards (up to 32GB) to save
eBooks, audio, video and picture files.
To install the Micro SD card into the e-Reader, follow the steps
below:
1. Turn off the e-Reader.
2. Insert the Micro SD card (metal contacts facing the front
of the e-Reader as shown)
into the card slot until it clicks
and locks into place.
3. To remove the card, gently push it in until it pops out.
To access the Micro SD card, select
“File Explorer”
in the
Home menu, then select
“SD”
.
Important Battery Precautions
• Use only the type of battery specified in this user manual.
• Batteries may present a risk of fire, explosion, or chemical burn
if abused. Do not try to charge a
battery that is not intended to
be recharged.
• Do not dispose of the battery(ies) in a fire. They may explode.
Check with local codes for disposal instructions.
• Non-rechargeable batteries, such as alkaline batteries, may leak
if left in your product for a long period of time. Remove the
batteries from the product if you are not going to use it for a
month or longer.
• If your product uses more than one battery, do not mix different
types of batteries. Make sure you replace the old, with all new
batteries. Mixing different types of batteries or inserting
them incorrectly, may cause them to leak.
• In the event that the battery is leaking, do not handle the device
with your bare hands. Contact the service center for help since
the liquid may remain in the player. If your body or clothes had
contact with the battery liquid, wash it off thoroughly with
water. Also, if some liquid gets into your eyes, do not rub your
eyes but immediately wash them with clean water and consult
a doctor.
• Please help to protect the environment by recycling or
disposing of batteries according to federal, state, and local
regulations.
Micro SD card
• A card can only be inserted one way; do not use force when
inserting the card.
• Inserting or removing a card while the e-Reader is on may
damage the card, files stored on the card, or the e-Reader.
• Be sure to power off the e-Reader before inserting the card.
You may use AA NiMH rechargeable batteries with this
e-Reader.
Using NiMH rechargeable batteries can save you
money over time.
Location of controls
In the box
Basic operation
Questions?
Need some help?
This manual will help you
enjoy your new product
1-877-768-8483
If you still have questions,
call our help line:
polaroidsupport@
southerntelecom.com
or email us at:
User Manual
3
2
12
1
4
5
6
7
8
User Guide
9
10
11
Battery
Cover
e-Reader
13
Favorite
Favorites
1/1
Grimms' Fairy Tales.epub
The Brothers Grimm
Grimms’ Fairy Tales.epub
The Brothers Grimm
INT
EPUB
The Art of War.epub
Sun Tzu
INT
EPUB
The Scarlet Letter.txt
Nathaniel Hawthorne
INT
TXT
A Tale of Two Cities.pdf
Charles Dickens
INT
PDF
Adventures of Huckleberry.epub
Mark Twain
INT
EPUB
Favorites
Sort by
Bookmarks
Brightness
Return
File Explorer
Photo
Settings
Music
Video
Go to page
Add
bookmark
Bookmarks
Go to page
Music
Auto flip
Book
information
Rotate
Display
settings
Add to
favorites
Return
[DIRECTIONAL PAD]
skip to previous/next
page of the Library
[PREVIOUS]
Go to previous page
[NEXT]
Go to next page
[RETURN KEY]
Return to previous screen
[MENU]
Displays Reading menu
[TEXT ZOOM]
Change text size
[PLAY/PAUSE]
Play/pause music while
reading (headphones required)
Add bookmark:
Select to add a bookmark of the current page.
Bookmarks:
Displays all the stored bookmarks
Go to page:
Jump to a desired page of the
current book
Music:
Play music while reading
Auto flip:
Set up the time for the pages to flip automatically
Book information:
Review the details of the current book
Rotate:
Switch the orientation of the display
Display settings:
Change the font color, background color
and brightness
Add to favorites:
Add current book to the favorites list
Return:
Exit the Reading menu
Reading menu
Use
[NEXT]
to go to the next page.
Use
[PREVIOUS]
to go to the previous page.
Use the
[DIRECTIONAL PAD]
to skip library pages.
To return to the Library, press the
button.
Reading menu:
Press
while reading a book and the Reading menu
opens.
Use the
[DIRECTIONAL PAD]
to select an option from
the menu.
Press
[OK]
to enter the option.
It is recommended to add new books to
“Favorites” Books are stored and sorted by either:
title,author,category, date and format. To easily find new
books that have been downloaded, it is recommended to
add them to the Favorites list where they can easily be
found until you have finished reading them.
Reading screen
Add bookmark:
Press
[OK]
to add the current
page to bookmarks.
Bookmarks:
Use the
[DIRECTIONAL PAD]
to
select a bookmark, and press
[OK]
.
Go to page
: Use the
[DIRECTIONAL PAD]
to
input the page number you want to jump to then, using
the
[DIRECTIONAL PAD]
select
“Apply”
and press
[OK]
.
Music:
play/pause music while reading ( plug in
headphones to the headphone jack of the e-Reader).
Auto flip:
Use the
[DIRECTIONAL PAD]
to
select
"Disabled"
or select from the auto flip time
options and press
[OK]
- the pages of the book will
auto flip accordingly.
Add to favorites:
Press
[OK]
to add the current
book to the favorites list.
Remove favorites:
This option will appear when the
current book is already on the favorites list, select
[OK]
to delete the book from Favorites.
To access all the books stored to
Favorites, press
[OK]
while on the
Home screen and select
"Favorites"
from the Home menu.
Favorites screen
[MENU]
Displays Reading Menu
[DIRECTIONAL PAD]
skip to previous/next
page of the Library
[OK]
Select
Books stored on the e-Reader can be accessed from one of
the following options on the Home screen:
•
Library:
All books stored on the e-Reader
•
Continue Reading:
Book you are currently reading
Use the
[DIRECTIONAL PAD]
to move the selector.
[PREVIOUS/NEXT]
Use [
], or [
] to
skip to the previous or next page of the Library.
Press
[OK]
to start reading the book.
Library page indicator
9. When the sync is completed, click eject before
disconnecting the e-Reader from the computer.
10. To avoid the syncing process, stay logged-in to your Kobo
account.
If you close the desktop application, the next time
you log in you will be required to re-sync your entire library.
This may take some time.
For more information regarding the Kobo Desktop App, please
visit:
www.kobo.com/help
For more information on ebooks which can not be
transferred to the e-Reader, please visit:
www.kobobooks.com/ade
Home screen
Reading eBooks
Library
Store
e-Reader
Create an
adobe account
“Get online”
6. Follow the setup wizard to install the app.
7. Click
“Finish”
to complete the installation.
8. The screen below appears after the setup is
completed, click
“Sign in to your account”
.
9. If this is your first time trying to connect to the Kobo store,
select
“I am a new customer”
and create an account
(It’s free).
1. In the store, browse and select the eBook you are
interested in.
2. Click the
“Buy Now”
button.
3. Fill out the billing information and check out.
4. The purchased item will be downloaded shortly and saved
in your online Library.
Click on the “
Library”
tab to access all of your
downloaded eBooks.
Sync
5. Connect the e-Reader to the computer, and click on
the
“e-Reader”
tab. Click the
“Sync”
button to copy
the books from your online Library to the e-Reader.
6. When syncing eBooks to the e-Reader for the first
time, the following screen appears. You will be
asked to enter your Adobe ID to transfer protected
eBooks between computers and mobile devices.
If you need to create a new Adobe ID account, click “Get
online” on the Setup Assistant page.
7. Follow the instructions to create an Adobe ID which
will authorize your computer to transfer books to the
e-Reader.
8. The eBooks in your Library will be copied to the e-Reader.
Certain eBooks (depending on the file type or format)
may not be able to transfer to the e-Reader, in this case a
pop up window will appear while syncing the e-Reader
which will alert you regarding this issue (these eBooks
may still be downloaded, synced and read on the Kobo
Desktop App).
Purchasing & syncing eBooks
PC
USB cable
e-Reader
The Kobo Desktop App is a great place to buy the latest books
and best sellers or browse from over 1 million free titles. Once
an account is created (setting up the account is free), it is easy to
purchase, download and sync books to the e-Reader. Follow the
instructions below to install the Kobo Desktop App on your
computer.
1. Make sure the computer is connected to the internet
to download and use the Kobo Desktop App.
2. Connect the e-Reader to the computer using the
included USB cable.
3. In the window that pops up, click on
“Open folder to
view files”
4. Click on
“Desktop Installers”
.
5. Select either
“Windows”, or “Mac OS X” depending on
which computer you are using, and double click the
“DesktopInstaller” icon to launch the installer.
Installing the Kobo Desktop App