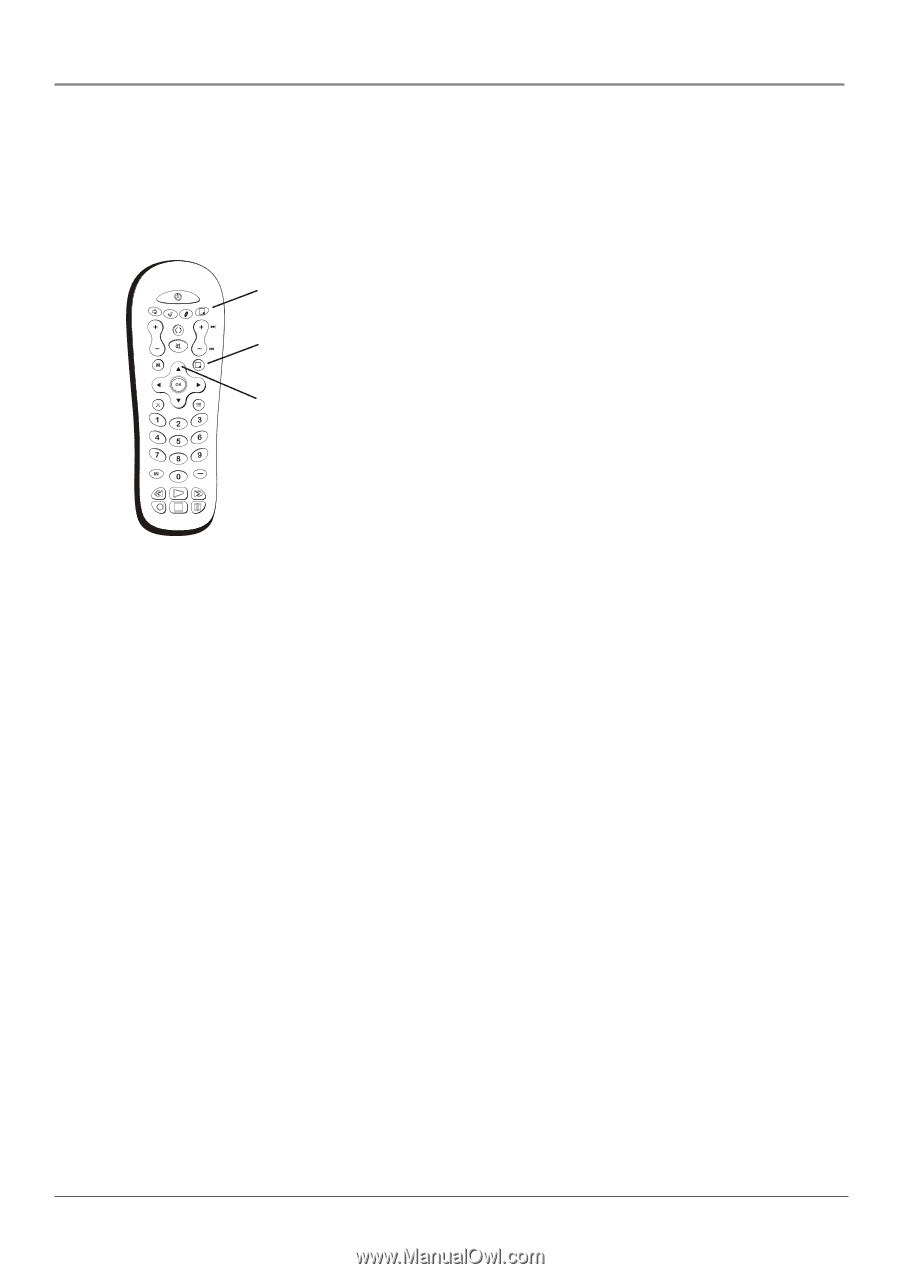RCA l46wd250 User Guide & Warranty - Page 34
PIP Picture-in-Picture Operation
 |
UPC - 846042060592
View all RCA l46wd250 manuals
Add to My Manuals
Save this manual to your list of manuals |
Page 34 highlights
Using the TV's Features PIP (Picture-in-Picture) Operation The PIP (Picture-In-Picture) feature lets you display a second, smaller picture on top of the main picture or display two pictures side by side, called POP. For more information on customizing the PIP feature, go to page 39. The main and PIP channels must be from different tuners. The VGA, COMPONENT INPUTS, HDMI1/DVI, and HDMI2 can't be displayed in the smaller window. ON•OFF TV PIP SAT•AUX DVD GO BACK VOL CH MENU MUTE INFO + CH CTRL ZOOMCLEAR PRESETS ZOOM+ GUIDE ?!+- DEF ABC GHI MNO JKL PQRS INPUT TUV _,.:=$ WXYZ SUB CH PIP button CH CTRL button INFO button PIP Buttons There are certain remote buttons that control the way the PIP window works: PIP Brings up the PIP window. Press PIP again to remove the window. CH CTRL (Channel Control) Lets you switch channel control between the PIP window and the main picture. To determine whether you are controlling the PIP or the main picture, look at the channel banner as you change channels or press INFO button. The PIP window has a yellow highlight around it if you are controlling it. Use these buttons for the PIP feature Using the PIP Feature While you may use PIP in different ways, this basic PIP scenario should get you started. When watching a channel, follow these steps. 1. Press the PIP button on the remote control and the PIP window appears on the screen. 2. Press the CH CTRL (Channel Control) button on the remote to highlight the PIP window. (A yellow border appears around the edge). Use the channel up and down, INPUT, or component buttons that have been auto tuned, to change the PIP channel. 3. To change the program in the main picture window, press CH CTRL. Then use any of the above mentioned buttons. To go back and forth between controlling the PIP window and the main picture, press the CH CTRL button. Using PIP with the VGA jack When watching content from the VGA input, follow these steps. 1. Press the PIP button on the remote control and the PIP window appears on the screen. 2. Press the CH CTRL (Channel Control) button on the remote to highlight the PIP window. (A yellow border appears around the edge). Use the channel up and down, INPUT, or component buttons that have been auto tuned, to change the PIP channel. 3. To change the program in the main picture window, press CH CTRL. Then use any of the above mentioned buttons. To go back and forth between controlling the PIP window and the main picture, press the CH CTRL button. 4. Press the PRESETS button on the remote control and go to PC Sound source. Choose PC if you want to hear sound from the device connected via the VGA jack. Choose PIP/POP if you want to hear sound from the main window. 34 Chapter 3