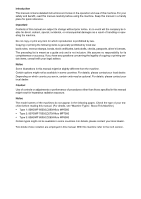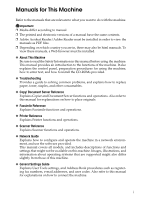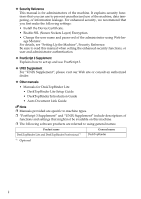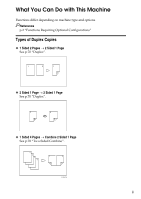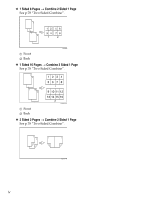Ricoh Aficio MP 6000 S/P Copy/Document Server Reference
Ricoh Aficio MP 6000 S/P Manual
 |
View all Ricoh Aficio MP 6000 S/P manuals
Add to My Manuals
Save this manual to your list of manuals |
Ricoh Aficio MP 6000 S/P manual content summary:
- Ricoh Aficio MP 6000 S/P | Copy/Document Server Reference - Page 1
Operating Instructions Copy/Document Server Reference 1 Placing Originals 2 Copying 3 Connect Copy 4 Document Server 5 Appendix Read this manual carefully before you use this machine and keep it handy for future reference. For safe and correct use, be sure to read the Safety Information in "About - Ricoh Aficio MP 6000 S/P | Copy/Document Server Reference - Page 2
bank drafts, checks, passports, driver's licenses. The preceding list is meant as a guide only and is not inclusive manual. (For details, see "Machine Types", About This Machine.) • Type 1: 8060/MP 6000/LD260/Aficio MP6000 • Type 2: 8070/MP 7000/LD270/Aficio MP7000 • Type 3: 8080/MP 8000/LD280/Aficio - Ricoh Aficio MP 6000 S/P | Copy/Document Server Reference - Page 3
using the machine, how to enter text, and how to install the CD-ROMs provided. ❖ Troubleshooting Provides a guide to solving common problems, and explains how to replace paper, toner, staples, and other consumables. ❖ Copy/ Document Server Reference Explains Copier and Document Server functions and - Ricoh Aficio MP 6000 S/P | Copy/Document Server Reference - Page 4
Enable SSL (Secure Sockets Layer) Encryption. • Change the user name and password of the administrator using Web Image Monitor. manuals • Manuals for DeskTopBinder Lite • DeskTopBinder Lite Setup Guide • DeskTopBinder Introduction Guide • Auto Document Link Guide Note ❒ Manuals provided are specific - Ricoh Aficio MP 6000 S/P | Copy/Document Server Reference - Page 5
What You Can Do with This Machine Functions differ depending on machine type and options. Reference p.2 "Functions Requiring Optional Configurations" Types of Duplex Copies ❖ 1 Sided 2 Pages → 2 Sided 1 Page See p.70 "Duplex". ❖ 2 Sided 1 Page → 2 Sided 1 Page See p.70 "Duplex". ❖ 1 Sided 4 Pages → - Ricoh Aficio MP 6000 S/P | Copy/Document Server Reference - Page 6
❖ 1 Sided 8 Pages → Combine 2 Sided 1 Page See p.78 "Two-Sided Combine". ANP020S A Front B Back ❖ 1 Sided 16 Pages → Combine 2 Sided 1 Page See p.78 "Two-Sided Combine". GCSHVY5E A Front B Back ❖ 2 Sided 2 Pages → Combine 2 Sided 1 Page See p.78 "Two-Sided Combine". GCSHVY1E iv - Ricoh Aficio MP 6000 S/P | Copy/Document Server Reference - Page 7
❖ 2 Sided 4 Pages → Combine 2 Sided 1 Page See p.78 "Two-Sided Combine". GCSHVY2E A Front B Back ❖ 2 Sided 8 Pages → Combine 2 Sided 1 Page See p.78 "Two-Sided Combine". GCSHVY6E A Front B Back ❖ Bound Originals → 2 Sided 1 Page See p.83 "Booklet/Magazine". v - Ricoh Aficio MP 6000 S/P | Copy/Document Server Reference - Page 8
❖ Front & Back Bound Originals → 2 Sided Pages See p.83 "Booklet/Magazine". ❖ Mix 1 & 2 Sided See p.90 "Mix 1 & 2 Sided". GCKONZ0J Creating a Booklet or Magazine ❖ 1 Sided 4 Pages → Booklet See p.83 "Booklet/Magazine". • Open to left GCBOOK0E vi - Ricoh Aficio MP 6000 S/P | Copy/Document Server Reference - Page 9
• Open to right GCBOOK1E ❖ 2 Sided 2 Pages → Booklet See p.83 "Booklet/Magazine". • Open to left • Open to right GCAH010E GCAH020E ❖ 1 Sided → Magazine See p.83 "Booklet/Magazine". • Open to left GCBOOK3E vii - Ricoh Aficio MP 6000 S/P | Copy/Document Server Reference - Page 10
• Open to right GCBOOK4E ❖ 2 Sided → Magazine See p.83 "Booklet/Magazine". • Open to left • Open to right GCAH030E GCAH040E viii - Ricoh Aficio MP 6000 S/P | Copy/Document Server Reference - Page 11
Combining Multiple Pages onto a Single Page See p.74 "One-Sided Combine". ❖ 1 Sided 2 Pages → Combine 1 Sided 1 Page GCSHVY7E ❖ 1 Sided 4 Pages → Combine 1 Sided 1 Page GCSHVY8J ❖ 1 Sided 8 Pages → Combine 1 Sided 1 Page GCSHVY3J ix - Ricoh Aficio MP 6000 S/P | Copy/Document Server Reference - Page 12
❖ 2 Sided 1 Page → Combine 1 Sided 1 Page GCSHVYOJ ❖ 2 Sided 2 Pages → Combine 1 Sided 1 Page GCSHVYBJ ❖ 2 Sided 4 Pages → Combine 1 Sided 1 Page GCSHVY4J x - Ricoh Aficio MP 6000 S/P | Copy/Document Server Reference - Page 13
Copying Originals Such as Books ❖ Bound Originals → 1 Sided 2 Pages See p.81 "Series Copies". CP2B0100 ❖ Bound Originals → 2 Sided 1 Page See p.83 "Booklet/Magazine". ❖ Front & Back Bound Originals → 2 Sided Pages See p.83 "Booklet/Magazine". xi - Ricoh Aficio MP 6000 S/P | Copy/Document Server Reference - Page 14
Copying 2-Sided Pages onto 1-Sided Pages See p.81 "Series Copies". ❖ 2 Sided 1 Page → 1 Sided 2 Pages CP2B0200 xii - Ricoh Aficio MP 6000 S/P | Copy/Document Server Reference - Page 15
as Books xi Copying 2-Sided Pages onto 1-Sided Pages xii How to Read This Manual 1 Symbols ...1 Functions Requiring Optional Configurations 2 Display Panel...3 Simplified Display...4 User Tools Menu (Copier and Document Server Features 5 1. Placing Originals Originals ...9 Sizes and Weights of - Ricoh Aficio MP 6000 S/P | Copy/Document Server Reference - Page 16
Copy Image Density 43 Auto image density 43 Manual image density 44 Combined auto and manual image density 44 Selecting the Original Type Changing the number of sets 61 Stack ...61 Staple ...62 Punch ...65 Z-fold ...67 Using the Z-fold support tray 68 Z-fold positions and Z-folding copies 69 - Ricoh Aficio MP 6000 S/P | Copy/Document Server Reference - Page 17
Preset Stamp ...103 Changing the stamp position, size and density 105 User Stamp ...106 Changing the user stamp position 108 Programming the user stamp 109 Deleting the user stamp 111 Date Stamp ...112 Changing the format of date 114 Changing the date stamp position 114 Page Numbering ...115 - Ricoh Aficio MP 6000 S/P | Copy/Document Server Reference - Page 18
Document 170 Searching for a Stored Document 171 Searching by file name 171 Searching by user name 172 Printing a Stored Document 173 When interrupting printing 174 Changing the number of Documents 181 5. Appendix Function Compatibility 183 Supplementary Information 185 INDEX...200 xvi - Ricoh Aficio MP 6000 S/P | Copy/Document Server Reference - Page 19
Information". Reference p.185 "Supplementary Information" Symbols This manual uses the following symbols: Indicates important safety notes. explanations. Indicates supplementary explanations of the machine's functions, and instructions on resolving user errors. This symbol is located at the end of - Ricoh Aficio MP 6000 S/P | Copy/Document Server Reference - Page 20
the Tab Stock: Tab sheet holder Stack: 3,000Sheet-50Sheet Staple Finisher, booklet finisher, or 3,000Sheet100Sheet Staple Finisher Staple: 3,000Sheet-50Sheet Staple Finisher, booklet finisher, or 3,000Sheet100Sheet Staple Finisher Staple (Saddle Stitch): Booklet finisher Punch: 3,000Sheet-50Sheet - Ricoh Aficio MP 6000 S/P | Copy/Document Server Reference - Page 21
. 4. Numbers of originals scanned into memory, copies set, and copies made. BFC013S 5. Displays contents of the shortcut keys. You can register frequently used functions in these keys. See "General Features", General Settings Guide. 6. Displays Sort, Stack, Staple, and Punch functions. 7. Displays - Ricoh Aficio MP 6000 S/P | Copy/Document Server Reference - Page 22
Simplified Display This section explains how to switch to the simplified display. When you press the {Simplified Display} key, the screen changes from the initial display to the simplified display. Letters and keys are displayed at a larger size, making operations easier. BFC023S ❖ Example of a - Ricoh Aficio MP 6000 S/P | Copy/Document Server Reference - Page 23
on the copier initial screen. Copier initial screen can be displayed by pressing the {User Tools/Counter} key. For more information about how to set up these items, see General Settings Guide. ❖ General Features Item Description Auto Image Density Priority You can set whether Auto Image - Ricoh Aficio MP 6000 S/P | Copy/Document Server Reference - Page 24
❖ Reproduction Ratio Item Shortcut R / E R / E Ratio R / E Ratio Priority Ratio for Create Margin Description You can register up to three frequently used Reduce/Enlarge ratios other than the fixed Reduce/Enlarge ratio and have them shown on the initial display. You can specify the enlargement and - Ricoh Aficio MP 6000 S/P | Copy/Document Server Reference - Page 25
Stamp Program / Delete Stamp You can register, change, or delete these designs as user stamps. Stamp Format: 1 to 4 You can specify how each of registered User Stamps 1 to 4 is printed. Date Stamp Format You can select the date format for Date Stamp mode. Font You can select the Date Stamp - Ricoh Aficio MP 6000 S/P | Copy/Document Server Reference - Page 26
in Glass Mode Copy Eject Face Method in Bypass Mode Memory Full Auto Scan Restart Letterhead Setting Staple Position Punch Type Simplified Screen: Finishing Types Description You can select to have Protect 8 Description Using Menu Protect, you can prevent unauthenticated users from changing the - Ricoh Aficio MP 6000 S/P | Copy/Document Server Reference - Page 27
1. Placing Originals This chapter describes the types of originals you can set and how to place originals. Originals This section describes the types of originals that can be placed, paper sizes that are automatically detected, and missing image area. Sizes and Weights of Recommended Originals - Ricoh Aficio MP 6000 S/P | Copy/Document Server Reference - Page 28
those specified on "Sizes and Weights of Recommended Originals" • Stapled or clipped originals • Perforated or torn originals • Curled, folded or conductive paper • Originals with perforated lines • Originals with indexes, tags, or other projecting parts • Sticky originals such as translucent - Ricoh Aficio MP 6000 S/P | Copy/Document Server Reference - Page 29
Detectable size × : Undetectable size *1 If you wish to make A5 L detectable from the exposure glass, contact your service representative. *2 You can select from 81/2" × 13", 81/4" × 13", 8" × 13" with User Tools (System Settings). *3 If you wish to switch to the detectable paper size from 8KL to 11 - Ricoh Aficio MP 6000 S/P | Copy/Document Server Reference - Page 30
is difficult for the machine to automatically detect the sizes of the following types of originals, so select the paper size manually. • Originals with indexes, tags, or other projecting parts • Transparent originals such as OHP transparencies or translucent paper • Dark originals with a lot of text - Ricoh Aficio MP 6000 S/P | Copy/Document Server Reference - Page 31
Originals Missing Image Area Even if you place originals in the ADF or on the exposure glass correctly, margin of a few millimeters on all four sides might not be copied. 1 GCGENK2E A 0.5 mm or more (Max 3.5 mm), 0.02" or more (Max 0.14") B 2 ± 2 mm, 0.08" ± 0.08" C 2 ± 1.5 mm, 0.08" ± 0.06" D - Ricoh Aficio MP 6000 S/P | Copy/Document Server Reference - Page 32
"K size originals, select as the Original Orientation. The machine then rotates the copy image by 90°. This is useful for copying large originals using the Staple, Duplex, Combine, or Stamp functions. 14 - Ricoh Aficio MP 6000 S/P | Copy/Document Server Reference - Page 33
Placing Originals For example, to copy A3K or 11" × 17"K originals with the Staple function selected: 1 AMG017S A Press [Special Original]. B Select the original orientation ([ ] or [ ]), and then press [OK]. Note ❒ It is recommended that you use the Original Orientation - Ricoh Aficio MP 6000 S/P | Copy/Document Server Reference - Page 34
Placing Originals Placing Originals on the Exposure Glass Place originals on the exposure glass. 1 Important ❒ Do not lift the ADF forcefully. Otherwise, the cover of the ADF might open or be damaged. A Lift the ADF. Be sure to lift the ADF by more than 30 degrees. Otherwise, the size of the - Ricoh Aficio MP 6000 S/P | Copy/Document Server Reference - Page 35
Mode". ❖ When placing custom size originals: See "Custom sizes". A Adjust the guide to the original size. B Set the aligned originals face up into the ADF. . Doing so may cause the machine to detect the size of the scanned image incorrectly or display a paper misfeed message. Also, be sure not - Ricoh Aficio MP 6000 S/P | Copy/Document Server Reference - Page 36
Placing Originals 1 A Limit mark B Document guide Note ❒ Straighten curls in the originals before placing them on the ADF. ❒ To prevent multiple sheets from being fed at once, fan the original before - Ricoh Aficio MP 6000 S/P | Copy/Document Server Reference - Page 37
, then press the {Start} key. Note ❒ When [SADF] is displayed in step B, set [Batch] with [Switch to Batch]. See "Input/Output", General Settings Guide. ❒ To copy subsequent originals in this mode, repeat step D. ❒ When the Sort, Combine or 1 Sided→2 Sided mode has been set, press the {q} key after - Ricoh Aficio MP 6000 S/P | Copy/Document Server Reference - Page 38
when you press [Special Original]. See "Input/Output", General Settings Guide. A Press [Special Original]. B Press [SADF], and then press [OK] . C Place one page of an original, and then press the {Start} key. D When the machine instructs you to place another original, place the next page. The - Ricoh Aficio MP 6000 S/P | Copy/Document Server Reference - Page 39
]. C Align the rear and left edges of the originals as shown in the illustration. ANP073S A Place the originals into the ADF B Vertical size D Adjust the guide to the original size. E Place originals in ADF. F Press the {Start} key. 21 - Ricoh Aficio MP 6000 S/P | Copy/Document Server Reference - Page 40
Placing Originals Original Size Specify the size of the originals. 1 Regular sizes Select the size of the originals from the regular sizes. A Press [Special Original]. B Press [Original Size]. C Press [Regular Size]. D Select the size of original, and then press [OK] twice. E Place the original, and - Ricoh Aficio MP 6000 S/P | Copy/Document Server Reference - Page 41
Placing Originals Custom sizes When placing custom size originals in the ADF, specify the size of the originals. Important 1 ❒ Paper that has a vertical length of 128-297 mm (5.1"-11.6") and a horizontal length of 128-1260 mm (5.1"-49.6") can be placed with this function. A Press [Special - Ricoh Aficio MP 6000 S/P | Copy/Document Server Reference - Page 42
Placing Originals 1 24 - Ricoh Aficio MP 6000 S/P | Copy/Document Server Reference - Page 43
so that the machine accepts copy jobs. See "Administrator Tools", General Settings Guide. ❒ When Basic Authentication, Windows Authentication, LDAP Authentication, or Integration Server Authentication is set, enter your login user name and user password so that the machine accepts copy jobs. Ask the - Ricoh Aficio MP 6000 S/P | Copy/Document Server Reference - Page 44
This Machine "Administrator Tools", General Settings Guide Interrupt Copy Use this function to interrupt a long copy job to make urgently needed copies. Important ❒ You cannot use the Interrupt Copy function when fax originals are being scanned or the scanner function is being used. A Press the - Ricoh Aficio MP 6000 S/P | Copy/Document Server Reference - Page 45
when you leave your originals on the exposure glass after copying. Note ❒ For details, see "General Features", General Settings Guide. Reference "General Features", General Settings Guide Copy Face Up Copies are delivered in opposite order to the default order setting. Important ❒ Before using this - Ricoh Aficio MP 6000 S/P | Copy/Document Server Reference - Page 46
then press the {Start} key. Note ❒ For details about the default delivery order setting, see "Supplementary Information". Reference p.185 "Supplementary Information" "General Features", General Settings Guide 28 - Ricoh Aficio MP 6000 S/P | Copy/Document Server Reference - Page 47
2 GCINDX0E Before using this function, set the tray for tab stock and set the position of the index tab. See "Tray Paper Settings", General Settings Guide. GCINDX1E a: Original width b: Index width Important ❒ The tab stock can be placed in trays 2 and 3. ❒ When setting tab stock, always use - Ricoh Aficio MP 6000 S/P | Copy/Document Server Reference - Page 48
. 2 BFC010S A Select the paper tray where the tab stock is set. B Place originals, and then press the {Start} key. Note ❒ Check the position of the index tab to avoid cropping the image. ❒ Set the tab stock with the side to be copied facing down. ❒ Tab stock is always fed starting from - Ricoh Aficio MP 6000 S/P | Copy/Document Server Reference - Page 49
sure message "Ready" appears, and then set up the next copy job. C Place the originals, and then press the {Start} key. All originals are scanned. When the preset job is complete, a job preset confirmation dialog box appears. D Press [Exit]. You return to the copy screen. After the current copy job - Ricoh Aficio MP 6000 S/P | Copy/Document Server Reference - Page 50
Document Server, or Printer mode are temporarily stored is active. ❒ Documents printed using the facsimile function and scanner function are not displayed in the job list. Job List procedure, see "General Features", General Settings Guide. ❖ When [Job Order] is not selected: The job - Ricoh Aficio MP 6000 S/P | Copy/Document Server Reference - Page 51
jobs. : Job printed using copy function. : Job printed using printer function. : Job printed using Document Server function. : Job printed : Job printed using Web Image Monitor. Reference "General Features", General Settings Guide Checking Jobs in the Print Queue You can check the contents of jobs - Ricoh Aficio MP 6000 S/P | Copy/Document Server Reference - Page 52
Copying Changing the Order of Jobs You can change the order in which print jobs in the job list are served. A Press [Job List]. B Select the job whose order you want to change. 2 C Press [Change Order]. D Change the order using [Top], [Previous], or [Next]. E Press [OK]. 34 - Ricoh Aficio MP 6000 S/P | Copy/Document Server Reference - Page 53
Holding Print Jobs You can hold jobs that are queued and currently printing. A Press [Job List]. B Select the job to hold. C Press [Suspend Printing]. Job List 2 The selected job and the jobs that follow it are suspended. "Suspending" is displayed at the left of the jobs in the job list that are - Ricoh Aficio MP 6000 S/P | Copy/Document Server Reference - Page 54
Copying Checking Job History You can view the history and contents of printed jobs. A Press [Job List]. B Press [Job History]. 2 A list of completed and canceled print jobs appears. C Select the job whose contents you want to check. D Press [Details] to check the contents of the displayed - Ricoh Aficio MP 6000 S/P | Copy/Document Server Reference - Page 55
depend on paper type. Load only as much paper as can be held between the paper guides on the bypass tray. ❒ When paper larger than 433 mm (17.1 inches) in and "Copy Eject Face Method in Bypass Mode" of User Tools. ❖ [Bypass Tray Usage] Press [Bypass Tray Usage] to display a description on using the - Ricoh Aficio MP 6000 S/P | Copy/Document Server Reference - Page 56
as much paper as can be held between the guides on the bypass tray. Overloading the bypass tray can result in misfeeds and skewed images. Swing out the extender to support paper sizes larger than A4L or 81/2" × Sort function is selected, press the {q} key after all originals 38 have been scanned. - Ricoh Aficio MP 6000 S/P | Copy/Document Server Reference - Page 57
Copying onto Regular Size Paper Makes copies onto regular size paper from the bypass tray. A Open the bypass tray, and then align the paper guide to the paper size. 2 B Insert the paper face-up until you hear the beep. The bypass tray is automatically selected. C Press the {q} key. D Press - Ricoh Aficio MP 6000 S/P | Copy/Document Server Reference - Page 58
When Copying onto Custom Size Paper Makes copies onto custom size paper from the bypass tray. A Open the bypass tray, and then align the paper guide to the paper size. B Insert the paper face-up until you hear the beep. 2 The bypass tray is automatically selected. C Press the {q} key. D Press - Ricoh Aficio MP 6000 S/P | Copy/Document Server Reference - Page 59
it on the tray. ❒ When copying onto OHP transparencies, remove copied sheets one by one. A Open the bypass tray, and then align the paper guide to the paper size. B Insert the paper face-up until you hear the beep. The bypass tray is automatically selected. C Press the {q} key. D Select - Ricoh Aficio MP 6000 S/P | Copy/Document Server Reference - Page 60
prevent multiple sheets from being fed at once, fan paper before placing it on the tray. 2 A Open the bypass tray, and then align the paper guide to the paper size. B Insert the paper face-up until you hear the beep. The bypass tray is automatically selected. C Press the {q} key. D Press [Thick - Ricoh Aficio MP 6000 S/P | Copy/Document Server Reference - Page 61
of the original in seven increments. ❖ Combined auto and manual image density Adjusts the density of an image only for dark texture originals. Auto image density The machine automatically adjusts the image density by scanning the densities of originals. Dark texture originals (such as newspaper - Ricoh Aficio MP 6000 S/P | Copy/Document Server Reference - Page 62
is selected, press [Auto Density] to cancel it. B Press [W] or [V] to adjust the image density. The density indicator "{" 2 moves. Combined auto and manual image density Adjusts the density of an image only for dark texture originals. A Make sure [Auto Density] is selected. B Press [W] or [V] to - Ricoh Aficio MP 6000 S/P | Copy/Document Server Reference - Page 63
that are printed on paper (e.g. magazines). • When copying copies or originals generated by printers. ❖ Pale When you want to reproduce originals that have lighter lines in pencil, or Features] under [Copier / Document Server Features]. Reference "General Features", General Settings Guide 45 - Ricoh Aficio MP 6000 S/P | Copy/Document Server Reference - Page 64
selects a suitable size of copy paper automatically based on the original size and the reproduction ratio. 2 ❖ Manual Paper Select Choose the tray containing the paper you wish to copy onto: a paper tray, bypass tray the Auto Document Feeder (ADF)" "Tray Paper Settings", General Settings Guide 46 - Ricoh Aficio MP 6000 S/P | Copy/Document Server Reference - Page 65
] is selected. Trays with a key mark ( ) will not be automatically selected. See "Tray Paper Settings", General Settings Guide. 2 Reference "Tray Paper Settings", General Settings Guide Manual Paper Select Choose the tray containing the paper you wish to copy onto: a paper tray, bypass tray or - Ricoh Aficio MP 6000 S/P | Copy/Document Server Reference - Page 66
Rotated Copy function if this setting is changed to [Without Image Rotation] or [Off]. See "General Features", General Settings Guide. ❒ Depending on the settings for the Punch, Staple or Z-fold functions, you may not be able to use the Rotated Copy function. Reference p.37 "Copying from the Bypass - Ricoh Aficio MP 6000 S/P | Copy/Document Server Reference - Page 67
will be the base point. Shown below are the resulting copy images that differ depending on how the original is scanned. 2 BFC034S A Base point when placed on the exposure glass. B Base point when placed in the ADF. key and go to step C. Reference "Reproduction Ratio", General Settings Guide 49 - Ricoh Aficio MP 6000 S/P | Copy/Document Server Reference - Page 68
wish to combine it with the Reduce/Enlarge function, place your originals, and then press the {Start} key. Reference "General Features", "Reproduction Ratio", General Settings Guide Zoom You can change the reproduction ratio in increments of 1%. 50 - Ricoh Aficio MP 6000 S/P | Copy/Document Server Reference - Page 69
Selecting the ratio with [o] and [n] Select a ratio using [o] or [n]. A Press [Reduce / Enlarge]. Copier Functions 2 B Select a preset ratio which is close to the desired ratio. C Specify the ratio using [o] or [n]. Pressing [o] or [n] changes the ratio in increments of 1%. Pressing and holding - Ricoh Aficio MP 6000 S/P | Copy/Document Server Reference - Page 70
Copying D Press [OK] twice. E Place the originals, and then press the {Start} key. Auto Reduce/Enlarge 2 The machine automatically detects the original size, and then selects an appropriate reproduction ratio based on the paper size you select. Important ❒ You cannot use the bypass tray with - Ricoh Aficio MP 6000 S/P | Copy/Document Server Reference - Page 71
Copier Functions When using Auto Reduce/Enlarge, see the following table for original sizes and orientations you can use: ❖ Metric version Original location Original size and orientation Exposure glass A3L, B4 JISL, A4KL, B5 JISKL, A5K, 81/2" × 13"L ADF A3L, B4 JISL, A4KL, B5 JISKL, A5KL, B6 - Ricoh Aficio MP 6000 S/P | Copy/Document Server Reference - Page 72
Copying Size Magnification You can calculate an enlargement or reduction ratio based on the lengths of the original and copy. 2 ANP059S Measure and specify the lengths of the original and copy by comparing "A" with "a". A Press [Reduce / Enlarge]. B Press [Size Magnification]. C Enter the length of - Ricoh Aficio MP 6000 S/P | Copy/Document Server Reference - Page 73
Copier Functions Directional Magnification (%) Specify the horizontal and vertical reproduction ratios, individually. Copies can be reduced or enlarged at different reproduction ratios horizontally and vertically. 2 ATY050S a: Horizontal ratio b: Vertical ratio Entering the ratio with the number - Ricoh Aficio MP 6000 S/P | Copy/Document Server Reference - Page 74
Copying Specifying a ratio with [o] and [n] Specify a ratio using [o] or [n]. A Press [Reduce / Enlarge]. 2 B Press [Direct. Mag. %]. C Press [[n] [o] keys]. D Press [Horizontal]. E Specify the desired ratio using [o] or [n]. Pressing [o] or [n] changes the ratio in increments of 1%. Pressing and - Ricoh Aficio MP 6000 S/P | Copy/Document Server Reference - Page 75
Copier Functions Directional Size Magnification (inch) A suitable reproduction ratio is automatically selected when you enter the horizontal and vertical lengths of the original and copy image you require. 2 ATY051S A Horizontal original size: A mm (inch) B Vertical original size: B mm (inch) C - Ricoh Aficio MP 6000 S/P | Copy/Document Server Reference - Page 76
Sort function, two paper trays with paper identical in size and different in orientation (KL) are required. See "Tray Paper Settings", General Settings Guide. ❒ You cannot use the bypass tray with Rotate Sort. ❖ Sort Copies are assembled as sets in sequential order. ❖ Rotate Sort Every other copy - Ricoh Aficio MP 6000 S/P | Copy/Document Server Reference - Page 77
top. When placing originals on the exposure glass or in the ADF using the Batch function, press the {q} key after all the originals have been scanned. E Press the {Start} key. Note ❒ To confirm the type of finishing, press the {Sample Copy} key in step D. Reference "Input/Output", "General Features - Ricoh Aficio MP 6000 S/P | Copy/Document Server Reference - Page 78
by one. Note ❒ If you press [Suspend] after checking the results, you can return to step A. You can change the settings for Staple, Punch, Duplex (1 Sided → 1 Sided, 1 Sided → 2 Sided), Orientation, Margin Adjust., Cover Sheet, and Designate. However, depending on the combination of functions, you - Ricoh Aficio MP 6000 S/P | Copy/Document Server Reference - Page 79
Copier Functions Changing the number of sets You can change the number of copy sets during copying. Important ❒ This function can be used only when the Sort function is selected. A While "Copying..." is displayed, press the {Clear/Stop} key. B Press [Change Quantity]. 2 C Enter the number of - Ricoh Aficio MP 6000 S/P | Copy/Document Server Reference - Page 80
Saddle Stitch set in the booklet finisher, a paper misfeed might occur. ❒ You cannot use the bypass tray with this function. ❖ Original orientation and stapling position Place originals in the ADF in the orientation in which they can be read normally. When placing the original on the exposure glass - Ricoh Aficio MP 6000 S/P | Copy/Document Server Reference - Page 81
Copier Functions ❖ 3,000Sheet-50Sheet Staple Finisher, 3,000Sheet-100Sheet Staple Finisher 2 ANP014S ❖ Booklet finisher ANP015S 63 - Ricoh Aficio MP 6000 S/P | Copy/Document Server Reference - Page 82
Press [Finishing]. B Select one of the stapling positions. 2 When you select a stapling position, Sort mode is automatically selected. C key after all the originals have been scanned. ❒ If you specify Saddle Stitch, you when using the Staple function of the 3,000Sheet-50Sheet Staple Finisher or the - Ricoh Aficio MP 6000 S/P | Copy/Document Server Reference - Page 83
Copier Functions Punch You can make punch holes in copies. Important ❒ The 4-hole punch type is only capable of punching in the 4-hole format. ❒ You cannot use the bypass tray with this function. 2 ❖ 2 holes ❖ 3 holes GCPNCH1E ❖ 4 holes GCPNCH3E GCPNCH0E 65 - Ricoh Aficio MP 6000 S/P | Copy/Document Server Reference - Page 84
Copying ❖ Original orientation and punch hole positions The relationship between the orientation in which you place the original and the punch hole positions is as follows: Orientation in which original is set Exposure glass ADF Punch hole positions 2 holes K 2 L 3 holes K Standard L 4 - Ricoh Aficio MP 6000 S/P | Copy/Document Server Reference - Page 85
the originals, and then press the {Start} key. Note ❒ Printing might be slower than normal when using the Punch function of the 3,000Sheet-50Sheet Staple Finisher or the Booklet Finisher on a Type 3 machine. Z-fold Makes two parallel folds, one of which faces in and the other facing out. ACC010S - Ricoh Aficio MP 6000 S/P | Copy/Document Server Reference - Page 86
tray or the shift tray of the booklet finisher or the 3,000Sheet-100Sheet Staple Finisher. ❖ 3,000Sheet-100Sheet Staple Finisher 2 • Finisher upper tray ANO069S • Finisher shift tray Fit the hooks of the Z-fold support tray into the holes in the finisher's shift tray. ANO070S ❖ Booklet Finisher - Ricoh Aficio MP 6000 S/P | Copy/Document Server Reference - Page 87
tray while keeping the front cover open. 2 ANO041S Close the front cover of the finisher. The Z-fold support tray is lowered to complete the installation. ANO068S Note ❒ Remove the Z-fold support tray when outputting prints to the finisher's shift tray without using the Z-fold function. If you leave - Ricoh Aficio MP 6000 S/P | Copy/Document Server Reference - Page 88
Copying A Press [Finishing]. 2 B Select the folding direction, and then press [OK]. C Place the originals, and then press the {Start} key. Duplex Important ❒ You cannot use the bypass tray with this function. ❒ The maximum paper weight that can be used with duplex copying is 64-127.9 g/m2 (17.1 - 34 - Ricoh Aficio MP 6000 S/P | Copy/Document Server Reference - Page 89
❖ 2 Sided → 2 Sided Copies 1 two-sided page onto 1 two sided page. Copier Functions 2 ❖ Original orientation and completed copies Copy images differ according to the orientation in which you place the originals (K or L). The table shows the orientation of images on the front and back of copies, - Ricoh Aficio MP 6000 S/P | Copy/Document Server Reference - Page 90
[Orientation]. ❒ When placing originals on the exposure glass or in the ADF using the Batch function, press the {q} key after all the originals have been scanned. Reference p.93 "Margin Adjustment" "Edit", General Settings Guide 72 - Ricoh Aficio MP 6000 S/P | Copy/Document Server Reference - Page 91
then press [OK]. Note ❒ The default setting is [Top to Top]. You can change the default orientation with Copier Features. Reference "General Features", General Settings Guide 73 - Ricoh Aficio MP 6000 S/P | Copy/Document Server Reference - Page 92
Copying One-Sided Combine Combine several pages onto one side of a sheet. Important ❒ You cannot use the bypass tray with this function. 2 There are six types of One-Sided Combine. ❖ 1 Sided 2 Pages → Combine 1 Side Copies 2 one-sided originals to one side of a sheet. GCSHVY7E ❖ 1 Sided 4 - Ricoh Aficio MP 6000 S/P | Copy/Document Server Reference - Page 93
❖ 2 Sided 1 Page → Combine 1 Side Copies 1 two-sided original to one side of a sheet. Copier Functions 2 GCSHVYOJ ❖ 2 Sided 2 Pages → Combine 1 Side Copies 2 two-sided originals to one side of a sheet. GCSHVYBJ ❖ 2 Sided 4 Pages → Combine 1 Side Copies 4 two-sided originals to one side of a sheet - Ricoh Aficio MP 6000 S/P | Copy/Document Server Reference - Page 94
Copying ❖ Orientation of the original and image position of combine Open to left (K) originals 2 GCSHUY1E Open to top (L) originals GCSHUY2E Placing originals and copying • Originals read from left to right Combine5 • Originals read from top to bottom Combine6 A Press [Dup./Combine/Series]. B - Ricoh Aficio MP 6000 S/P | Copy/Document Server Reference - Page 95
4 orig] directly by pressing the copy function key in step A. In that case, proceed to step G. Reference p.73 "Originals and copy orientation" "Edit", General Settings Guide 77 - Ricoh Aficio MP 6000 S/P | Copy/Document Server Reference - Page 96
Copying Two-Sided Combine Combine various pages of originals into one sheet with two sides. Important ❒ You cannot use the bypass tray with this function. 2 There are six types of Two-Sided Combine. ❖ 1 Sided 4 Pages → Combine 2 Sides Copies 4 one-sided originals to one sheet with two pages - Ricoh Aficio MP 6000 S/P | Copy/Document Server Reference - Page 97
Copier Functions ❖ 1 Sided 16 Pages → Combine 2 Sides Copies 16 one-sided originals to one sheet with eight pages per side. 2 GCSHVY5E A Front B Back ❖ 2 Sided 2 Pages → Combine 2 Sides Copies 2 two-sided originals to one sheet with two pages per side. GCSHVY1E ❖ 2 Sided 4 Pages → Combine 2 Sides - Ricoh Aficio MP 6000 S/P | Copy/Document Server Reference - Page 98
Copying ❖ 2 Sided 8 Pages → Combine 2 Sides Copies 8 two-sided originals to one sheet with eight pages per side. 2 GCSHVY6E A Front B Back A Press [Dup./Combine/Series]. B Press [Combine]. C Select [1 Sided] or [2 Sided] for Original, and then press [Combine 2 Sides] for Copy. D Select the number of - Ricoh Aficio MP 6000 S/P | Copy/Document Server Reference - Page 99
Copier Functions Reference p.73 "Originals and copy orientation" "Edit", General Settings Guide Series Copies This function copies the front and back of a two-sided original separately, or the 2 two facing pages of a bound original onto two sheets. - Ricoh Aficio MP 6000 S/P | Copy/Document Server Reference - Page 100
original on the exposure glass, and then press the {Start} key. Note ❒ If you selected [Book→1 Sided], press the {q} key after all originals have been scanned. 82 - Ricoh Aficio MP 6000 S/P | Copy/Document Server Reference - Page 101
❒ Before using this function, select [Open to Left] or [Open to Right] with [Orientation: Booklet, Magazine] in advance. See "Edit", General Settings Guide. 2 The following table shows the paper sizes for Book → 2 Sided (when copying at a ratio of 100%). ❖ Metric version BFC002S ❖ Inch version - Ricoh Aficio MP 6000 S/P | Copy/Document Server Reference - Page 102
Copying • Open to right 2 GCBOOK1E ❖ 2 Sided → Booklet Make two-sided originals to copies in page order for a folded booklet as shown. • Open to left • Open to right GCAH010E GCAH020E 84 - Ricoh Aficio MP 6000 S/P | Copy/Document Server Reference - Page 103
Copier Functions ❖ 1 Sided → Magazine Copies two or more originals to make copies in page order when they are folded and stacked. • Open to left 2 • Open to right GCBOOK3E GCBOOK4E ❖ 2 Sided → Magazine Copies two or more originals of two-sided to make copies in page order when they are folded and - Ricoh Aficio MP 6000 S/P | Copy/Document Server Reference - Page 104
Copying • Open to right 2 GCAH040E ❖ Book → 2 Sided Copies a two-page spread original onto one sheet with one page per side. ❖ Front & Back → 2 Sided Copies each two-page spread original as it is onto both sides of a sheet. 86 - Ricoh Aficio MP 6000 S/P | Copy/Document Server Reference - Page 105
Copier Functions ❖ How to fold and unfold copies to make a booklet As shown below, fold a copy along the centerline, and open. 2 GCBOOK2E A Open to left B Open to right ❖ How to fold and unfold copies to make a magazine As shown below, fold and stack copies to make a magazine, and open. • Open to - Ricoh Aficio MP 6000 S/P | Copy/Document Server Reference - Page 106
. Note ❒ When placing originals on the exposure glass or in the ADF using the Batch function, press the {q} key after all the originals have been scanned. ❒ The machine sets the reproduction ratio automatically to meet the paper size. Reference "Edit", General Settings - Ricoh Aficio MP 6000 S/P | Copy/Document Server Reference - Page 107
full of image. 2 BFC033S Important ❒ Before using this function, register [3 Edges Full Bleed] as a copy function key. See "General Features", General Settings Guide. A Press [3 Edges Full Bleed]. B Place the originals, and then press the {Start} key. Reference "General Features", General Settings - Ricoh Aficio MP 6000 S/P | Copy/Document Server Reference - Page 108
{Start} key. F If you specify [2 Sided] for either the originals or copies, press [Change Set- ting] if the number of originals that you want to scan is odd, or if you want to change the settings for the next originals. Place the next originals, and then repeat steps C to E. Note ❒ When - Ricoh Aficio MP 6000 S/P | Copy/Document Server Reference - Page 109
position of originals. Copier Functions 2 A Point from which the machine begins scanning You can move the scanning position up to 30 mm (1.2 inches) in 1 mm (0.1 inch) increments upward, downward, to left and to right. A Top: 0 - 30 mm, 0" - 1.2" B Right: 0 - 30 mm, 0" - 1.2" C Bottom: 0 - 30 - Ricoh Aficio MP 6000 S/P | Copy/Document Server Reference - Page 110
front side of the original. Press [↑] or [↓] to set the top or bottom position. Press [←] or [→] to set the left or right position. 2 D Set the scanning position for the back side of the original. Press [↑] or [↓] to set the top or bottom position. Press [←] or [→] to set the left or right - Ricoh Aficio MP 6000 S/P | Copy/Document Server Reference - Page 111
Margin Adjustment You can make a binding margin. A Press [Edit / Stamp]. Copier Functions 2 B Make sure that [Margin Adj.] is selected. If [Margin Adj.] is not selected, press [Margin Adj.]. C Set a binding margin for a front side page. Press [←] and [→] when setting the left and right margins, - Ricoh Aficio MP 6000 S/P | Copy/Document Server Reference - Page 112
Copying Reference "Edit", General Settings Guide Erase You can erase the center and/or all four sides of the original image. 2 This function comes in the following modes: ❖ Border Erases the - Ricoh Aficio MP 6000 S/P | Copy/Document Server Reference - Page 113
inch) as a default. You can change this setting with Edit under User Tools Menu (Copier and Document Server Features). ❒ The relationship between the A Erased part B 2-99 mm (0.1"-3.9") Reference "Edit", General Settings Guide Border Erase (same width) This mode erases the edge margin of the - Ricoh Aficio MP 6000 S/P | Copy/Document Server Reference - Page 114
Copying E Set an erase border width with [n] or [o]. Pressing [n] or [o] changes the width in increments of 1 mm (0.1 inch). Pressing and holding down the relevant key changes the width in increments of 10 mm (1 inch). If you select to erase the image on the back of the original, press [2 Sided - Ricoh Aficio MP 6000 S/P | Copy/Document Server Reference - Page 115
Copier Functions E Press the key for the border you want to change and set an erase width with [n] and [o]. Pressing [n] or [o] changes the width in increments of 1 mm (0.1 inch). Pressing and holding down the relevant key changes the width in increments of 10 mm (1 inch). If you select to erase - Ricoh Aficio MP 6000 S/P | Copy/Document Server Reference - Page 116
Copying E Set the erase center width with [n] and [o]. Pressing [n] or [o] changes the width in increments of 1 mm (0.1 inch). Pressing and holding down the relevant key changes the width in increments of 10 mm (1 inch). If you select to erase the image on the back of the original, press [2 Sided - Ricoh Aficio MP 6000 S/P | Copy/Document Server Reference - Page 117
Copier Functions F Press [Center], and then set the erase center width with [n] and [o]. Pressing [n] or [o] changes the width in increments of 1 mm (0.1 inch). Pressing and holding down the relevant key changes the width in increments of 10 mm (1 inch). If you select to erase the image on the - Ricoh Aficio MP 6000 S/P | Copy/Document Server Reference - Page 118
the {Start} key. Inside Erase This mode erases a designated area of the copy image. A Specify the point where the machine starts scanning (X1, Y1) and where it stops scanning (X2, Y2). You can input lengths of 0 - 432 mm, 0 - 17". B Press [Edit / Stamp]. C Press [Erase]. D Select one of the areas - Ricoh Aficio MP 6000 S/P | Copy/Document Server Reference - Page 119
. Outside Erase This mode erases all areas of the copy image other than the area you have selected. A Specify the point where the machine starts scanning (X1, Y1) and where it stops scanning (X2, Y2). You can input lengths of 0 - 432 mm, 0 - 17". B Press [Edit / Stamp]. C Press [Erase]. 101 - Ricoh Aficio MP 6000 S/P | Copy/Document Server Reference - Page 120
Copying D Press [Erase Outside]. E Enter the value of [X1] with the number keys, and then press [q]. 2 F Enter the value of [Y1] with the number keys, and then press [q]. G Enter the value of [X2] with the number keys, and then press [q]. H Enter the value of [Y2] with the number keys, and then - Ricoh Aficio MP 6000 S/P | Copy/Document Server Reference - Page 121
❒ To change the value entered in step D, press the [Clear] or the {Clear/Stop} key to set a new value. Reference "Stamp", General Settings Guide Preset Stamp Messages are stamped on copies. GCSTMP1E Important ❒ You cannot use the bypass tray with this function. ❒ Only one message can be stamped at - Ricoh Aficio MP 6000 S/P | Copy/Document Server Reference - Page 122
Copying The following eight messages are available for stamping. "COPY", "URGENT", "PRIORITY", "For Your Info.", "PRELIMINARY", "For Internal Use Only", "CONFIDENTIAL", "DRAFT" ❖ Stamp position and original orientation The stamp positions differ according to the orientation in which you place your - Ricoh Aficio MP 6000 S/P | Copy/Document Server Reference - Page 123
you specify all desired settings, press [OK]. G Press [OK]. H Place the originals, and then press the {Start} key. Reference "Stamp", General Settings Guide Changing the stamp position, size and density Changes the stamp position, size and density. A Press [Change] under Stamp Position. B Select the - Ricoh Aficio MP 6000 S/P | Copy/Document Server Reference - Page 124
Stamp Prints a registered stamp onto copies. Letters or images you use frequently can be registered. 2 GCSTMP0E Important ❒ You have to program a user stamp before using this function. ❒ You cannot use the bypass tray with this function. ❒ Only one message can be stamped at a time. ❖ Stamp position - Ricoh Aficio MP 6000 S/P | Copy/Document Server Reference - Page 125
A Press [Edit / Stamp]. Copier Functions 2 B Press [Stamp]. C Press [User Stamp]. D Select the desired stamp type. You can change the stamp position. E Press [All Pages] or [ [OK]. G Press [OK]. H Place the originals, and then press the {Start} key. Reference "Stamp", General Settings Guide 107 - Ricoh Aficio MP 6000 S/P | Copy/Document Server Reference - Page 126
Copying Changing the user stamp position Changes the stamp position. A Press [Change] under Stamp Position. B Select the desired position, and then press [OK]. 2 108 - Ricoh Aficio MP 6000 S/P | Copy/Document Server Reference - Page 127
Copier Functions Programming the user stamp This function scans an image that is used as a user stamp. The range of stamp images for readability is that the machine is in copier mode. B Press the {User Tools/Counter} key. BFC018S C Press [Copier / Document Server Features]. D Press [Stamp]. E Press - Ricoh Aficio MP 6000 S/P | Copy/Document Server Reference - Page 128
the vertical size of the stamp with the number keys, and then press the {q} key. K Place the original for user stamp on the exposure glass, and then press [Start Scanning]. The original will be scanned, and the stamp will be registered. L Press [Exit]. M Press [Exit]. The display returns to the - Ricoh Aficio MP 6000 S/P | Copy/Document Server Reference - Page 129
a deleted stamp. A Make sure that the machine is in copier mode. B Press the {User Tools/Counter} key. Copier Functions 2 BFC018S C Press [Copier / Document Server Features]. D Press [Stamp]. E Press [User Stamp]. F Press [Program / Delete Stamp]. G Press [Delete], and then press the stamp number - Ricoh Aficio MP 6000 S/P | Copy/Document Server Reference - Page 130
Copying Date Stamp You can use this function to print dates onto copies. 2 AMG062S Important ❒ You cannot use the bypass tray with this function. The following five date print styles are available. • MM/DD/YYYY • MM.DD.YYYY • DD/MM/YYYY • DD.MM.YYYY • YYYY.MM.DD ❖ Stamp position and original - Ricoh Aficio MP 6000 S/P | Copy/Document Server Reference - Page 131
print page. F After you specify all desired settings, press [OK]. G Press [OK]. H Place the originals, and then press the {Start} key. Reference "Stamp", General Settings Guide 113 - Ricoh Aficio MP 6000 S/P | Copy/Document Server Reference - Page 132
Copying Changing the format of date Changes the format of date to be stamped. A Press [Change Format] under Current Date. 2 B Select the date format, and then press [OK]. Changing the date stamp position Changes the stamp position. A Press [Change] under Stamp Position. B Select the desired position - Ricoh Aficio MP 6000 S/P | Copy/Document Server Reference - Page 133
Copier Functions Page Numbering You can use this function to print page numbers onto copies. 2 CP2G0100 Important ❒ You cannot use the bypass tray with this function. There are six types of page numbering. • P1,P2,... • 1/5,2/5,... • -1-,-2-,... • P.1,P.2,... • 1, 2, ... • 1-1,1-2,... ❖ Stamp - Ricoh Aficio MP 6000 S/P | Copy/Document Server Reference - Page 134
, and numbering. E After you specify all desired settings, press [OK]. F Press [OK]. G Place the originals, and then press the {Start} key. Reference "Stamp", General Settings Guide 116 - Ricoh Aficio MP 6000 S/P | Copy/Document Server Reference - Page 135
Changing the stamp position Changes the stamp position. A Press [Change] under Stamp Position. B Select the desired position, and then press [OK]. Copier Functions 2 C After you specify all desired settings, press [OK]. D Place the originals, and then press the {Start} key. Specifying the first - Ricoh Aficio MP 6000 S/P | Copy/Document Server Reference - Page 136
Copying C Press [First Printing Number], enter the number of page from which to start numbering with the number keys, and then press the {q} key. The example below shows when the first printing page is "2"and the start number is "3". 2 GCANPE2J D Press [Last Number], enter the number of the page at - Ricoh Aficio MP 6000 S/P | Copy/Document Server Reference - Page 137
Copier Functions Specifying the first printing page and start number ("1/5,2/5...") A Press [Change] under Change Numbering. B Press [First Printing Page]. Enter the original sheet number from which to start printing, and then press the {q} key. 2 You can enter between 1 and 9999 for the original - Ricoh Aficio MP 6000 S/P | Copy/Document Server Reference - Page 138
Copying Specifying the first printing page and start number ("1-1,1-2...") A Press [Change] under Change Numbering. B Press [First Printing Page], enter the original sheet number from which to start printing, and then press the {q} key. 2 C Press [First Chapter No.], enter the chapter number from - Ricoh Aficio MP 6000 S/P | Copy/Document Server Reference - Page 139
Stamp Text You can stamp important text on copies up to 64 letters. Copier Functions 2 GCSTMT0E ❖ Stamp position and original orientation The stamp text positions differ according to the orientation in which you place your originals. AFU109S 121 - Ricoh Aficio MP 6000 S/P | Copy/Document Server Reference - Page 140
. Note ❒ If the main power is turned off, the text is cleared. To save the typed text, you can program them. Reference "Stamp", General Settings Guide Changing the stamp position A Press [Change] under Stamp Position. B Select the desired position, and then press [OK]. 122 - Ricoh Aficio MP 6000 S/P | Copy/Document Server Reference - Page 141
Image Repeat The original image is copied repeatedly. Copier Functions 2 The number of repeated images depends on the original size, copy paper size, and reproduction ratio. For example, see the following table. ❖ Original: A5K/Copy paper: A4K, Original: A5L/Copy paper A4L, Original: 51/2" × 81 - Ricoh Aficio MP 6000 S/P | Copy/Document Server Reference - Page 142
Copying A Select the size of copy paper and the reproduction ratio. B Press [Edit / Stamp]. 2 C Press [Edit Image]. D Press [Image Repeat]. E Press [OK]. F Place the originals, and then press the {Start} key. Reference "Edit", General Settings Guide 124 - Ricoh Aficio MP 6000 S/P | Copy/Document Server Reference - Page 143
with a size of A5L, B6 JISKL and 51/2" × 81/2"L cannot be detect- ed properly on the exposure glass. Be sure to select the copy paper manually or place the originals in the ADF. ❒ The following table shows original and copy paper sizes (when copying at a ratio of 100%). ❖ Metric version ❖ Inch - Ricoh Aficio MP 6000 S/P | Copy/Document Server Reference - Page 144
Image]. C Press [Double Copies]. D Press [OK]. E Select the paper size. F Place the originals, and then press the {Start} key. Note ❒ "Edit", General Settings Guide Centering You can make copies with the image moved to the center of the copy paper. GCCNTR0E Important ❒ You cannot use the bypass tray - Ricoh Aficio MP 6000 S/P | Copy/Document Server Reference - Page 145
Copier Functions ❖ Metric version Original location Exposure glass ADF Original size and orientation A3L, B4 JISL, A4KL, B5 JISKL, A5K, 81/2" × 13"L A3L, B4 JISL, A4KL, B5 JISKL, A5KL, B6 JISKL, 81/2" × 13"L, 8KL, 16KKL ❖ Inch version 2 Original location Original size and orientation - Ricoh Aficio MP 6000 S/P | Copy/Document Server Reference - Page 146
Copying Positive/Negative If your original is black and white, copy images are inverted. 2 A Press [Edit / Stamp]. GCHATN1E B Press [Edit Image]. C Press [Positive / Negative]. D Press [OK]. E Select the paper. F Place the originals, and then press the {Start} key. 128 - Ricoh Aficio MP 6000 S/P | Copy/Document Server Reference - Page 147
covers are copied 1 Sided or 2 Sided. Covers function includes Front Cover and Back Cover. ❖ Front Cover The first page of your originals is copied on specific paper sheet for covers, or a cover sheet is inserted before the first copy. • Copy • Blank 129 - Ricoh Aficio MP 6000 S/P | Copy/Document Server Reference - Page 148
tray that contains the sheet paper to copy the originals. E Place the originals, and then press the {Start} key. Reference "Tray Paper Settings", General Settings Guide 130 - Ricoh Aficio MP 6000 S/P | Copy/Document Server Reference - Page 149
Copier Functions Designate Use this function to have certain pages of your original copied onto slip sheets or to insert a slip sheet for each page specified. 2 Important ❒ You cannot place the copy paper in the bypass tray. ❒ If you have selected "Interposer" for "Designation Sheet 2 Tray" in - Ricoh Aficio MP 6000 S/P | Copy/Document Server Reference - Page 150
you finish specifying pages, press [OK] twice. 2 J Place the originals, and then press the {Start} key. Reference "Tray Paper Settings", General Settings Guide Chapters The pages you specify with this function will appear on the front of copy sheets. GCSHOWOJ Important ❒ Before selecting this - Ricoh Aficio MP 6000 S/P | Copy/Document Server Reference - Page 151
Copier Functions D Press the key to select the chapter number. To select pages 11 to 20 (chapter), press [11-20]. E Enter the page location of the first page of the first chapter with the number keys, and then press the {q} key. Up to 100 locations can be specified. F To specify another page - Ricoh Aficio MP 6000 S/P | Copy/Document Server Reference - Page 152
originals. K When you have finished specifying all settings, press [OK] twice. L Place originals, and then press the {Start} key. Reference "Tray Paper Settings", General Settings Guide 134 - Ricoh Aficio MP 6000 S/P | Copy/Document Server Reference - Page 153
Copier Functions Slip Sheets Every time an original page changes, a slip sheet is inserted. This function can be used to automatically insert a slip sheet between OHP transparencies, or as a stacking function. You can also copy onto slip sheets. 2 Important ❒ If [1 Sided→2 Sided] is set, change it - Ricoh Aficio MP 6000 S/P | Copy/Document Server Reference - Page 154
, press the {q} key and then select [OHP (Transparency)] in the special paper settings. Reference p.41 "When Copying onto OHP Transparencies" "Tray Paper Settings", General Settings Guide 136 - Ricoh Aficio MP 6000 S/P | Copy/Document Server Reference - Page 155
2 should be backed up. The manufacturer shall not be responsible for any dam- age that might result from loss of data. A Press [Store File]. B Enter a user name, file name, or password if necessary. C Press [OK]. D Place your originals. 137 - Ricoh Aficio MP 6000 S/P | Copy/Document Server Reference - Page 156
glass, press the {q} key after all originals are scanned. ❒ According to the factory default, the documents stored settings, see "Administrator Tools", General Settings Guide. ❒ To check if the document has a Stored Document". ❒ For details about setting user name, file name, and password, see " - Ricoh Aficio MP 6000 S/P | Copy/Document Server Reference - Page 157
used copy job settings in the machine memory and recall them for future use. You can store up to 10 programs. Note ❒ Paper settings Copier Fea- tures will be selected first. See "Tray Paper Settings", General Settings Guide. ❒ Programs are not cleared by turning the power off or by pressing the { - Ricoh Aficio MP 6000 S/P | Copy/Document Server Reference - Page 158
Copying D Press the program number you want to store. E Enter the program name. You can enter up to 40 characters. 2 F Press [OK]. The screen returns to the program screen, showing the program number followed by the program name. The screen returns to the initial copy display after a short time. - Ricoh Aficio MP 6000 S/P | Copy/Document Server Reference - Page 159
Deleting a Program Erases the contents of a program. A Press the {Program} key. B Press [Delete]. Programs 2 C Press the program number you want to delete. D Press [Yes]. The program is deleted, and the screen returns to the copy screen. Recalling a Program Recalls a stored program to make copies - Ricoh Aficio MP 6000 S/P | Copy/Document Server Reference - Page 160
, Original Type, Density, Special Original, Original Orientation, Cover/Slip Sheet, Dup./Combine/Se- 2 ries, Reduce / Enlarge, and Finishing. A Specify scan settings and any other settings you require on the initial display. B Press the {Program} key. C Press [Program as Defaults]. D Press - Ricoh Aficio MP 6000 S/P | Copy/Document Server Reference - Page 161
3. Connect Copy This section explains how to make copies using two machines connected via the Copy Connector (optional). What is Connect Copy? Connect Copy allows you to connect two machines together via a cable. When you set up a copy job on one machine (the main machine), data is transferred to - Ricoh Aficio MP 6000 S/P | Copy/Document Server Reference - Page 162
scanned, the data is stored on the hard disk of the main machine. As soon as the main machine starts copying, the data is transferred to the hard disk of the sub-machine, and the sub-machine then starts copying. In this manual to use the Staple and Punch settings in the User Tools should be - Ricoh Aficio MP 6000 S/P | Copy/Document Server Reference - Page 163
. 2. Paper Select Displays the size, type and orientation of the paper set on both machines. 3. Numbers of originals Displays the number of originals scanned into memory of the main machine. ❖ Display during Connect Copy ANP086S 4. Number of sets Displays the number of sets of copies. 5. Number of - Ricoh Aficio MP 6000 S/P | Copy/Document Server Reference - Page 164
Connect Copy Display Panel of the Sub-machine Even if Connect Copy has been selected on the main machine, the sub-machine will still continue to show the initial copy display. To switch to the Connect Copy initial display, follow the procedure below. A Press the {Other Function} key. 3 BFC019S B The - Ricoh Aficio MP 6000 S/P | Copy/Document Server Reference - Page 165
the {q} key. See "Administrator Tools", General Settings Guide. ❒ When Basic Authentication, Windows Authentication, LDAP Authentica- 3 tion, or Integration Server Authentication is set, enter a login user name and password. For the login user name and password, consult your Administra- tor - Ricoh Aficio MP 6000 S/P | Copy/Document Server Reference - Page 166
are not installed on both main and sub machines, the Stack, Staple, Punch and Z-fold functions are automatically disabled. E Enter the by page on the exposure glass, press the {q} key after you have finished scanning all the originals. When placing multiple originals in the ADF, wait till an original - Ricoh Aficio MP 6000 S/P | Copy/Document Server Reference - Page 167
to take over the re- 3 mainder of that particular set. ❒ To interrupt ADF scanning, press the {Clear/Stop} key on the main machine, and then select [Stop] in General Settings Guide "When Memory Is Full", Troubleshooting Order of Copy Output ❖ When copying with the Sort/Staple function (Example - Ricoh Aficio MP 6000 S/P | Copy/Document Server Reference - Page 168
job, the sub-machine will return to its original position and the Interrupt Copy job will be canceled. Reference "Timer Settings", General Settings Guide Auto Off The machine automatically turns itself after a certain period of time has lapsed after job completion. This is called "Auto Off". In - Ricoh Aficio MP 6000 S/P | Copy/Document Server Reference - Page 169
Using Connect Copy Exiting Connect Copy This section explains how to cancel Connect Copy mode and return to standard copying mode. A Press [Connect Copy] on the main machine. The machine returns to standard copying mode. 3 Note ❒ Settings made on the main machine during Connect Copy mode remain - Ricoh Aficio MP 6000 S/P | Copy/Document Server Reference - Page 170
the data is transferred from the main machine. ❒ To stop the printing, press the {Clear/Stop} key on the main machine, and then follow the instructions on the display. ❒ The number of print sets might differ on the main and sub machines. ❒ Both machines may not finish copying at the same - Ricoh Aficio MP 6000 S/P | Copy/Document Server Reference - Page 171
for the job. E Press the {Start} key on the main machine. When placing originals on the exposure glass, press the {q} key when you have finished scanning all the originals. When placing multiple originals in the ADF, wait till the first original has been fed before placing the next - Ricoh Aficio MP 6000 S/P | Copy/Document Server Reference - Page 172
Note ❒ You can preset a maximum of eight jobs. ❒ Preset jobs in Connect Copy mode can only be changed when the main ma- chine has finished scanning the originals. ❒ Preset jobs in Connect Copy mode can only be changed when copying has yet to begin on either machine. Reference p.31 "Job Preset - Ricoh Aficio MP 6000 S/P | Copy/Document Server Reference - Page 173
Connect Copy Job Flow Connect Copy Job Flow The job flow depends on the status of the two machines. When One of the Two Machines is Idle One of the machines is copying Original A. 3 ANP049S Using the idle machine as the main machine (Connect Copy) A Make Connect Copy settings for Original B on - Ricoh Aficio MP 6000 S/P | Copy/Document Server Reference - Page 174
Connect Copy Using the machine currently copying as the main machine (Connect Copy: Job Preset) A Make Connect Copy settings for Original B on machine (the machine currently in use). 3 ANP028S B When machine has finished with Original A, Connect Copy is activat- ed and both machines begin - Ricoh Aficio MP 6000 S/P | Copy/Document Server Reference - Page 175
Connect Copy Job Flow When both machines are copying the same number of originals (Connect Copy: Job Preset) A Make Connect Copy settings for Original C on machine . 3 ANP030S B When machine has finished with Original A, it begins copying Origi- nal C. ANP031S C When machine has finished - Ricoh Aficio MP 6000 S/P | Copy/Document Server Reference - Page 176
Connect Copy When one of the machines is copying a larger number of originals (Connect Copy: Job Preset) A Make Connect Copy settings for Original C on machine . 3 ANP033S B When machine has finished with Original A, it begins copying Origi- nal C. If machine finishes copying its - Ricoh Aficio MP 6000 S/P | Copy/Document Server Reference - Page 177
: Available • Printing: Available • Transmission: Unavailable ❖ Printer Functions • Storing method: Personal computer • List display: Scanner Functions • Storing method: Scanner • List display: Unavailable When documents are stored with the scanner feature, you can confirm them from the scanner - Ricoh Aficio MP 6000 S/P | Copy/Document Server Reference - Page 178
the List of Stored Files", "Sending a Stored File", Scanner Reference Document Server Display The following explains the screens and icons used to store a document. Function Icons Copier Facsimile Printer Note ❒ All the stored documents may not be displayed depending on the security - Ricoh Aficio MP 6000 S/P | Copy/Document Server Reference - Page 179
want to preview on the Document Server initial display, and then press [Preview]. The preview display denotes the screen that allows confirming contents of the scanned documents. 161 - Ricoh Aficio MP 6000 S/P | Copy/Document Server Reference - Page 180
available when the paper size is larger than A3. ❒ If the image file is corrupt, store it again. Reference "Displaying the List of Stored Files", Scanner Reference 162 - Ricoh Aficio MP 6000 S/P | Copy/Document Server Reference - Page 181
the fax transmission or scanning by the scanner, make sure that all other operations are ended. ❖ File Name Stored documents are automatically named "COPY0001", "COPY0002". You can change assigned file names. ❖ User Name You can register a user name to identify the user or user group that stored - Ricoh Aficio MP 6000 S/P | Copy/Document Server Reference - Page 182
A Press the {Document Server} key. BFC020S B Press [Scan Original]. 4 C Enter the user name, document name and password. When not changing a document name, the name will be automatically set. D Set the original. E Specify the original scanning conditions. F Press the {Start} key. The original is - Ricoh Aficio MP 6000 S/P | Copy/Document Server Reference - Page 183
]. ❒ When placing an original on the exposure glass, press [Scanning Complete] after all the originals have been scanned. Reference "Administrator Tools", General Settings Guide Registering or changing a user name (when using a user name registered to the Address Book) The following describes the - Ricoh Aficio MP 6000 S/P | Copy/Document Server Reference - Page 184
describes the procedure for registering or changing a user name to be attached to a stored document. A Display the original scan screen. B Press [User Name]. 4 The user name input screen appears. C Select the user name and then press [Manual Entry]. The user name change screen will appear. D Enter - Ricoh Aficio MP 6000 S/P | Copy/Document Server Reference - Page 185
Book) The following describes the procedure for registering or changing a user name to be attached to a stored document. A Display the original scan screen. B Press [User Name]. 4 The user name input screen will appear. C Enter the user name and then press [OK]. Changing a file name The following - Ricoh Aficio MP 6000 S/P | Copy/Document Server Reference - Page 186
or changing a password The following describes the procedure for setting or changing a password to be attached to a stored document. A Display the original scan screen. 4 B Press [Password]. C Enter the password using the number keys and then press [OK]. You can use four to eight digits for - Ricoh Aficio MP 6000 S/P | Copy/Document Server Reference - Page 187
4 When a password is set, enter it and then press [OK]. C Press [File Management]. D Press [Change User Name], [Change File Name] or [Change Password]. E From the respective change screens, enter the new user name, document name or password and then press [OK]. F Press [OK]. Note ❒ Depending on the - Ricoh Aficio MP 6000 S/P | Copy/Document Server Reference - Page 188
Document Server Checking the Details of a Stored Document The following describes the procedure for displaying details of a stored document. A Press the {Document Server} key. B Select the document whose details are to be displayed. 4 When a password is set, enter it and then press [OK]. C Press [ - Ricoh Aficio MP 6000 S/P | Copy/Document Server Reference - Page 189
document name. ❖ Searching by user name Searches for a stored document by user name. Note ❒ Installing DeskTopBinder Lite enables searching and reordering of stored 4 documents from computers. ❒ For more information about DeskTopBinder Lite, see Instruction Manual and Help of DeskTopBinder Lite - Ricoh Aficio MP 6000 S/P | Copy/Document Server Reference - Page 190
name. A Press the {Document Server} key. B Press [User Name]. 4 C When specifying a registered user name, select the user name. When using a not-registered user name, proceed to the next step. D When the user name is not registered, press [Manual Entry] and then enter it to be displayed from the - Ricoh Aficio MP 6000 S/P | Copy/Document Server Reference - Page 191
step B. Up to 30 documents can be printed. D When specifying printing conditions, press [To Printing Screen]. 4 The printing condition screen will appear. User name, document name and the order of printing of the document will be displayed. E Enter the number of print copies using the number - Ricoh Aficio MP 6000 S/P | Copy/Document Server Reference - Page 192
printing order. ❒ The copy and printer features hold the specified printing conditions Edit / Stamp) • Finishing (Sort, Rotate Sort, Stack, Staple, Punch) ❒ When printing two or more copies while selecting pressing [U][T] allows you to confirm the user name, document name and printing order being - Ricoh Aficio MP 6000 S/P | Copy/Document Server Reference - Page 193
Using the Document Server Changing the number of print copies while printing is in progress The following describes the procedure for changing the number of print copies after printing is started. Important ❒ This feature is enabled when the sort function is selected in the printing conditions. - Ricoh Aficio MP 6000 S/P | Copy/Document Server Reference - Page 194
and then press [OK]. B Press [Print Specified Page]. C Press [1st Page]. D Press the {Start} key. Note ❒ You can search the target document using, in step A, [User Name] or [File Name] situated in the left side of the screen. ❒ In the display order field of step A, you can sort the documents by - Ricoh Aficio MP 6000 S/P | Copy/Document Server Reference - Page 195
{Start} key. Note ❒ You can search the target document using, in step A, [User Name] or [File Name] situated in the left side of the screen. ❒ In the display order field of step A, you can sort the documents by [User Name], [File Name], [Date]. Press the item to be used for the sorting. - Ricoh Aficio MP 6000 S/P | Copy/Document Server Reference - Page 196
{Start} key. Note ❒ You can search the target document using, in step A, [User Name] or [File Name] situated in the left side of the screen. ❒ In the display order field of step A, you can sort the documents by [User Name], [File Name], [Date]. Press the item to be used for the sorting. - Ricoh Aficio MP 6000 S/P | Copy/Document Server Reference - Page 197
can delete the stored documents at a time. See "Administrator Tools", General Settings Guide. ❒ Using Web Image Monitor allows you to delete a document stored in can search the target document using, [File Name] or [User Name] situated in the left side of the screen. ❒ In the display order field - Ricoh Aficio MP 6000 S/P | Copy/Document Server Reference - Page 198
Document Server Displaying a Document in Document Server with Web Image Monitor The following describes the procedure for confirming contents of a stored document on the computer screen by use of Web Image Monitor. A Start Web browser. B Enter "http:// (IPv4 address of this machine) /" in the - Ricoh Aficio MP 6000 S/P | Copy/Document Server Reference - Page 199
for the file format. F Click [OK]. G Click [OK] in the confirmation window. Note ❒ You can change the document list display format in step D. Click ( stored with the scanner. ❒ In step E, you cannot select [Multi-page TIFF] for a document being stored with the copy or printer. ❒ When downloading - Ricoh Aficio MP 6000 S/P | Copy/Document Server Reference - Page 200
Document Server 4 182 - Ricoh Aficio MP 6000 S/P | Copy/Document Server Reference - Page 201
5. Appendix This chapter describes the copy machine's specifications and the function compatibility. Function Compatibility A given combination of the copy features may or may not be available depending on the order of its setup. - Ricoh Aficio MP 6000 S/P | Copy/Document Server Reference - Page 202
holes left of Punch. Top/ Top Slant/ Bottom of Staple with 2 holes top of Punch. *3 Top 2 of Staple with Right Fold. Left 2 of Staple with Bottom Fold. Bottom of Staple with Bottom Fold. Top Slant of Staple with Bottom Fold. Saddle Stitch of Staple with Z-fold. *4 Front Cover with 2 Sided → 1 Sided - Ricoh Aficio MP 6000 S/P | Copy/Document Server Reference - Page 203
Information The following describes the detailed specifications of the respective functions. ❖ Batch mode You cannot switch between 1-sided and 2-sided originals during copying. ❖ Mixed Sizes mode • Since small originals may not be correctly aligned with the original guide, the copy image may be - Ricoh Aficio MP 6000 S/P | Copy/Document Server Reference - Page 204
Appendix ❖ Preset Reduce/Enlarge • You can select one of 12 preset ratios (5 enlargement ratios, 7 reduction ratios). • The following shows the relation between the original and paper sizes at respective scaling factors. • Metric version 400% (Area ratio 16 times):- 200% (Area ratio 4 times): - Ricoh Aficio MP 6000 S/P | Copy/Document Server Reference - Page 205
Paper Size and Orientation A3, B5 JIS or smaller B4 JIS or smaller Number of Copies 250 sheets (80 g/m2, 20 lb.) 500 sheets (80 g/m2, 20 lb.) 3,000Sheet-100Sheet Staple Finisher (upper tray) Paper Size and Orientation A4, 81/2" × 11" or smaller B4 JIS, 81/2" × 14" or larger Number of Copies - Ricoh Aficio MP 6000 S/P | Copy/Document Server Reference - Page 206
sheets (80 g/m2, 20 lb.) 50 sheets (80 g/m2, 20 lb.) 3,000Sheet-50Sheet Staple Finisher (shift tray) Paper Size and Orientation A4K, 81/2" × 11"K A3L, B4 JISL, Copies 3000 sheets (80 g/m2, 20 lb.) 1500 sheets (80 g/m2, 20 lb.) 500 sheets (80 g/m2, 20 lb.) 100 sheets (80 g/m2, 20 lb.) 5 Booklet - Ricoh Aficio MP 6000 S/P | Copy/Document Server Reference - Page 207
is installed, the mixed sizes function and the auto paper selection function become available. These functions make it possible to choose the paper appropriate for stapling from the mixed sizes. Prior to the operation, you should set on the feed tray the paper of the size to be used. The following - Ricoh Aficio MP 6000 S/P | Copy/Document Server Reference - Page 208
, B5 JISL, 11" × 17"L, 81/2" × 14"L, 81/2" × 11"L, 12" × 18"L 15 sheets (80 g/m2, 20 lb.) • When stapling B4 JISL, A3L, Legal 81/2" × 14"L, 11" × 17"L, be sure to extend the paper support plate of the finisher tray. • When the number of copies exceeds tray capacity, copying stops. If this happens - Ricoh Aficio MP 6000 S/P | Copy/Document Server Reference - Page 209
15- to 30-leaf binding Paper weight: 80 g/m2 (20 lb.) Number of Stapled Copies 150 sets (Max. 3000 sheets) 150 to 60 sets (Max. 3000 sheets) binding 10- to 30-leaf binding Paper weight: 80 g/m2 (20 lb.) Number of Stapled Copies 150 sets (Max. 2000 sheets) 150 to 40 sets (Max. 2000 sheets) 100 - Ricoh Aficio MP 6000 S/P | Copy/Document Server Reference - Page 210
and folds the paper in the center, then delivers the paper folded. • If you select the Saddle Stitch function in Magazine mode, the machine staples the paper, and folds it like a book, then delivers the paper folded. ❖ Punch • When using Punch and Combine, Double Copies, or Auto Reduce/En- large - Ricoh Aficio MP 6000 S/P | Copy/Document Server Reference - Page 211
, B4 JISL and 11" × 17"L. • Even if you place different size originals in the ADF, appropriate size of copy paper can be automatically selected and stapled using the Mixed Sizes mode and Auto Paper Select function. Load the paper you want to use 5 in the paper trays beforehand. Paper sizes that - Ricoh Aficio MP 6000 S/P | Copy/Document Server Reference - Page 212
Appendix ❖ Duplex • The following paper sizes and orientations allow the double-side copy. A3L, B4 JISL, A4KL, B5 JISKL, A5KL, 11" × 17"L, 81/2" × 14"L, 81/2" × 11"KL, 51/2" × 81/2"KL, 81/2" × 13"L, 81/4" × 13"L, 8" × 13"L, 71/4" × 101/2"L, 11" × 15"L, 11" × 14"L, 10" × 15"L, 10" × 14"L, 81/4" × - Ricoh Aficio MP 6000 S/P | Copy/Document Server Reference - Page 213
copied blank. • In Magazine mode, the copying may take some time after scanning originals. • When the optional booklet finisher is installed, if you select Saddle Stitch function in Magazine mode, the machine staples and folds the paper in the center, then delivers the paper folded. 5 ❖ Image - Ricoh Aficio MP 6000 S/P | Copy/Document Server Reference - Page 214
binding margin is added to the copies after the combination is finished. ❖ Preset Stamp • You can change the size and density of the stamp with User Tools. Depending on the setting, density may change. • Depending on paper size, if you change the stamp size, parts of the stamp might not be - Ricoh Aficio MP 6000 S/P | Copy/Document Server Reference - Page 215
Supplementary Information ❖ Page Numbering • When page numbering is used with Combine mode, page numbers are printed as follows: • Page Numbering per original: With 1 Sided/2 Sided using the Combine function GCANPE0E With the Magazine or Booklet function 5 GCANPE1E • Page Numbering per copy: With 1 - Ricoh Aficio MP 6000 S/P | Copy/Document Server Reference - Page 216
depending on the settings made in Display Time in Cover Sheet Tray of User Tools (System Settings). • At Mode Selected... Depends on the setting done the setting done from Paper Type. See "Tray Paper Settings", General Settings Guide. ❖ Designate • When "Combine (1 Sided→2 Sided)" has been selected - Ricoh Aficio MP 6000 S/P | Copy/Document Server Reference - Page 217
settings made on the respective machine. See "Tray Paper Settings", General Settings Guide. • If the {Clear Modes} key is pressed on the main from the sub-machine. • In Connect Copy, both machines follow the user authentication settings of the main machine. • You cannot manage the number of - Ricoh Aficio MP 6000 S/P | Copy/Document Server Reference - Page 218
INDEX 1 Sided 16 Pages to Changing a password, 168, 169 Changing a stored program, 140 Changing a user name, 165, 166, 167, 169 Changing the number of print copies stored document, 170 Check the copy, 60 Combine, 185 Combined auto and manual image density, 43, 44 Connect Copy, 143, 144, 146, 149, - Ricoh Aficio MP 6000 S/P | Copy/Document Server Reference - Page 219
35 How to fold and unfold copies to make a booklet, 83 How to fold and unfold copies to make a magazine, 83 How to read this manual, 1 I Image density, 43 Image Repeat, 123, 185 Initial display, 142 Input / Output, 5 Insert Sheet, 133 Inside Erase, 100 Interrupt Copy, 26, 144 Interrupting printing - Ricoh Aficio MP 6000 S/P | Copy/Document Server Reference - Page 220
185 Preview display, 161 Printer functions, 159 Printing a Scanner functions, 159 Scan Position, 91 Searching by file name, 171 Searching by user 114, 115, 117 Stamp size, 105 Stamp Text, 121 Staple, 62, 185 Stapler, 62 Storing a program, 139 , 156 Using the Z-fold support tray, 68 V Various sizes - Ricoh Aficio MP 6000 S/P | Copy/Document Server Reference - Page 221
with IEC 60417, this machine uses the following symbols for the main power switch: a means POWER ON. b means POWER OFF. Trademarks Windows® is a registered trademark of Microsoft Corporation in the United States and/or other countries. Adobe, Acrobat, Acrobat Reader, PostScript, and Reader - Ricoh Aficio MP 6000 S/P | Copy/Document Server Reference - Page 222
Operating Instructions Copy/Document Server Reference Type for 8060/MP 6000/LD260/Aficio MP6000 Type for 8070/MP 7000/LD270/Aficio MP7000 Type for 8080/MP 8000/LD280/Aficio MP8000 EN USA D052-7254
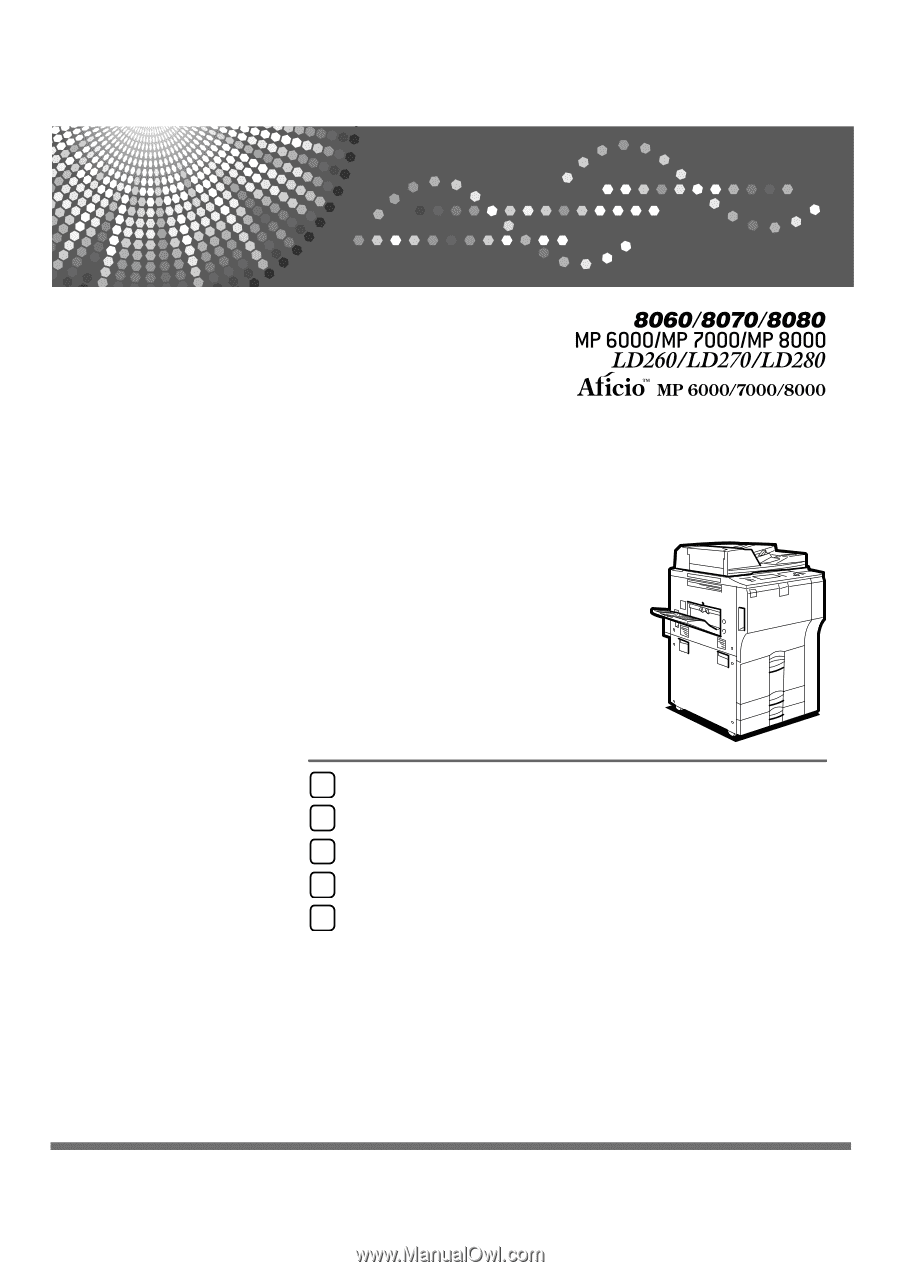
Operating Instructions
Copy/Document Server Reference
Read this manual carefully before you use this machine and keep it handy for future reference. For safe and correct use, be sure to read the
Safety Information in "About This Machine" before using the machine.
Placing Originals
Copying
Connect Copy
Document Server
Appendix
1
2
3
4
5