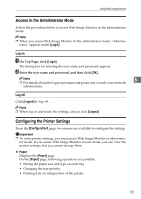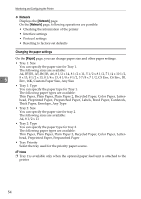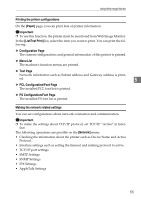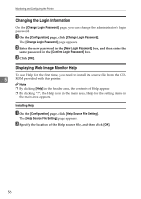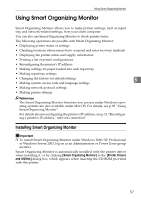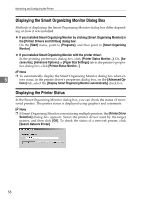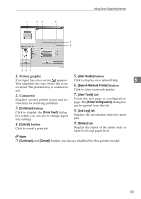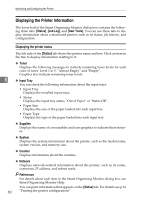Ricoh C220N Administration Guide - Page 223
Displaying the Smart Organizing Monitor Dialog Box, Displaying the Printer Status
 |
UPC - 026649060052
View all Ricoh C220N manuals
Add to My Manuals
Save this manual to your list of manuals |
Page 223 highlights
Monitoring and Configuring the Printer Displaying the Smart Organizing Monitor Dialog Box Methods of displaying the Smart Organizing Monitor dialog box differ depending on how it was installed. ❖ If you installed Smart Organizing Monitor by clicking [Smart Organizing Monitor] in the [Printer Drivers and Utilities] dialog box: On the [Start] menu, point to [Programs], and then point to [Smart Organizing Monitor]. ❖ If you installed Smart Organizing Monitor with the printer driver: In the printing preferences dialog box, click [Printer Status Monitor...]. Or, [Accessories], [Advanced Options] or [Paper Size Settings] tab in the printer's properties dialog box, click [Printer Status Monitor...]. Note ❒ To automatically display the Smart Organizing Monitor dialog box when er- 5 rors occur, in the printer driver's properties dialog box, on the [Advanced Op- tions] tab, select the [Display Smart Organizing Monitor automatically] check box. Displaying the Printer Status In the Smart Organizing Monitor dialog box, you can check the status of monitored printers. The printer status is displayed using graphics and comments. Note ❒ If Smart Organizing Monitor is monitoring multiple printers, the [Printer Driver Selection] dialog box appears. Select the printer driver used by the target printer, and then click [OK]. To check the status of a network printer, click [Search Network Printer]. 58