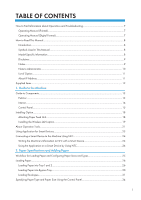Ricoh P 311 Users Guide
Ricoh P 311 Manual
 |
View all Ricoh P 311 manuals
Add to My Manuals
Save this manual to your list of manuals |
Ricoh P 311 manual content summary:
- Ricoh P 311 | Users Guide - Page 1
User's Guide For safe and correct use, be sure to read Safety Information separately provided before using the machine. - Ricoh P 311 | Users Guide - Page 2
- Ricoh P 311 | Users Guide - Page 3
OF CONTENTS How to Find Information about Operations and Troubleshooting 7 Operating Manual (Printed)...7 Operating Manual (Digital Format)...7 How to Read This Manual...8 Introduction...8 Symbols Used in This Manual...8 Model-Specific Information...8 Disclaimer...9 Notes...9 Note to Administrator - Ricoh P 311 | Users Guide - Page 4
Using Web Image Monitor 39 Specifying a Custom Paper Size...39 Specifying Paper Type and Paper Size Using the Printer Driver 40 When Using Windows...40 When Using macOS...41 Supported Paper...43 Specifications of Paper Types...46 Non-Recommended Paper Types...53 Paper Storage...54 Print Area...54 - Ricoh P 311 | Users Guide - Page 5
Functions...68 Print Output Functions...69 4. Configuring the Machine Using the Control Panel Basic Operation...71 Menu Chart...72 Administrator Tools Menu...73 Printer Features Menu...75 List/Test Print...75 System...75 PCL Menu...76 PS Menu...78 System Settings Menu...79 Tray Paper Settings Menu - Ricoh P 311 | Users Guide - Page 6
Interface Tab...105 Restricting Machine Functions According to User 106 Enabling the User Restriction Settings...106 When Machine Functions are Restricted...109 Configuring the Network Settings...110 Network Status Tab...110 IPv6 Configuration Tab...111 Network Application Tab...112 TLS Security - Ricoh P 311 | Users Guide - Page 7
Transporting the Machine...148 Disposal...149 Where to Inquire...149 7. Troubleshooting Error and Status Messages on the Control Panel 151 Panel Feed Problems...169 Print Quality Problems...172 Checking the Condition of the Machine 172 Checking the Printer Driver Settings...173 Printer Problems... - Ricoh P 311 | Users Guide - Page 8
194 Enabling and Disabling IPsec Using the Control Panel 196 Notes about the Toner...197 Specifications of the Machine...198 General Function Specifications...198 Printer Function Specifications...200 Paper Feed Unit PB1130...200 Consumables...201 Print Cartridge...201 Information - Ricoh P 311 | Users Guide - Page 9
Information about Operations and Troubleshooting You can find support information about operating the machine and troubleshooting in the Operating Manual (printed), Operating Manual (digital format), and Help (online). Operating Manual (Printed) The following manuals are provided with this machine - Ricoh P 311 | Users Guide - Page 10
reference. Symbols Used in This Manual This manual uses the following symbols: Indicates points to pay attention to when using functions. This symbol indicates points that may result in the product or service becoming unusable or result in the loss of data if the instructions are not obeyed. Be sure - Ricoh P 311 | Users Guide - Page 11
any results from the data executed by you. For good output quality, the manufacturer recommends that you use genuine toner from the manufacturer. Notes Contents of this manual are subject to change without prior notice. The manufacturer shall not be responsible for any damage or expense that might - Ricoh P 311 | Users Guide - Page 12
machine for the first time. For details, see Setup Guide. • Admin. Tools Lock. This is the password for access to [Network Settings], [Network Wizard], Network Settings". Note that these passwords will be cleared if the settings are reset. For the default password, see the applicable settings. User - Ricoh P 311 | Users Guide - Page 13
as Paper feed unit Wireless LAN option • If Paper feed unit is attached, "Tray 2" appears on the machine's control panel. About IP Address In this manual, "IP address" covers both IPv4 and IPv6 environments. Read the instructions that are relevant to the environment you are using. 11 - Ricoh P 311 | Users Guide - Page 14
out all supplied items. Check that all the following items are present: • Power cord • Starter cartridge • Safety Information • Setup Guide • About Open Source Software License • Warranty (except for India) • Sheet - EULA (End User License Agreement) • Decal - FAQ • Customer registration - Ricoh P 311 | Users Guide - Page 15
the Machine This chapter describes preparations for using the machine and its operating instructions. Guide to Components This section introduces the names of the various parts on the front machine's power is turned off. USB Port Use a USB cable to connect the printer to the host computer. 13 - Ricoh P 311 | Users Guide - Page 16
1. Guide to the Machine No. 5 Name Ethernet Port 6 Tray 1 Rear Cover 7 Rear Cover 8 Side Fence 9 Bypass Tray 10 Tray 1 11 End Fence 12 Front Cover 13 Control Panel Interior Description Use a network interface cable to connect the printer to the network. This cover opens when you - Ricoh P 311 | Users Guide - Page 17
Guide to Components No. Name 1 Print Cartridge 2 Envelope Levers Control Panel Description A replacement consumable that is required to make prints on paper. It needs to be - Ricoh P 311 | Users Guide - Page 18
1. Guide to the Machine No. 2 Name [Menu] key 3 [Job Reset] key 4 [Wi-Fi Direct] key 5 when there is a Locked Print file stored in the machine. Flashes when the toner is nearly empty, or lights up when the machine runs out of toner or a machine error occurs. Press to turn the main power on or - Ricoh P 311 | Users Guide - Page 19
Guide to Components No. 9 Name [Back] key 10 [OK] key 11 Scroll Keys Description Press to cancel the last operation or to return to the previous - Ricoh P 311 | Users Guide - Page 20
1. Guide to the Machine Installing Option This section explains how to install to take these precautions could result in burns. • The printer weighs approximately 13 kg (29 lb.). Lift the printer using the inset grips on both sides of the printer, and then move it horizontally to the place where you - Ricoh P 311 | Users Guide - Page 21
, see the printer driver Help. • If the new device is listed in the column of configuration options, it has been properly installed. • If the optional paper feed unit is not installed properly, try to install it again by repeating the procedure. If the problem persists, contact your sales or service - Ricoh P 311 | Users Guide - Page 22
the front of the machine. • We recommend installing the printer driver on your computer after completing the configuration for the wireless Configure settings from the control panel. For details, see Setup Guide. • Check that the wireless LAN option was correctly installed service representative. 20 - Ricoh P 311 | Users Guide - Page 23
About Operation Tools About Operation Tools This section explains the operation tools of this machine. Control Panel The control panel contains a screen and keys for controlling the machine. They allow you to configure the machine's various settings. For details about how to use the control panel, - Ricoh P 311 | Users Guide - Page 24
1. Guide to the Machine Download the latest version of this utility from the manufacturer's website and install it on your computer before using it. Using Smart - Ricoh P 311 | Users Guide - Page 25
key. The Maintenance page including the QR code is printed. 5. Start the application on the smart device, and then read the QR code. Follow the instructions displayed on the application. For details about how to connect a smart device to the machine using Near-field communication (NFC), see page 24 - Ricoh P 311 | Users Guide - Page 26
1. Guide to the Machine Connecting a Smart Device to the Machine Using NFC This section describes how to connect your smart device to the machine using NFC. - Ricoh P 311 | Users Guide - Page 27
paper tray. Specify the paper type and size. Specify the paper type and size on the printer driver. Procedure Reference See page 26 "Loading Paper". • When using the control panel See page 34 Paper Type and Paper Size Using the Printer Driver". For details about supported paper, see page 43 - Ricoh P 311 | Users Guide - Page 28
supported paper, precautions for storing paper and print areas, see page 43 "Supported size using the control panel to avoid printing problems. This machine does not detect the paper size the same paper size and type in the printer driver as specified on the printer. • Do not move the side fences - Ricoh P 311 | Users Guide - Page 29
1. Pull out the paper tray carefully with both hands. Loading Paper DYG234 Place the tray on a flat surface. 2. Pinch the clip on the side fence and the end fence, and slide them to the maximum extent. DYH070 3. Fan the paper before loading it. DAC344 4. Load the paper in the tray with the print - Ricoh P 311 | Users Guide - Page 30
2. Paper Specifications and Adding Paper DYH071 5. Slide the fences inward until they are flush against the sides of the paper. DYH072 Check there are no gaps between the paper and the fences; both side and end fences. DYG349 6. Carefully push the paper tray straight into the machine. To avoid paper - Ricoh P 311 | Users Guide - Page 31
Loading Paper DYG240 • The remaining paper indicator on the left front side of the paper tray shows approximately how much paper is remaining. Extending Tray 1 to load paper This section explains how to load paper longer than A4 (297 mm) into the machine. 1. Pull out tray 1 carefully with both hands - Ricoh P 311 | Users Guide - Page 32
than envelopes, make sure to pull up the levers on the machine rear, inside the rear cover. Leaving the levers lowered can cause print quality problems when printing on paper other than envelopes. • Do not load paper while the machine is printing. • Load paper with the print side up and in - Ricoh P 311 | Users Guide - Page 33
coming out creased. Also, pull up the levers back to their original positions after printing. Leaving the levers lowered can cause print quality problems when printing on paper other than envelopes. • Avoid using self-adhesive envelopes. They may cause machine malfunctions. • Check there is no air - Ricoh P 311 | Users Guide - Page 34
2. Paper Specifications and Adding Paper • In a hot and humid environment, the envelope might be output creased or improper printing quality. 1. Open the bypass tray. DYG244 2. Slide the side fences outward, then load envelopes with the print side up, and push in until it stops against the machine. - Ricoh P 311 | Users Guide - Page 35
. • If printed envelopes come out badly creased, load the envelopes in the opposite direction, and then rotate the print object by 180 degrees using the printer driver before printing. For details, see the - Ricoh P 311 | Users Guide - Page 36
section explains how to specify the paper size and paper type using the control panel. • Paper type and size can also be specified using the printer driver. For details, see the printer driver Help. • For prints from the bypass tray or Tray 1, you can select to print according to either the - Ricoh P 311 | Users Guide - Page 37
paper size. • Custom size paper cannot be loaded in tray 2. • When you perform printing, make sure that the paper size specified with the printer driver matches the paper size specified with the control panel. If a paper size mismatch occurs, a message appears on the display. To ignore the error - Ricoh P 311 | Users Guide - Page 38
2. Paper Specifications and Adding Paper 1. Press the [Menu] key. DYG337 2. Press the [ ] or [ ] key to select [Tray Paper Settings], and then press the [OK] key. 3. Press the [ ] or [ ] key to select the paper size setting for the desired tray, and then press the [OK] key. 4. Press the [ ] or [ ] - Ricoh P 311 | Users Guide - Page 39
see Setup Guide. The Printer], and then do one of the following: • Select the machine's model. • Enter the IP address of the machine manually. • Click [Search Network Printer Printer Configuration]. If you are requested to enter an access code, enter the access code and then click [OK]. The default - Ricoh P 311 | Users Guide - Page 40
manually. • Click [Search Network Printer] to search the machine via the network. 4. Click [OK]. 5. On the [User Tools] tab, click [Printer Configuration]. If you are requested to enter an access code, enter the access code and then click [OK]. The default access code is "Admin - Ricoh P 311 | Users Guide - Page 41
Settings]. 3. Click [Tray Paper Settings] tab. 4. Select the paper type and paper size for the tray you want to use. 5. Enter the administrator password. 6. Click [OK]. 7. Close the web browser. Specifying a Custom Paper Size 1. Start the web browser and access the machine by entering the IP address - Ricoh P 311 | Users Guide - Page 42
vary depending on the operating system you are using. PCL printer driver 1. Open the [Printing preferences] dialog box from the printer driver. For information of how to open the printer driver properties from [Devices and Printers], see page 60 "Displaying the Printing Preferences Dialog Box". The - Ricoh P 311 | Users Guide - Page 43
as necessary. 6. Click [OK]. PostScript printer driver 1. Open the [Printing preferences] dialog box from the printer driver. M0ESDC8106 2. Click the [Paper/Quality System Preferences. 2. Click [Printers & Scanners]. 3. Select the printer you are using. 4. In the [Default paper Size:] list, select - Ricoh P 311 | Users Guide - Page 44
2. Paper Specifications and Adding Paper • The paper sizes that can be selected on the macOS printer driver are: A4/Letter/A5/Legal (and Com10/Monarch/DL Env/C5 Env from [Bypass Tray]) 42 - Ricoh P 311 | Users Guide - Page 45
Supported Paper Supported Paper • After loading paper in the tray, specify the paper type and size using the control panel or using Smart Organizing Monitor and the printer driver. This machine does not detect the paper size automatically. • When loading custom size paper into Tray 1 or the bypass - Ricoh P 311 | Users Guide - Page 46
2. Paper Specifications and Adding Paper Type Plain Paper Recycled Paper Thick Paper 1 Thick Paper 2 Thin Paper Letterhead Preprinted Paper Label Paper Prepunched Paper Bond Paper Cardstock Color Paper Tray 2 (option) Type Thin Paper Plain Paper Thick Paper 1 Recycled Paper Color Paper Preprinted - Ricoh P 311 | Users Guide - Page 47
81/2 × 14 81/2 × 11 51/2 × 81/2 81/2 × 13 16K 41/8 × 91/2 37/8 × 71/2 C5 Env C6 Env DL Env 81/2 × 132/5 81/2 × 133/5 8.11 × 13.3 Supported Paper Weight 52 to 162 g/m2 (14 to 43 lb.) Capacity*1 50 (80 g/m2, 20 lb.) 45 - Ricoh P 311 | Users Guide - Page 48
they have fully dried. Otherwise, the toner may smudge. • Print quality can be guaranteed only if recommended paper is used. For more information about the recommended paper, contact your sales or service representative. Plain Paper Item Paper thickness Supported paper tray Description 65 to 99 - Ricoh P 311 | Users Guide - Page 49
/2 × 133/5 8.11 × 13.3 Description Thick Paper 1 Item Description Paper thickness 100 to 130 g/m2 (27 to 35 lb.) Supported paper tray Can be used with any of the paper trays.*1 Duplex supported size A4 81/2 × 11 81/2 × 14 81/2 × 13 81/2 × 132/5 81/2 × 133/5 8.11 × 13.3 *1 You can use thick - Ricoh P 311 | Users Guide - Page 50
2. Paper Specifications and Adding Paper Thin Paper Item Description Paper thickness 52 to 64 g/m2 (14 to 16 lb.) Supported paper tray Can be used with any of the paper trays.*1 Duplex supported size A4 81/2 × 14 81/2 × 11 81/2 × 13 81/2 × 132/5 81/2 × 133/5 8.11 × 13.3 *1 You can use thin - Ricoh P 311 | Users Guide - Page 51
[Thick Paper 1], or [Thick Paper 2]. Preprinted Paper Item Description Paper thickness 75 to 90 g/m2 (20 to 24 lb.) Supported paper tray Can be used with any of the paper trays. Duplex supported size A4 81/2 × 14 81/2 × 11 81/2 × 13 81/2 × 132/5 81/2 × 133/5 8.11 × 13.3 Notes If the paper - Ricoh P 311 | Users Guide - Page 52
Paper Specifications and Adding Paper Prepunched Paper Item Description Paper thickness 75 to 90 g/m2 (20 to 24 lb.) Supported paper tray Can be used with any of the paper trays. Duplex supported size A4 81/2 × 14 81/2 × 11 81/2 × 13 81/2 × 132/5 81/2 × 133/5 8.11 × 13.3 Notes If the paper - Ricoh P 311 | Users Guide - Page 53
paper tray Tray 1 and bypass tray Duplex supported size None Notes Avoid using adhesive label paper on which glue is exposed. Glue may stick to the inner parts of the machine, which can cause paper feed problems, deterioration in print quality, or premature wear of the print cartridge's photo - Ricoh P 311 | Users Guide - Page 54
Item Supported paper tray Bypass tray Duplex supported size printer driver to rotate the print object 180 degrees. For details about changing the orientation see the printer driver envelopes sometimes have creases along their long edges and toner smear on their unprinted sides. Print images might - Ricoh P 311 | Users Guide - Page 55
Supported Paper • When fanning envelopes, make sure they are not stuck together. If they as shown below. DAC575 Non-Recommended Paper Types Do not use the following types of paper: • Ink-jet printer paper • Bent, folded, or creased paper • Curled or twisted paper • Torn paper • Wrinkled paper • Damp - Ricoh P 311 | Users Guide - Page 56
onto, except a preprinted letterhead paper. Malfunctions are especially likely when using paper printed on by other than a laser printer (e.g.monochrome and color copiers, ink-jet printers, etc.) • Thermal paper and carbon paper • Paper weighing heavier or lighter than the limit • Paper with windows - Ricoh P 311 | Users Guide - Page 57
direction 3. Approximately 4.2 mm (0.2 inches) 4. Approximately 4.2 mm (0.2 inches) • Borderless printing is not supported. • The print area may vary depending on the paper size, printer language and printer driver settings. • For better envelope printing, we recommend you set the right, left - Ricoh P 311 | Users Guide - Page 58
2. Paper Specifications and Adding Paper 56 - Ricoh P 311 | Users Guide - Page 59
This chapter describes how to configure settings on the printer driver and print documents. What You Can Do with the Printer Function Duplex printing You can print on both sides of a sheet of paper. For details, see the printer driver Help. DSG261 Combined printing You can combine multiple pages - Ricoh P 311 | Users Guide - Page 60
support] must be selected, and [Enable printer pooling] must not be selected on the [Ports] tab with the printer driver. If Bidirectional Communication is Disabled This section describes how to set up option and setting of paper size for each tray on your computer manually. • Manage Printers - Ricoh P 311 | Users Guide - Page 61
. When using macOS The following procedure is explained using macOS 11.2.3 as an example. 1. Start System Preferences. 2. Click [Printers & Scanners]. 3. Select the printer you are using, and then click [Options & Supplies...]. 4. Click [Options], and then configure settings as needed. 5. Click [OK - Ricoh P 311 | Users Guide - Page 62
to open the [Printing preferences] dialog box from [Devices and Printers]. • When the printer driver is distributed from the print server, the setting values specified by the server are displayed as the default for [Printing Defaults...]. • You cannot configure different print settings for each user - Ricoh P 311 | Users Guide - Page 63
[Preferences]. • Procedures for opening the [Printing preferences] dialog box vary depending on the application. For details, see the printer driver Help or the manuals provided with the application. Displaying the printing preferences dialog box in an application when using macOS The following - Ricoh P 311 | Users Guide - Page 64
selected as the default setting. When Using Windows The procedure in this section is an example based on Windows 10 and PCL6 driver. The actual see the printer driver Help. 1. Open the printer properties dialog box in your document's application. For details about how to open the printer properties - Ricoh P 311 | Users Guide - Page 65
to their original positions. Leaving the levers lowered can cause print quality problems when printing on paper other than envelopes. For details about the depending on the operating system you are using. 1. Open the printer properties dialog box in your document's application. For details, see - Ricoh P 311 | Users Guide - Page 66
menu is enabled. • The paper type does not match the print job's settings when [Input Tray:] is set to [Auto Tray Select] on the printer driver. There are two ways to resolve these errors: Continue printing using mismatched paper Ignore the error and print using mismatched paper. Cancel the print - Ricoh P 311 | Users Guide - Page 67
you want to cancel, click the [Document] menu, and then click [Cancel]. 3. Click [Yes]. macOS 1. Start System Preferences. 2. Click [Printers & Scanners]. 3. Select the printer you are using, and then click [Open Print Queue...]. 4. Select the queue you want to delete. 5. Click [×]. • If you cancel - Ricoh P 311 | Users Guide - Page 68
job is printed only after you enter the password using the machine's control panel. This function prevents unauthorized users from seeing sensitive documents at the machine. • This function is only available when using the PCL printer driver, and printing from a computer running a Windows operating - Ricoh P 311 | Users Guide - Page 69
When there is a Locked Print file stored in the printer, "Locked Print Job" and "Press the Menu key." appears on the printer's control panel display. Use the following procedure to delete a Locked Print file. You do not need to enter a password to delete a Locked Print file. 1. Press the [Menu] key - Ricoh P 311 | Users Guide - Page 70
you can configure with the printer driver to make printouts appropriate for your raster images. Saving toner when printing You can save toner by printing with lower toner consumption. While of downloading TrueType fonts may help to solve the problem. Changing the dither pattern A dither pattern is - Ricoh P 311 | Users Guide - Page 71
× 17/B4/8K documents can be scaled to a size that the machine supports, so that it can then be printed out. Not printing of blank pages printed. Note that this setting has higher priority than [Blank Page Print] under printer feature settings of the control panel. Printing with a cover page You can - Ricoh P 311 | Users Guide - Page 72
. Various predefined watermarks are provided. You can also create your own watermarks. • Some of the functions described above might not be available depending on the printer driver or operating system. For details, see the - Ricoh P 311 | Users Guide - Page 73
4. Configuring the Machine Using the Control Panel This chapter describes how to configure the machine using the control panel. Basic Operation 1. If you want to configure the machine's system settings, press the [Menu] key. DYG337 2. Press the [ ] or [ ] key to select the settings you want to use. - Ricoh P 311 | Users Guide - Page 74
[PS Menu] System Settings [I/O Timeout], [Auto Continue], [Supplies Status], [Printer Registration], [Low Humidity Mode], [Image Density] Tray Paper Settings [Paper Type [Size Mismatch Detection] Network Wizard For details, see Setup Guide. Network Settings [Wired (Ethernet)], [Wireless (Wi-Fi)], [ - Ricoh P 311 | Users Guide - Page 75
Saver mode 1 than from power-off state or Energy Saver mode 2, but power consumption is higher in Energy Saver mode 1 than in Energy Saver mode 2. Default: [Off] • Off • On (30 seconds) Energy Saver Mode 2 The machine enters Energy Saver mode 2 after the period of time specified for this setting is - Ricoh P 311 | Users Guide - Page 76
Driver and to [P 310/M 320] when using the normal driver. Default: [P 310/M 320] • P 310/M 320 • Universal Admin. Tools Lock Specifies an eight-digit password first time. For details, see Setup Guide. Do not forget this password. The default password is "00000000". Default: [On] • On (00000000 to - Ricoh P 311 | Users Guide - Page 77
the specified number of sets. This setting is disabled if the number of pages to print is specified by the printer driver. Default: "1" • 1 - 999 Sub Paper Size Sets the printer to print onto paper of another size if the specified paper is not loaded in any tray. Alternative sizes are preset - Ricoh P 311 | Users Guide - Page 78
. When cover sheet printing is enabled from the printer driver, cover sheets are inserted even if you select [Off]. Default: [On] • On • Off Print Error Report Sets the printer to print an error page when the printer detects a printer or memory error. Default: [Off] • On • Off PCL Menu Specifies - Ricoh P 311 | Users Guide - Page 79
ISO L9, PC-775, PC-1004, Win Baltic, Roman-8, Roman-9, ISO L1, ISO L2, ISO L5 Default: [PC-8] Courier Font Specifies a courier-type font. Default: [Regular] • Regular • Dark Ext.A4 Width Sets the printer to extend the width of the printable area of A4 size paper, reducing side margin width. Normally - Ricoh P 311 | Users Guide - Page 80
4. Configuring the Machine Using the Control Panel • Off Resolution Specifies the print resolution in dots per inch. Default: [600 × 600 dpi] • 600 × 600 dpi PS Menu PS Resolution Specifies the print resolution in dots per inch. Default: [600 × 600 dpi] • 600 × 600 dpi • 1200 × 1200 dpi 78 - Ricoh P 311 | Users Guide - Page 81
seconds, in increments of 1 second • Fixed USB Port Specifies whether the same printer driver can be used for multiple machines or not under USB connection. Default: [Off] • Off You must install the printer driver separately for individual machines, because the machine other than the original will - Ricoh P 311 | Users Guide - Page 82
Machine Using the Control Panel • On The same printer driver you have installed in your computer can be used with , it may cause a paper jam. Default: [Off] • Off • On Supplies Status Displays information about consumables. • Print Cart. Printer Registration Adjust the registration of each tray if - Ricoh P 311 | Users Guide - Page 83
about one day until this setting becomes effective). Note that when this setting is enabled, the machine automatically performs self-maintenance in every 10 minutes. Default: [Off] • Off • On Image Density Adjusts the density of images on prints - Ricoh P 311 | Users Guide - Page 84
Paper Type: Tray 2 Specifies the paper type for Tray 2. This setting appears only when the optional paper feed unit is installed. Default: [Plain Paper] • Thin Paper, Plain Paper, Thick Paper 1, Recycled Paper, Color Paper, Letterhead, Prepunched Paper, Preprinted Paper Paper Type: Bypass Tray - Ricoh P 311 | Users Guide - Page 85
print jobs using the bypass tray are handled. Default: [Machine Setting(s)] • Machine Setting(s) The paper settings configured on the machine's control panel are applied to all print jobs. An error occurs when the paper settings specified by the printer driver or the print command do not match the - Ricoh P 311 | Users Guide - Page 86
4. Configuring the Machine Using the Control Panel Network Wizard You can enable network connections by following the wizard's instructions. For details, see Setup Guide. 84 - Ricoh P 311 | Users Guide - Page 87
Specifies the speed for Ethernet communication. Select a speed that matches your network environment. For most networks, the default setting is the optimum setting. Default: [Auto Select] • Auto Select • 100Mbps Full Duplex • 100Mbps Half Duplex • 10Mbps Full Duplex • 10Mbps Half Duplex Wireless - Ricoh P 311 | Users Guide - Page 88
with one touch using WPS (Wi-Fi Protected Setup). For details, see Setup Guide. • PBC • PIN • Wi-Fi Direct Input the SSID of the machine to PWD Input SSID to set a password for Wi-Fi Direct. • Wi-Fi Direct Type Select 2.4 GHz or 5 GHz as the wireless LAN frequency. Default: [2.4 GHz] • 2.4 GHz - Ricoh P 311 | Users Guide - Page 89
• IPv6 Selects whether to enable or disable IPv6. Default: [Active] • Inactive • Active • DHCP Sets the printer to receive its IPv6 address from a DHCP server. When DHCP is used, you cannot specify the IPv6 address manually. Default: [Inactive] • Inactive • Active • IP Address (DHCP) Displays the - Ricoh P 311 | Users Guide - Page 90
Panel • Prefix Length Specifies the prefix length, using a value between 0 and 128. • Gateway Address Specifies the IPv6 address of the default gateway. Can contain up to 39 characters. • Stateless Address Displays the IPv6 stateless addresses obtained from a Router Advertisement • Stateless Address - Ricoh P 311 | Users Guide - Page 91
List/Test Print Menu Printing the Configuration Page 1. Press the [Menu] key. List/Test Print Menu DYG337 The menu screen appears. 2. Press the [ ] or [ ] key to select [Print List/Report], and then press the [OK] key. 3. Press the [ ] or [ ] key to select [Configuration Page], and then press the - Ricoh P 311 | Users Guide - Page 92
changed from the default setting, an asterisk * appears next to the new value. 3. Setting Menu and Current Value Displays the setting items and current values. Types of Lists/Reports Configuration Page Prints general information and the current configurations of the printer. Maintenance Page Prints - Ricoh P 311 | Users Guide - Page 93
List/Test Print Menu • The lists will be printed using the tray set for [Paper Tray Priority] in paper input settings on A4 or Letter size paper. • The average printing pages per job is shown in [P/J Information (AVE)] under [Total Counter] on the maintenance page. A job means printing of a document - Ricoh P 311 | Users Guide - Page 94
Port Number Enter a port number for the proxy server with the [ ] and [ ] keys. (1 to 65535) Default: [8080] User Name Displays the user name for logging into the proxy server. Password Displays the password for logging into the proxy server. RC Gate Setup Item Request No. Reference RC Gate - Ricoh P 311 | Users Guide - Page 95
@Remote • @Remote (At Remote) is an Internet-based support for remote management of digital multi-purpose devices and laser printers. For more information about the settings, contact your sales or service representative. 93 - Ricoh P 311 | Users Guide - Page 96
4. Configuring the Machine Using the Control Panel 94 - Ricoh P 311 | Users Guide - Page 97
Checking the system settings Configuring paper settings Configuring the user restriction settings Configuring the priority tray Configuring toner saving Configuring interface settings Checking the network settings Configuring IPsec settings Configuring Energy Saver Mode Configuring administrator - Ricoh P 311 | Users Guide - Page 98
5. Configuring the Machine Using Utilities Using Web Image Monitor • Some items might not appear, depending on the model type you are using. • Some items can also be configured using the control panel. Recommended web browsers • Internet Explorer 10 or later • Microsoft Edge • Google Chrome • - Ricoh P 311 | Users Guide - Page 99
Displaying Top Page Displaying Top Page When you access the machine using Web Image Monitor, the top page appears in your browser's window. 1. Launch the Web browser. 2. In the Web browser's address bar, enter "https://(machine's IP address)/" to access the machine. If a DNS server is used and the - Ricoh P 311 | Users Guide - Page 100
an older version of a supported Web browser or the Web browser has JavaScript and cookies disabled, display and operation problems may occur. • If you Source File] text box, enter "C:\tmp\WIMHELP\". 4. Enter the administrator password. 5. Click [OK]. Displaying Help To use Help for the first time - Ricoh P 311 | Users Guide - Page 101
Displaying Top Page • By clicking , the Help icon in the header area, the contents of Help appear. • By clicking , the Help icon in the main area, Help for the setting items in the main area appears. 99 - Ricoh P 311 | Users Guide - Page 102
Shows the host name specified in [Host Name] on the [DNS] page. Shows the current messages on the machine's display. Description Shows the amount of toner remaining. Description Shows the current state and paper size/type setting of Tray 1. Shows the current state and paper size/type setting of Tray - Ricoh P 311 | Users Guide - Page 103
using four-line LCD panel model) Lists/Reports printed from the Print List/Report menu Lists/Reports printed from the List/Test Print menu under Printer Features Description Shows the total number of sheets printed on both sides. • A sheet printed on both sides counts as two printed pages. Machine - Ricoh P 311 | Users Guide - Page 104
Settings Click [System Settings] to display the page for configuring the system settings. This page contains the following tabs: [Tray Paper Settings], [Toner Management] and [Interface]. Tray Paper Settings Tab Tray 1 Item Paper Size Paper Type Description Select the paper size for Tray 1 from - Ricoh P 311 | Users Guide - Page 105
Paper, Prepunched Paper, Label Paper, Bond Paper, Cardstock, Envelope, Thick Paper 2 (131 to 162g/m2) Description Select the tray that the printer uses first for printer jobs from Tray 1, Tray 2, or bypass tray. If automatic tray selection is specified for the print job and both Tray 1 and Tray - Ricoh P 311 | Users Guide - Page 106
print jobs according to the machine's settings. For custom size print jobs, printing proceeds even if the paper size/ type settings of the machine and printer driver do not match, but if the paper is too small for the print job, the printed image will be cropped. For standard size print jobs - Ricoh P 311 | Users Guide - Page 107
machine other than the one originally used for installation, if the machine is of the same model. If disabled, you must install the printer driver separately for individual machines, because the machine other than the original will be recognized as a new device upon USB connection. Specifies whether - Ricoh P 311 | Users Guide - Page 108
you can use only the Windows PCL6 printer driver. Printing such jobs from the PostScript 3 printer driver is not possible. • For details about appears. 2. Click [Restrict Available Functions]. 3. Enter the administrator password. 4. Click [Apply]. 5. Under "Available Functions", select [Restrict] - Ricoh P 311 | Users Guide - Page 109
make available to the user upon authentication. Unselected functions will be unavailable to users authenticated under this user code. 13. Enter the administrator password. 14. Click [Apply]. 15. Close the Web browser. • You must enter both the user name and user code to register a user entry. • Make - Ricoh P 311 | Users Guide - Page 110
machine by entering its IP address. The top page of Web Image Monitor appears. 2. Click [Restrict Available Functions]. 3. Enter the administrator password. 4. Click [Apply]. 5. Click the [Available Functions per User] tab. A list of currently registered user entries appears. 6. Select the entry to - Ricoh P 311 | Users Guide - Page 111
to use them. Restricted Function • Printing Authentication method The user must enter a valid user code in the printer driver before executing a print command. Authentication using the printer driver 1. Open the file you want to print on your computer. 2. On the [File] menu, click [Print - Ricoh P 311 | Users Guide - Page 112
might not appear. Network Status Tab General Status Item Description Ethernet Speed Shows the type and speed of the network connection. IPP Printer Name Shows the name used to identify the machine on the network. Network Version Shows the version of the machine's network module (a part - Ricoh P 311 | Users Guide - Page 113
disable [IPv6] under network settings. When disabled, [DHCP], [Manual Configuration Address], [Prefix Length], and [Gateway Address] below cannot Active]. Displays up to four stateless auto addresses. Displays the machine's default gateway address. Displays the link local address of the machine. The - Ricoh P 311 | Users Guide - Page 114
must be specified during the Initial Setup, which is required after turning on the machine for the first time. For details, see Setup Guide. The default password is "sysadm". RAW Select to enable network raw printing. Port No. Enter the TCP port number to use for raw printing. The valid - Ricoh P 311 | Users Guide - Page 115
Configuring the Network Settings mDNS Setting Item mDNS Printer Name Description Select to enable Multicast DNS (via UDP . If [TLS Level] is set to [Medium] or [Low], this setting can be enabled/ disabled manually. TLS1.1 Specify whether or not to enable TLS 1.1. If [TLS Level] is set to [High] - Ricoh P 311 | Users Guide - Page 116
Enter the IPv4 domain name for the machine. Can contain up to 32 characters. IPv6 DNS Method Select whether to specify the domain server manually or have the machine obtain its DNS information automatically. When set to [Auto-Obtain (DHCP)], [Primary IPv6 DNS Server], [Secondary IPv6 DNS Server - Ricoh P 311 | Users Guide - Page 117
. Replace Print Cartridge Select to send an alert e-mail to the specified address if toner becomes low. Soon Call Service Select to send an alert e-mail to the specified address if the machine requires servicing. Replace Print Cartridge Select to send an alert e-mail to the specified address if - Ricoh P 311 | Users Guide - Page 118
5. Configuring the Machine Using Utilities Item SNMP Management Host 2 Description Enter the IP address or host name of a management host. Can contain up to 64 characters. Trap (SNMPv2) Item SNMPv2 Trap SNMP Management Host 1 SNMP Management Host 2 Description Select whether to enable the - Ricoh P 311 | Users Guide - Page 119
Description Select whether to enable the machine to use SNMPv3 services. Displays the context name of the device. The context encryption algorithm from the following: [AES128], [DES] Enter a password for encrypting the user account password. Can contain up to 32 characters. Select an access type - Ricoh P 311 | Users Guide - Page 120
administrator account. Can contain up to 32 characters. Select an encryption algorithm from the following: [AE128], [DES] Enter a password for encrypting the administrator account password. Can contain up to 32 characters. Select an access type for the administrator account to access MIB from the - Ricoh P 311 | Users Guide - Page 121
465 is automatically selected. (Otherwise, Port 25 is selected by default.) Authentication Method Select an authentication method from the following: [Anonymous]: The user name and password are not necessary. [SMTP]: The machine supports NTLM and LOGIN authentication. [POP before SMTP]: The POP3 - Ricoh P 311 | Users Guide - Page 122
). If [SSL/TLS] is checked, Port 995 is automatically selected. (Otherwise, Port 110 is selected by default.) Enter the user name for logging in to the POP3 server. Can contain up to 32 characters. Enter the password for logging in to the POP3 server. Can contain up to 32 characters. Select an - Ricoh P 311 | Users Guide - Page 123
of available access points is displayed. You can select the SSID from the list. Communication Mode [Infrastructure] is selected by default. Therefore, connect the machine to a wireless router or access point. Authentication Select an authentication method. Encryption Select an encryption method - Ricoh P 311 | Users Guide - Page 124
] is set to [Active], [Wireless LAN Settings] appears and you can change the settings there. • If you are configuring the connection settings manually, check the SSID, authentication method, or encryption key of the access point or wireless router in advance. Wi-Fi Direct Settings Item Description - Ricoh P 311 | Users Guide - Page 125
on the machine is deleted. Follow the procedure below to set items: 1. Check the item you want to set. 2. Enter the password. 3. Click [Next]. Certificate Item Description Create New SelfSigned Certificate Select this item to create a new self-signed certificate. Create Certificate Request - Ricoh P 311 | Users Guide - Page 126
5. Configuring the Machine Using Utilities Item Organizational Unit (Optional) City/Locality (Optional) State/Province (Optional) Country/Region (Optional) Validity Period (days) (Required) Signature Algorithm Description Enter the name of the department requesting the certificate (company or - Ricoh P 311 | Users Guide - Page 127
the certificate to install. Password Enter the password of the private key. Export Certificate Item Password Confirm Password Description Enter the password of the private key. The password has 4 to 32 characters. Enter the same password as for [Password]. View Certificate Show the installed - Ricoh P 311 | Users Guide - Page 128
only when an administrator password is specified. IPsec Global Settings Tab Item IPsec Function Default Policy Broadcast and Multicast Bypass enable or disable IPsec. Select whether to allow for the default IPsec policy. Select the services that you do not want to apply IPsec from the following - Ricoh P 311 | Users Guide - Page 129
Type Select IPv4 or IPv6 as the type of IP address to be used in IPsec communication. Local Address Displays the IP address of this printer. Remote Address Enter the IPv4 or IPv6 address of the device with which to communicate. Can contain up to 39 characters. Prefix Length Enter the - Ricoh P 311 | Users Guide - Page 130
(such as VPN devices). Select the security protocol from the following: • [AH]: Establishes secure communication that supports authentication only. • [ESP]: Establishes secure communication that supports both authentication and data encryption. • [ESP&AH]: Establishes secure communication that - Ricoh P 311 | Users Guide - Page 131
Configuring the IPsec Settings Item Key Perfect Forward Secrecy Description Select whether to enable or disable PFS (Perfect Forward Secrecy). IKE Settings Item IKE Version Encryption Algorithm Authentication Algorithm IKE Life Time IKE Diffie-Hellman Group Pre-Shared Key Key Perfect Forward - Ricoh P 311 | Users Guide - Page 132
5. Configuring the Machine Using Utilities Printing Lists/Reports Click [Print List/Report] to display the page for printing reports. Then, select an item and click [Print] to print out information for that item. Print List/Report Item Description Configuration Page Prints general information - Ricoh P 311 | Users Guide - Page 133
the machine for the first time. For details, see Setup Guide. Note that the password is cleared when the settings are reset. Reset Settings Tab Reset the settings that are not related to the network to their defaults. Reset Settings of Available Functions Select to clear the user restriction - Ricoh P 311 | Users Guide - Page 134
IPsec Settings] appears only when the administrator password is specified. Restore Setting Tab • When the machine is returned from repair, it is important that you restore the machine's settings from the backup files. The machine's settings are returned to the default after repair. • To back up or - Ricoh P 311 | Users Guide - Page 135
Browse...]. 2. Navigate to the directory containing the backup file to restore. 3. Select the backup file, and click [Open]. 4. Enter the administrator password. 5. Click [OK]. • If the settings are not restored successfully, an error message appears. Try again to restore the file completely. Help - Ricoh P 311 | Users Guide - Page 136
in Energy Saver mode 2 than in Energy Saver mode 1, but it takes longer to recover from Energy Saver mode 2 than from Energy Saver mode 1. • The printer recovers from Energy Saver mode when it receives a print job or when the [Power] key is pressed for less than 3 seconds. PCL6 Mode PCL6 Mode - Ricoh P 311 | Users Guide - Page 137
], and then do one of the following: • Select the machine's model. • Enter the IP address of the machine manually. • Click [Search Network Printer] to search the machine via the network. 4. Click [OK]. Checking the Status Information 1 3 4 5 2 1. Image area Displays the status of this machine - Ricoh P 311 | Users Guide - Page 138
2. Tab area • Status tab • Printer Name • Print Cartridge Displays the following messages to indicate remaining toner levels: Remaining Level 2 to 5, " Appear on Smart Organizing Monitor". 4. [Connect Printer] button Click to select a printer driver. 5. [Refresh:] Specify the automatic update of - Ricoh P 311 | Users Guide - Page 139
• Enter the IP address of the machine manually. • Click [Search Network Printer] to search the machine via the network. 4. Click [OK]. 5. On the [User Tools] tab, click [Printer Configuration]. 6. Enter the access code, and then click [OK]. The default access code is "Admin". 7. Change the settings - Ricoh P 311 | Users Guide - Page 140
the wireless LAN status • Connecting wireless LAN manually Printer tab • You can set configurations about the printer. @Remote tab • You can configure the proxy server settings for using the @Remote service, and then register the machine to the service. Printing the Configuration Page 1. On the - Ricoh P 311 | Users Guide - Page 141
Using Smart Organizing Monitor Types of Lists/Reports Configuration Page Prints general information and the current configurations of the machine. Test Page Prints a test page for checking the printing condition. PCL Config./Font Page Prints the current configuration and installed PCL font list. PS - Ricoh P 311 | Users Guide - Page 142
5. Configuring the Machine Using Utilities 140 - Ricoh P 311 | Users Guide - Page 143
necessary. Therefore, we recommend you always keep a new print cartridge ready. • For good print quality, the manufacturer recommends that you use genuine toner from the manufacturer. • The manufacturer shall not be responsible for any damage or expense that might result from the use of parts other - Ricoh P 311 | Users Guide - Page 144
cartridge and carefully raise it slightly and then pull it out horizontally. DYG270 • Do not shake the removed print cartridge. Doing so can cause remaining toner to leak. 142 - Ricoh P 311 | Users Guide - Page 145
out of the plastic bag. DYG272 6. Hold the print cartridge and shake it from side to side five or six times. DYG273 Even distribution of toner within the bottle improves print quality. 143 - Ricoh P 311 | Users Guide - Page 146
the old print cartridge into the bag, and then put it into the box. • (mainly Europe and Asia) If you want to discard your used toner container, please contact your local sales office. If you discard it by yourself, treat it as general plastic waste material. • (mainly North America) Please - Ricoh P 311 | Users Guide - Page 147
Cautions When Cleaning Cautions When Cleaning Clean the machine periodically to maintain high print quality. Dry wipe the exterior with a soft cloth. If dry wiping is not sufficient, wipe with a soft, damp cloth that has been wrung out thoroughly. If you still cannot remove the stain or grime, use a - Ricoh P 311 | Users Guide - Page 148
6. Maintaining the Machine Cleaning the Friction Pad and Paper Feed Roller If the friction pad or paper feed roller is dirty, a multi-feed or misfeed might occur. In this case, clean the friction pad and paper feed roller as follows: • Do not use chemical cleaning fluids or organic solvents such as - Ricoh P 311 | Users Guide - Page 149
interface cables that were removed. 8. Turn on the power. • If jams or multi-sheet feeds occur after cleaning the friction pad, contact your sales or service representative. • If Tray 2 is installed, clean its friction pad and paper feed roller in the same way as you did for Tray 1. 147 - Ricoh P 311 | Users Guide - Page 150
move them separately. • Do not remove the print cartridge when moving the machine. • Be sure to hold the machine level while carrying it. To prevent toner from spilling, move the machine carefully. • Keep the machine away from salt-bearing air and corrosive gases. Also, do not install the machine in - Ricoh P 311 | Users Guide - Page 151
tip or tilt the machine during transit. • Toner might spill inside the machine if the machine service representative for information about correct disposal of this machine. Where to Inquire Contact your sales or service representative for further information about the topics included in this manual - Ricoh P 311 | Users Guide - Page 152
6. Maintaining the Machine 150 - Ricoh P 311 | Users Guide - Page 153
Troubleshooting This chapter provides solutions for error messages and other problems printing. Wait a while. Ready This is the default ready message. The machine is ready for use. No print. Wait a while. Warming up... The printer is warming up or toner is being supplied. Wait until "Ready" - Ricoh P 311 | Users Guide - Page 154
7. Troubleshooting Message Check Paper Type #: Job: Cover open Update Firmware Unknown Error again. If the download fails again, contact your sales or service representative. A non-supported print cartridge is installed. Replace the toner to an appropriate one. See page 141 "Replacing the Print - Ricoh P 311 | Users Guide - Page 155
Cart. Set Error Service call SCXXX Explanation printer is almost out of toner. Prepare a new print cartridge. The print cartridge is not installed correctly, or not installed. The error message appears even though the print cartridge is installed correctly. There is a problem with the printer - Ricoh P 311 | Users Guide - Page 156
Troubleshooting Panel Indicator The following table explains the meaning of the various indicator patterns that the printer indicator is lit. Cause The printer cannot be used normally. Check the error on the control panel. Toner has nearly run out. The printer is receiving print data from - Ricoh P 311 | Users Guide - Page 157
machine. page 157 "Removing Paper Jams" and page 169 "Paper Feed Problems". Paper Size Mismatch Paper of the selected paper size is not loaded in paper size specified on the machine and the size specified in the printer driver do not match. For details about specifying the paper size setting - Ricoh P 311 | Users Guide - Page 158
large or complex to print. Select [600 x 600 dpi] in [Resolution] to reduce the size of data. For details, see the printer driver Help. No Toner or Waste Toner full No printing is available. Open the indicated cover, and then replace Print Cartridge. The print cartridge has not been Replace the - Ricoh P 311 | Users Guide - Page 159
, take care when removing misfed paper. Not doing so could result in burns. • Jammed paper may be covered in toner. Be careful not to get toner on your hands or clothes. • Toner on prints made immediately after clearing a paper jam may be insufficiently fused and may smudge. Make test prints until - Ricoh P 311 | Users Guide - Page 160
7. Troubleshooting Removing jammed paper from Tray 1 If "Internal Misfeed", "Misfeed: Tray 1", or "Misfeed: Tray 2" appears on the display, follow the procedure below to remove it. The - Ricoh P 311 | Users Guide - Page 161
DYG270 • Do not shake the removed print cartridge. Doing so can cause remaining toner to leak. • Place the print cartridge on paper or similar material to avoid dirtying your workspace. 7. Lifting the guide plate, remove the jammed paper carefully. DYG291 8. Slide the print cartridge in horizontally - Ricoh P 311 | Users Guide - Page 162
7. Troubleshooting • When closing the front cover, push the upper area of the cover firmly. After closing the cover, check that the error is cleared. Removing jammed - Ricoh P 311 | Users Guide - Page 163
and carefully raise it slightly and then pull it out horizontally. DYG270 • Do not shake the removed print cartridge. Doing so can cause remaining toner to leak. • Place the print cartridge on paper or similar material to avoid dirtying your workspace. 5. Lift the A lever, and then remove the jammed - Ricoh P 311 | Users Guide - Page 164
7. Troubleshooting • When closing the front cover, push the upper area of the cover firmly. After closing the cover, check that the error is cleared. Removing jammed - Ricoh P 311 | Users Guide - Page 165
3. Remove the jammed paper carefully. DYG301 4. Lift the Z lever. DYG532 5. Remove the jammed paper carefully. DYG533 Removing Paper Jams 163 - Ricoh P 311 | Users Guide - Page 166
7. Troubleshooting 6. Close the rear cover. DYG256 7. Pull tray 1 halfway out, and check for jammed paper. If there is jammed paper, remove it carefully. DYG289 8. Pull tray 1 - Ricoh P 311 | Users Guide - Page 167
Removing Paper Jams DYG307 10. If there is jammed paper, carefully remove it. DYG309 11. With the duplex transport unit still lowered, carefully slide tray 1 back in until it stops. DYG311 12. If paper is loaded in the bypass tray, remove the paper and close the bypass tray. 165 - Ricoh P 311 | Users Guide - Page 168
Troubleshooting 13. Push the side button to open the front cover, and then carefully lower it. DYG268 14. Hold the center of the print cartridge and carefully raise it slightly and then pull it out horizontally. DYG270 • Do not shake the removed print cartridge. Doing so can cause remaining toner - Ricoh P 311 | Users Guide - Page 169
Removing Paper Jams 16. Slide the print cartridge in horizontally. When the cartridge can go no further, raise it slightly and push it fully in. Then push down on the cartridge until it clicks into place. DYG275 17. Using both hands, carefully push up the front cover until it closes. • When closing - Ricoh P 311 | Users Guide - Page 170
7. Troubleshooting When You Cannot Print Test Page Possible cause The power cord, Panel]. 2. In the "Hardware and Sound" category, click [View devices and printers]. 3. Right-click the icon of the machine, and then click [Printer properties]. 4. Click the [Ports] tab, and then make sure that the - Ricoh P 311 | Users Guide - Page 171
fences of the paper tray, or the paper guides of the bypass tray to remove the gaps. • Avoid printing on both sides of paper when printing images that contain large solid areas, which consume a lot of toner. • Use supported types of paper. See page 43 "Supported Paper". • Load paper only as high as - Ricoh P 311 | Users Guide - Page 172
7. Troubleshooting Problem Multiple sheets of paper are fed at one time. Paper gets Supported Paper". • If there are gaps between the paper and the side or end fences of the paper tray, or the paper guides of the bypass tray, adjust the side or end fences of the paper tray, or the paper guides - Ricoh P 311 | Users Guide - Page 173
Paper Feed Problems Problem The printed paper does not stack neatly. Images are not printed in the right position Solution • gaps between the paper and the side or end fences of the paper tray, or the paper guides of the bypass tray, adjust the side or end fences of the paper tray, or the paper - Ricoh P 311 | Users Guide - Page 174
types of paper is used. Make sure that the paper being used is supported by the machine. See page 43 "Supported Paper". The paper type setting is incorrect. Make sure that the paper type setting of the printer driver matches the type of paper loaded. See page 40 "Specifying Paper Type and - Ricoh P 311 | Users Guide - Page 175
"Media" list, select a proper paper type. Images smudge when rubbed. (Toner is not fixed.) PCL 5e/6 On the printer driver's [Paper] tab, select a proper paper type in the "Paper Type:" list. PostScript 3 On the printer driver's [Paper/Quality] tab, select a proper paper type in the "Media" list - Ricoh P 311 | Users Guide - Page 176
7. Troubleshooting Problem Fine lines are fuzzy, of inconsistent thickness, or do not appear. Solution Change the dithering settings on the printer driver. For details about the dithering settings, see the printer driver Help. If the problem persists, specify the settings of the application in - Ricoh P 311 | Users Guide - Page 177
applications are operating. Close any other applications, as they may be interfering with printing. If the problem is not resolved, close unneeded processes too. • Check that the latest printer driver is being used. • If [I/O Timeout] under [System Settings] is set to 15 seconds, increase the time - Ricoh P 311 | Users Guide - Page 178
7. Troubleshooting Problem Solution There is a considerable delay between the print processed so simply wait when printing such data. • Changing the settings with printer driver may help to speed up printing. See the printer driver Help. • The data is so large or complex that it takes a long - Ricoh P 311 | Users Guide - Page 179
paper of the correct size, use the reduction function to reduce the image, and then print. See the printer driver Help. When You Cannot Print Clearly Problem The whole printout is blurred. Toner smears appear on the print side of the page. Horizontal lines appear on the printed paper. Photo images - Ricoh P 311 | Users Guide - Page 180
7. Troubleshooting Problem White spots appear. The backs of printed sheets are ] setting in the printer driver's dialog box. See the printer driver Help. Only when using PostScript 3 Change the [Dithering] setting in the printer driver's dialog box. See the printer driver Help. The setting - Ricoh P 311 | Users Guide - Page 181
Printer Problems When Paper Is Not Fed or Ejected Properly Problem Solution Prints fall in front of the machine when they are output. Raise the stop fence. For the position of the stop fence, see page 13 "Guide unit levers. Other Printing Problems Problem The toner has run out and printing - Ricoh P 311 | Users Guide - Page 182
This section describes how to troubleshoot common problems that may occur while operating the machine. Problem The machine does not turn on. Possible cause The the correct type. Confirm that the supplies are properly installed. If the problem persists, contact your service representative. 180 - Ricoh P 311 | Users Guide - Page 183
Common Problems Problem Cannot connect to wireless LAN. Possible cause A wireless LAN the optional equipment, see page 8 "How to Read This Manual". For the position of the USB port, see page 13 "Guide to Components". • If any of these problems persist, turn off the power, pull out the power cord - Ricoh P 311 | Users Guide - Page 184
7. Troubleshooting 182 - Ricoh P 311 | Users Guide - Page 185
-click the package file. 3. Follow the instructions in the setup wizard. 4. If the [Printer Driver Selection] dialog box appears, do one of the following: • Select the machine's model. • Enter the IP address of the machine manually. • Click [Search Network Printer] to search the machine via the - Ricoh P 311 | Users Guide - Page 186
[Network Settings], and then press the [OK] key. 3. Enter the administrator password. 4. Press the [ ] or [ ] key to select [IPv4 Configuration], and to automatically obtain the IP address or [Inactive] to specify the IP address manually. If you have selected [Active], proceed to Step 13. 7. Press - Ricoh P 311 | Users Guide - Page 187
Connecting the Machine to a Wired Network 10. Press the [ ] or [ ] key to select [Prefix Length], and then press the [OK] key. 11. Enter the prefix length, and then press the [OK] key. 12. Press the [ ] or [ ] key to select [Gateway Address], and then press the [OK] key. 13. Enter the gateway - Ricoh P 311 | Users Guide - Page 188
and Encryption key, refer to the router (access point) manual. Configuring settings using the control panel Make sure the ] key to select [Network Wizard], and then press the [OK] key. 5. Enter the administrator password. 6. Press the [ ] or [ ] key to select [Wireless (Wi-Fi)], and then press - Ricoh P 311 | Users Guide - Page 189
mode, and select a character of the password using the or [ ] key, and press the [OK] Key. When you finish entering the password, press the [OK] key. A password for accessing the [Network Settings] menu can about how to use the WPS button, refer to the manuals for the router (access point). 187 - Ricoh P 311 | Users Guide - Page 190
the [Menu] key to enter the character-selection mode, and select a character of the password using the or [ ] key, and press the [OK] Key. When you finish entering the password, press the [OK] key. A password for accessing the [Network Settings] menu can be specified in [Admin. Tools Lock] under - Ricoh P 311 | Users Guide - Page 191
Connecting the Machine to a Wireless Network 14. Check the result. • Connection has succeeded: "Connection to AP has Succeeded" is displayed. • Connection has failed: "Connection to AP has Failed" is displayed. Press the [OK] key to return to the screen displayed in Step 9. Check the configuration - Ricoh P 311 | Users Guide - Page 192
8. Configuring Network Settings 190 - Ricoh P 311 | Users Guide - Page 193
Red Hat Enterprise Linux 6 or later. However, some setting items are not supported depending on the operating system. Make sure the IPsec settings you specify are • If you cannot access Web Image Monitor due to IPsec configuration problems, disable IPsec under [Admin. Tools] on the control panel, and - Ricoh P 311 | Users Guide - Page 194
. Also, for further security, the SA can be periodically auto updated by applying a validity period (time limit) for its settings. This machine only supports IKEv1 for encryption key exchange. Multiple settings can be configured in the SA. Settings 1-10 You can configure ten separate sets of SA - Ricoh P 311 | Users Guide - Page 195
. • If you cannot access Web Image Monitor due to IPsec configuration problems, disable IPsec under [Admin. Tools] on the control panel, and password, and then click [Apply]. 8. Click the [IPsec Global Settings] tab, and then select [Active] in [IPsec Function]. 9. If necessary, specify [Default - Ricoh P 311 | Users Guide - Page 196
9. Appendix • An administrator password can be specified in the [Administrator] tab. Next]. 5. Enter a security policy name in "Name", and then click [Next]. 6. Clear the "Activate the default response rule" check box, and then click [Next]. 7. Select "Edit properties", and then click [Finish]. - Ricoh P 311 | Users Guide - Page 197
Transmission Using IPsec 19. In [Description:], enter a name or a detailed explanation of the IP filter, and then click [Next]. You may click [Next] and proceed to the next step without entering any information in this field. 20. Select "My IP Address" in "Source address", and then click [Next]. 21. - Ricoh P 311 | Users Guide - Page 198
to select [Admin. Tools], and then press the [OK] key. 3. Press the [Menu] key to enter the character-selection mode, and select a character of the password using the or [ ] key, and press the [OK] key. 4. Press the [ ] or [ ] key to select [IPsec], and then press the [OK] key. 5. Press the [ ] or - Ricoh P 311 | Users Guide - Page 199
guaranteed if any third-party toner is used. • Depending on printing conditions, there are cases where the printer cannot print the number of problems may occur: • "Replace Required Soon:" will be displayed before the toner runs out. • "Replacement Required:" will be displayed when the toner runs - Ricoh P 311 | Users Guide - Page 200
Power requirements Description Desktop Laser electrostatic transfer Legal (81/2 × 14 inches) 26 seconds or less For details, see page 43 "Supported Paper". For details, see page 43 "Supported Paper". 125 sheets • Tray 1 250 sheets • Bypass tray 50 sheets 128 MB 220-240 V, 4 A, 50/60 Hz 120-127 - Ricoh P 311 | Users Guide - Page 201
Specifications of the Machine Item Description Power consumption The power level when the main switch is turned off and the power cord is plugged into an outlet: 1 W or less • Maximum 960 W • Ready 63.8 W • During printing 512 W Power consumption The power level when the main switch is turned - Ricoh P 311 | Users Guide - Page 202
Item Printing speed Resolution First print speed Interface Printer language Fonts (PCL6, PCL5e, PostScript3) Description fonts Paper Feed Unit PB1130 Paper capacity 250 sheets Paper size For details, see page 43 "Supported Paper". Dimensions (Width × Depth × Height) 370 × 392 × 89 mm (14.6 - Ricoh P 311 | Users Guide - Page 203
the image density set as the factory default. ISO/IEC 19798 is an international standard covered by warranty. However, if there is a problem, contact the store where they were purchased. • When or 7,000 pages (P 311). • This machine routinely performs cleaning and uses toner during this operation to - Ricoh P 311 | Users Guide - Page 204
via the appropriate return and collection systems available. By following these instructions you ensure that this product is treated correctly and help to reduce the shop where you purchased it, your local dealer or sales/service representatives. All Other Users If you wish to discard this product, - Ricoh P 311 | Users Guide - Page 205
centre. Environmental Advice for Users (mainly Europe) Users in the EU, Switzerland and Norway Consumables yield Please refer to either the User's Manual for this information or the packaging of the consumable. Recycled paper The machine can use recycled paper which is produced in accordance with - Ricoh P 311 | Users Guide - Page 206
saving mode than from Ready mode. For maximum energy savings, we recommend that the default setting for power management is used. Notice to NFC Users (mainly Europe) Model Name: P 310, P 311 Manufacturer: Ricoh Co., Ltd. 3-6 Nakamagome 1-chome, Ohta-ku, Tokyo. 143-8555, Japan Importer (CE marking - Ricoh P 311 | Users Guide - Page 207
CE Declaration of Conformity is available by accessing the URL: https://www.ricoh.com/products/ ce_doc2/ and selecting the product applicable. NFC Operating , if not installed and used in accordance with the instructions, may cause harmful interference to radio communications. However, there - Ricoh P 311 | Users Guide - Page 208
interference that may cause undesired operation. Responsible party: Ricoh USA, Inc. Address: 300 Eagleview Boulevard, Suite 200 Exton, PA 19341, U.S.A. Telephone number: 610-296-8000 Product Name: Printer Model Number: P 310, P 311 ENERGY STAR Program ENERGY STAR® Program Requirements for Imaging - Ricoh P 311 | Users Guide - Page 209
Energy Saver mode 1, but it takes longer to recover from Energy Saver mode 2 than from Energy Saver mode 1. Specifications Energy Saver mode 1 Power Consumption*1 44.8 W Default Time Recovery Time*1 45.2 W 30 seconds 7.56 seconds Energy Saver mode 2 Power Consumption*1 7.59 seconds 0.711 - Ricoh P 311 | Users Guide - Page 210
9. Appendix *2 Achieves ENERGY STAR energy savings; product fully qualifies when packaged with (or used with) a duplex tray and the duplex function is enabled as an option. For details about Energy Saver modes, see page 79 "System Settings Menu". • You cannot use NFC or the USB port in Energy Saver - Ricoh P 311 | Users Guide - Page 211
Trademarks Trademarks Google Chrome, and Google Play are trademarks or registered trademarks of Google LLC. macOS, TrueType, App Store, and Safari are trademarks of Apple Inc., registered in the U.S. and other countries. Firefox® is a registered trademark of the Mozilla Foundation. LINUX® is the - Ricoh P 311 | Users Guide - Page 212
9. Appendix Microsoft® Windows Server® 2012 R2 Essentials Microsoft® Windows Server® 2012 R2 Standard • The product names of Windows Server 2016 are as follows: Microsoft® Windows Server® 2016 Standard Microsoft® Windows Server® 2016 Essentials Microsoft® Windows Server® 2016 MultiPoint® Premium - Ricoh P 311 | Users Guide - Page 213
@Remote 92 A Admin. Tools Menu 73 Administrator password 131 Administrator settings 131 Attaching Paper Feed Unit TK1220 Confirming information Printer driver settings 60 Status information 135 Consumables 201 Copy Copying onto envelopes 31 Counter information 101 D Default settings 131 - Ricoh P 311 | Users Guide - Page 214
functions 68 Print output functions 69 Print quality functions 68 Printer Features 75 Priority Tray 103 R Reports 130 Reset settings 131 size.. 37, 39, 40 Status information 100 Status messages 151, 155 Supported paper 43 System 115, 117 System information 100, 135 System settings 102 - Ricoh P 311 | Users Guide - Page 215
Tray Paper Settings Menu 82 Troubleshooting 151 Error and status messages appear on Smart Organizing Monitor 155 Other problems 168, 169, 172, 175, 180 U User code 109 W Web Image Monitor 96 What you can do with this machine Printer function 57 Wireless LAN settings 121, 137 Wireless - Ricoh P 311 | Users Guide - Page 216
MEMO 214 - Ricoh P 311 | Users Guide - Page 217
MEMO 215 - Ricoh P 311 | Users Guide - Page 218
MEMO 216 EN GB EN US EN AU M0EV-8504A - Ricoh P 311 | Users Guide - Page 219
- Ricoh P 311 | Users Guide - Page 220
EN GB EN US EN AU M0EV-8504A © 2021, 2022 Ricoh Co., Ltd.

User's Guide
For safe and correct use, be sure to read Safety Information separately
provided before using the machine.