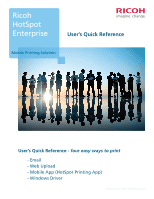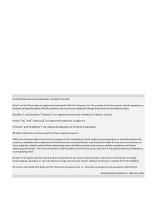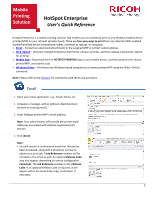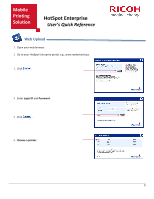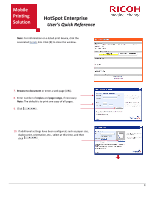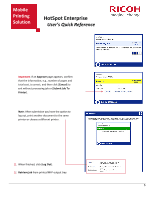Ricoh SP C420DN-KP Quick Reference Guide
Ricoh SP C420DN-KP - Aficio Color Laser Printer Manual
 |
UPC - 026649066245
View all Ricoh SP C420DN-KP manuals
Add to My Manuals
Save this manual to your list of manuals |
Ricoh SP C420DN-KP manual content summary:
- Ricoh SP C420DN-KP | Quick Reference Guide - Page 1
Ricoh HotSpot Enterprise User's Quick Reference Mobile Printing Solution User's Quick Reference - four easy ways to print - Email - Web Upload - Mobile App (HotSpot Printing App) - Windows Driver Vers One, Jan/31/13 www.ricoh-usa.com/hotspot - Ricoh SP C420DN-KP | Quick Reference Guide - Page 2
errors or omissions in these materials. Actual results will vary depending upon use of the products and services, and the conditions and factors affecting performance. The only warranties for Ricoh products and services Publisher. All screen used within this guide are for illustration purposes only, - Ricoh SP C420DN-KP | Quick Reference Guide - Page 3
a document. Submit for printing. 3. Mobile App - Download the free HOTSPOT PRINTING App to your mobile device, and then pinpoint the closest printer/MFP, and submit a job. 4. Windows Driver - Print from any Windows-based computer to a remote printer/MFP using the [File] > [Print] command. Note - Ricoh SP C420DN-KP | Quick Reference Guide - Page 4
Mobile Printing Solution HotSpot Enterprise User's Quick Reference Web Upload 1. Open your web browser. 2. Go to your HotSpot Enterprise portal, e.g., www.mydomain/cps. 3. Click . 4. Enter Login ID and Password. 5. Click . 6. Choose a printer. 3 - Ricoh SP C420DN-KP | Quick Reference Guide - Page 5
Solution HotSpot Enterprise User's Quick Reference Note: For information on a listed print device, click the associated Details link. Click [X] to close the window. 7. Browse to document or enter a web page (URL). 8. Enter number of copies and page range, if necessary. Note: The default is to - Ricoh SP C420DN-KP | Quick Reference Guide - Page 6
Mobile Printing Solution HotSpot Enterprise User's Quick Reference Important: If an Approve page appears, confirm that the information, e.g., number of pages and total cost, is correct, and then click [Cancel] to exit without processing job or [Submit Job To Printer]. Note: After submission you - Ricoh SP C420DN-KP | Quick Reference Guide - Page 7
® smartphone and BlackBerry® PlayBook™ and Android™ devices. • Configure campus, corporate or enterprise printers. • Save printer locations as favorites. • Set default printer for regular use. • Configure print job details including number of copies and paper size. • Based on configuration, receive - Ricoh SP C420DN-KP | Quick Reference Guide - Page 8
device, navigate to Ricoh HotSpot icon. Tab to open. 2. When opening the HOTSPOT PRINTING App for the first time, you can set login information, geographic search preferences, default Web URL, language, etc. 3. Tab . The HOTSPOT PRINTING App home screen displays printers closest to your current - Ricoh SP C420DN-KP | Quick Reference Guide - Page 9
Mobile Printing Solution HotSpot Enterprise User's Quick Reference 4. If desired printer does not appear, tab . 5. Enter search criteria, e.g., Company, and tap . 6. Available printer(s) appear. 7. Tap desired printer. 8. Review information about the selected printer, and then tap . This - Ricoh SP C420DN-KP | Quick Reference Guide - Page 10
the Favorites screen. If you press the printer icon, the Options menu appears. • - Tap to send print job to that device. Once selected, printer icon starts flashing. • - Tap to make this printer the default output device. Subsequent print job submissions will be automatically routed to this - Ricoh SP C420DN-KP | Quick Reference Guide - Page 11
not a supported feature for iOS, i.e., the local file system is closed to the user by downloaded/saved for printing from your web browser... • Using BlackBerry Desktop software, copy files to the device via USB connection. • Using your computer's file browser, such as Windows Explorer (for Windows - Ricoh SP C420DN-KP | Quick Reference Guide - Page 12
service. Important: If access to network print devices has been restricted, i.e., login credentials (username/password) are required, see Printer Preferences, Account Settings. If print devices are "public," and do not require login, proceed as outlined below. Step 1: Download PrintWhere Driver - Ricoh SP C420DN-KP | Quick Reference Guide - Page 13
Reference Install the application... 7. Within target folder, double-click PWhere. 8. On User Account Control screen, click [Yes]. Welcome screen displays... 9. Click [Next >]. License Agreement displays ... 10. Read License Agreement, and then click [Yes]. 11. When installation is - Ricoh SP C420DN-KP | Quick Reference Guide - Page 14
PrintWhere driver. 5. To select a printer, click Printer Properties screen, and then click [OK]. Note: To search for available printers, see Printer Search to follow. 6. Click [Print]. Printer Search 1. From PrintWhere Properties screen, click [Find a Printer]. Note: To open the Search window - Ricoh SP C420DN-KP | Quick Reference Guide - Page 15
to display all paper sizes, or restrict your list to printers that support a specific paper size. • Duplex: Duplex means to printer list based on one of the color/technology filters. Note that printer owners may choose to restrict use of color in their printers, and may flag their printers as Black - Ricoh SP C420DN-KP | Quick Reference Guide - Page 16
Solution HotSpot Enterprise User's Quick Reference • Private Printers Only: Filter search results to only include printers that have control service locates public or private printers and/or determine if your PrinterOn account is valid. To open this screen, proceed as follows: 1. Open Search window - Ricoh SP C420DN-KP | Quick Reference Guide - Page 17
click [OK]. On the Preferences window, click [OK]. Note: If the Minimize to System checkbox is deselected, the Choose A Printer icon will be removed from the your AD/LDAP server is required, enter your normal network login credentials (Username/Password). In this case, you must check the Use Private - Ricoh SP C420DN-KP | Quick Reference Guide - Page 18
app or Windows driver - to any HotSpot-enabled device (printer/MFP) on your intranet (private cloud). Ricoh's partner that provides the software (and access to the Global Printer Directory), thus enables the HotSpot Enterprise solution to provide Mobile Printing Services to users. Universal print - Ricoh SP C420DN-KP | Quick Reference Guide - Page 19
. MOBILE APPS Pinpoint the RICOH closest printer and submit a job from any mobile handheld device; free apps make it simple. For added convenience, set a default for an easy File > Print operation. WINDOWS DRIVER Print from any Windows-based computer using the PrintWhere driver to a remote output
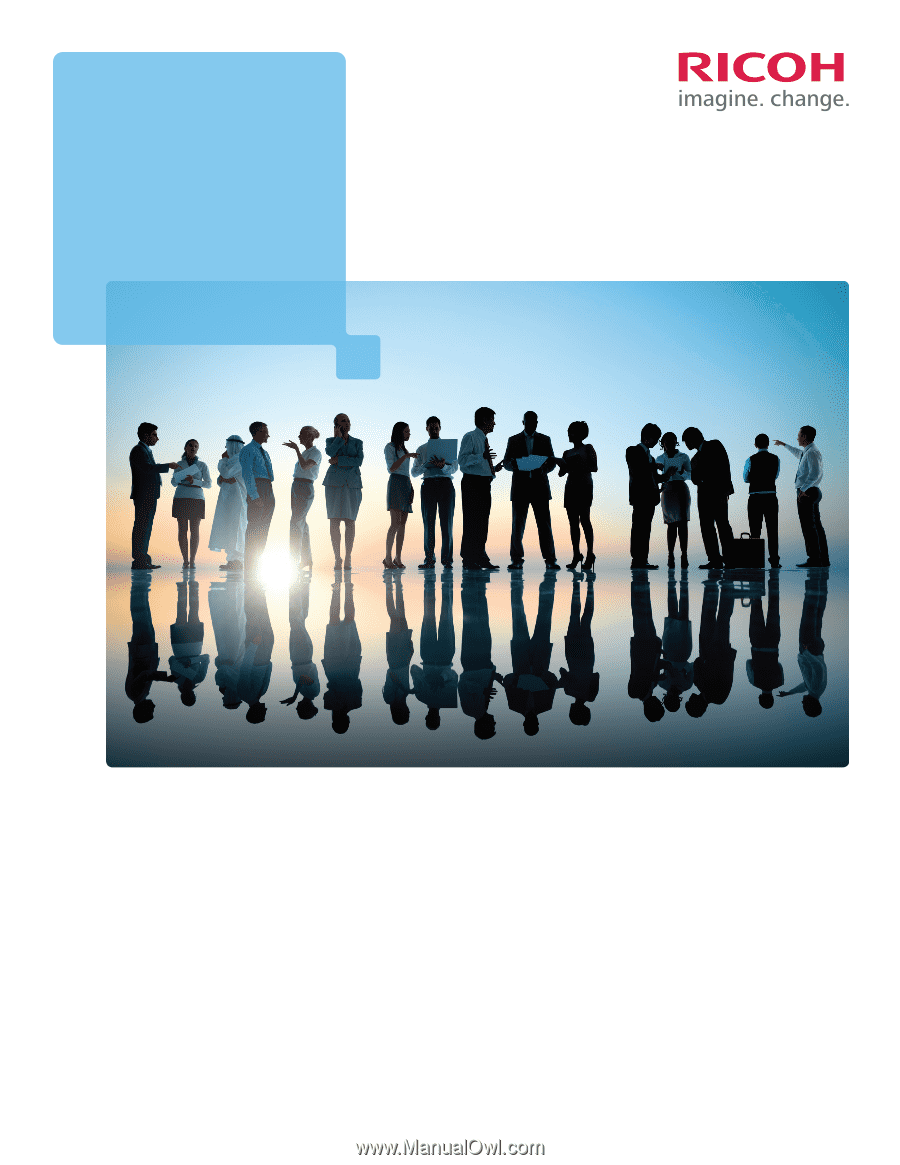
User’s Quick Reference -
four easy ways to print
- Email
- Web Upload
- Mobile App (HotSpot Printing App)
- Windows Driver
Ricoh
HotSpot
Enterprise
Mobile Printing Solution
www.ricoh-usa.com/hotspot
User’s Quick Reference