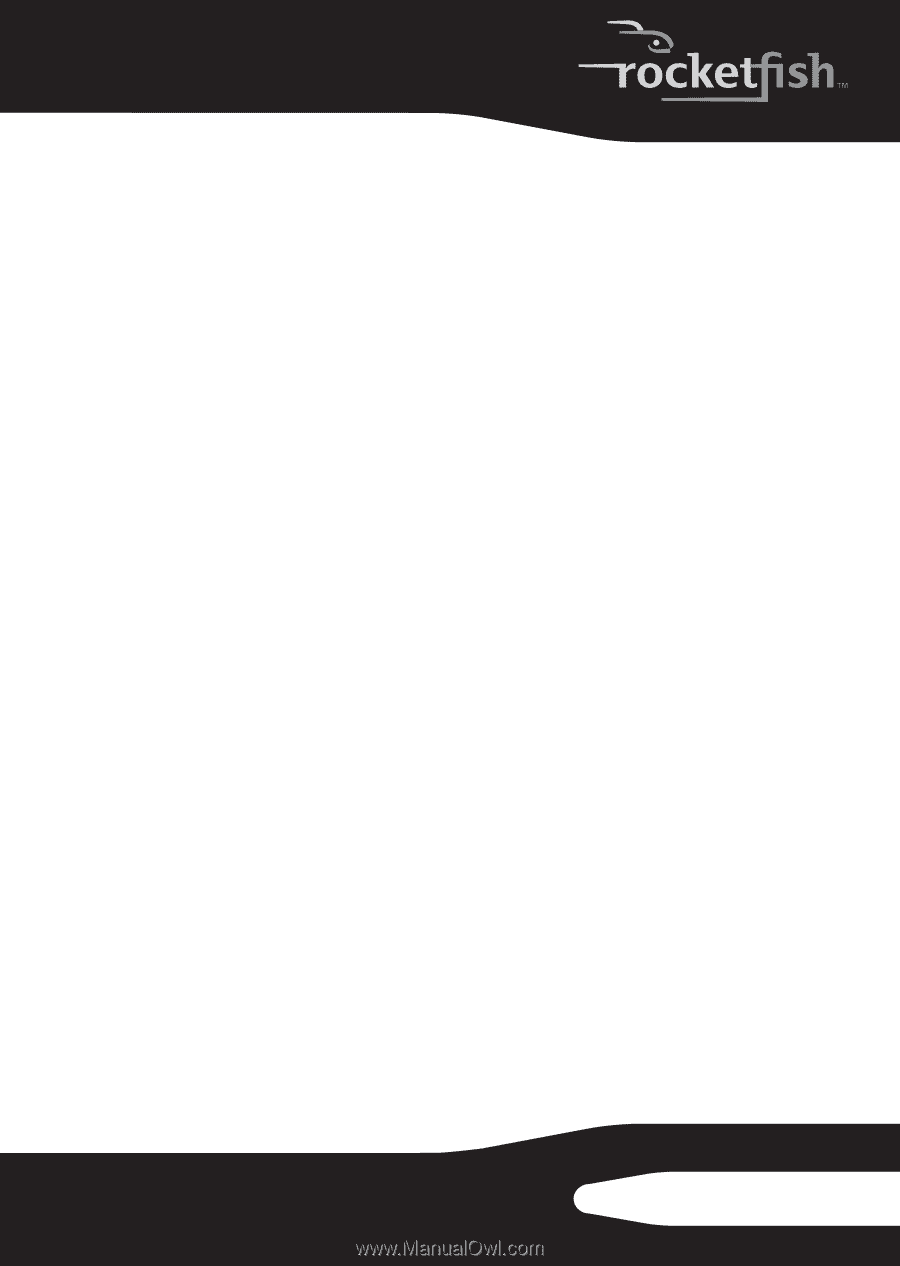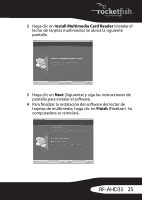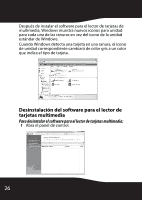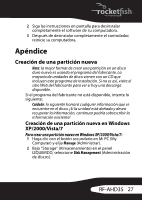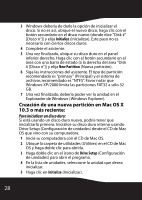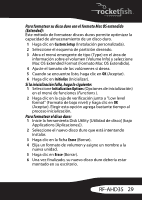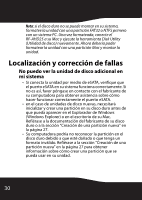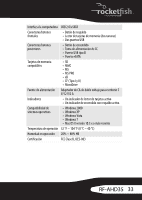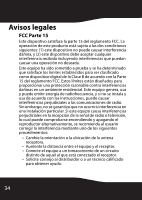Rocketfish RF-AHD35 User Manual (Spanish) - Page 29
Para formatear su disco duro con el formato Mac OS extendido, Extended, Si la inicialización falla
 |
UPC - 600603116131
View all Rocketfish RF-AHD35 manuals
Add to My Manuals
Save this manual to your list of manuals |
Page 29 highlights
Para formatear su disco duro con el formato Mac OS extendido (Extended): Este método de formatear discos duros permite optimizar la capacidad de almacenamiento de un disco duro. 1 Haga clic en Custom Setup (Instalación personalizada). 2 Seleccione el esquema de partición deseado. 3 Abra el menú emergente de tipo (Type) en el área de información sobre el volumen (Volume Info) y seleccione Mac OS Extended Format (Formato Mac OS Extendido). 4 Ajuste el tamaño de los volúmenes si desea. 5 Cuando se encuentre listo, haga clic en OK (Aceptar). 6 Haga clic en Initialize (Inicializar). Si la inicialización falla, haga lo siguiente: 1 Seleccione Initialization Options (Opciones de inicialización) en el menú de funciones (Functions ). 2 Haga clic en la caja de verificación junto a "Low level format" (Formato de bajo nivel) y haga clic en OK (Aceptar). Elegir esta opción agrega bastante tiempo al proceso inicialización. Para formatear el disco duro: 1 Inicie la herramienta Disk Utility [Utilidad de disco] (bajo Applications [Aplicaciones]). 2 Seleccione el nuevo disco duro que está intentando instalar. 3 Haga clic en la ficha Erase (Borrar). 4 Elija un formato de volumen y asigne un nombre a la nueva unidad. 5 Haga clic en Erase (Borrar). 6 Una vez finalizado, su nuevo disco duro debería estar montado en su escritorio. RF-AHD35 29