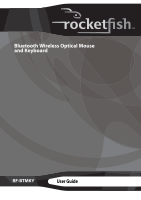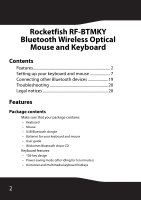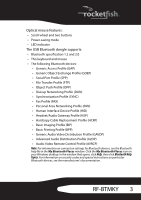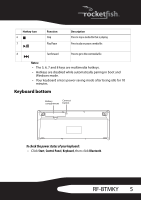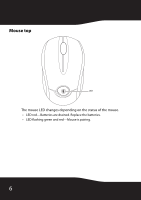Rocketfish RF-BTMKY User Manual (English)
Rocketfish RF-BTMKY Manual
 |
View all Rocketfish RF-BTMKY manuals
Add to My Manuals
Save this manual to your list of manuals |
Rocketfish RF-BTMKY manual content summary:
- Rocketfish RF-BTMKY | User Manual (English) - Page 1
Bluetooth Wireless Optical Mouse and Keyboard RF-BTMKY User Guide - Rocketfish RF-BTMKY | User Manual (English) - Page 2
Rocketfish RF-BTMKY Bluetooth Wireless Optical Mouse and Keyboard Contents Features 2 Setting up your keyboard and mouse 7 Connecting other Bluetooth devices 19 Troubleshooting 20 Legal notices 20 Features Package contents Make sure that your package contains: • Keyboard • Mouse • USB Bluetooth - Rocketfish RF-BTMKY | User Manual (English) - Page 3
My Bluetooth Places window. Click the My Bluetooth Places icon on your Windows desktop. In the window that opens, click Help, then click Bluetooth Help Topics. For information on security codes and special instructions on particular Bluetooth devices, see the manufacturer's documentation. RF-BTMKY 3 - Rocketfish RF-BTMKY | User Manual (English) - Page 4
• A computer with an available USB port • Microsoft® Windows® XP or Windows 2000 operating system Keyboard and mouse components Keyboard top Your keyboard has 103 keys. In addition to the standard keys, your keyboard has a row of hotkeys. 24 13 68 57 WWW Esc F1 ~ ! ` 1 F2 F3 F4 - Rocketfish RF-BTMKY | User Manual (English) - Page 5
pairing in boot and Windows mode. • Your keyboard enters power-saving mode after being idle for 10 minutes. Keyboard bottom Battery Connect compartment button Connect To check the power status of your keyboard: • Click Start, Control Panel, Keyboard, then click Bluetooth. RF-BTMKY 5 - Rocketfish RF-BTMKY | User Manual (English) - Page 6
Mouse top LED The mouse LED changes depending on the status of the mouse. • LED red-Batteries are drained. Replace the batteries. • LED flashing green and red-Mouse is pairing. 6 - Rocketfish RF-BTMKY | User Manual (English) - Page 7
Power switch Pairing button To view more information about your mouse: • Click Start, Control Panel, Mouse, then click Bluetooth. Setting up your keyboard and mouse Installing the keyboard batteries To install the keyboard batteries: 1 Turn your keyboard over so the bottom is facing up. RF-BTMKY 7 - Rocketfish RF-BTMKY | User Manual (English) - Page 8
2 Remove the battery compartment cover. Connect 3 Insert two AA batteries into the battery compartment. Make sure that the + and - symbols on the batteries align with the + and - symbols in the battery compartment. Connect 4 Replace the battery compartment cover. Connect 8 - Rocketfish RF-BTMKY | User Manual (English) - Page 9
the mouse batteries: 1 Press the button on top of the mouse to release the battery compartment cover, then remove the cover. 2 Insert two AA batteries into the battery compartment. Make sure that the + and - symbols on the batteries align with the + and - symbols in the battery compartment. RF-BTMKY - Rocketfish RF-BTMKY | User Manual (English) - Page 10
3 Replace the battery compartment cover. Installing the Bluetooth software To install the Bluetooth software: 1 Plug your Bluetooth dongle into a USB port on your computer. 2 Insert the provided installation CD into the CD or DVD drive on your computer. The installation program starts - Rocketfish RF-BTMKY | User Manual (English) - Page 11
. The Destination Folder screen opens. 5 If you want to accept the default installation folder, click Next. The Ready to Install the Program screen opens. Or RF-BTMKY 11 - Rocketfish RF-BTMKY | User Manual (English) - Page 12
the installation is complete, the Install Wizard Completed screen opens, but do not click Finish yet. 7 Unplug the dongle, then plug it back in. Your keyboard and mouse pair automatically. 8 Click Finish. 9 When you are prompted to restart your computer, click Yes. 12 - Rocketfish RF-BTMKY | User Manual (English) - Page 13
in. • A green icon indicates the dongle has detected the Bluetooth devices. Removing the Bluetooth software To remove the Bluetooth software: 1 Unplug the dongle. 2 Click Start, Control Panel, computer is turned off, then plug the USB Bluetooth dongle into a USB port on your computer. RF-BTMKY 13 - Rocketfish RF-BTMKY | User Manual (English) - Page 14
(Depending on the BIOS, you may be able to navigate with the wireless mouse.) Note: Some older computers do not support USB keyboards or mice in the BIOS/DOS environment. Quick pairing in Windows Your Bluetooth keyboard and mouse have been set to a pre-pairing mode as the factory default. For quick - Rocketfish RF-BTMKY | User Manual (English) - Page 15
3 Press the pairing button on the bottom of the mouse. Pairing button 4 Use the tip of an unfolded paper clip (or similar object without a sharp tip) to gently press the connect button (inside the hole on the back of the keyboard) for two seconds. Keyboard connect button Connect RF-BTMKY 15 - Rocketfish RF-BTMKY | User Manual (English) - Page 16
are cancelled. To reconnect the mouse or keyboard, repeat Step 5. 6 Press any keyboard key and move the mouse to make sure that they are connected. Starting the Bluetooth software To start the Bluetooth software for the first time: 1 Double-click the Bluetooth icon on the Windows system tray - Rocketfish RF-BTMKY | User Manual (English) - Page 17
2 Follow the on-screen instructions. When configuration is complete, the Select a device dialog box opens and your computer starts searching for Bluetooth devices. 3 Click the device you want to connect, then follow the on-screen instructions. RF-BTMKY 17 - Rocketfish RF-BTMKY | User Manual (English) - Page 18
Pairing with the Bluetooth software To pair with the Bluetooth software: 1 Press the USB Bluetooth dongle button until the following dialog box opens. 2 When you are prompted to confirm that the correct mouse was found, click Click here with your mouse. The Bluetooth Pairing dialog box opens. 18 - Rocketfish RF-BTMKY | User Manual (English) - Page 19
the Bluetooth device type list, then click the type of device you want to use. A list of available devices appears. 4 Click on the device you want to use, then follow the on-screen instructions for configuring the device. 5 Enter the Bluetooth security code from the device user manual. RF-BTMKY 19 - Rocketfish RF-BTMKY | User Manual (English) - Page 20
replace the batteries. • Check the battery status of the mouse by clicking Start, Control Panel, Mouse, then clicking Bluetooth. • Check the battery status of keyboard by clicking Start, Control Panel, Keyboard, then clicking Bluetooth. • If the keyboard and mouse do not work, make sure that the USB - Rocketfish RF-BTMKY | User Manual (English) - Page 21
logo are trademarks of Best Buy Enterprise Services, Inc. Other brands and product names are trademarks or registered trademarks of their respective holders. Specifications and features are subject to change without notice or obligation. For service and support call 1-800-620-2790. RF-BTMKY 21 - Rocketfish RF-BTMKY | User Manual (English) - Page 22
22 - Rocketfish RF-BTMKY | User Manual (English) - Page 23
RF-BTMKY 23 - Rocketfish RF-BTMKY | User Manual (English) - Page 24
Best Buy Purchasing, LLC 7601 Penn Avenue South, Richfield, MN 55423-3645 USA © 2008 Best Buy Enterprise Services, Inc. All rights reserved. ROCKETFISH is a trademark of Best Buy Enterprise Services, Inc. All other products and brand names are trademarks of their respective owners. ENGLISH 08-1728
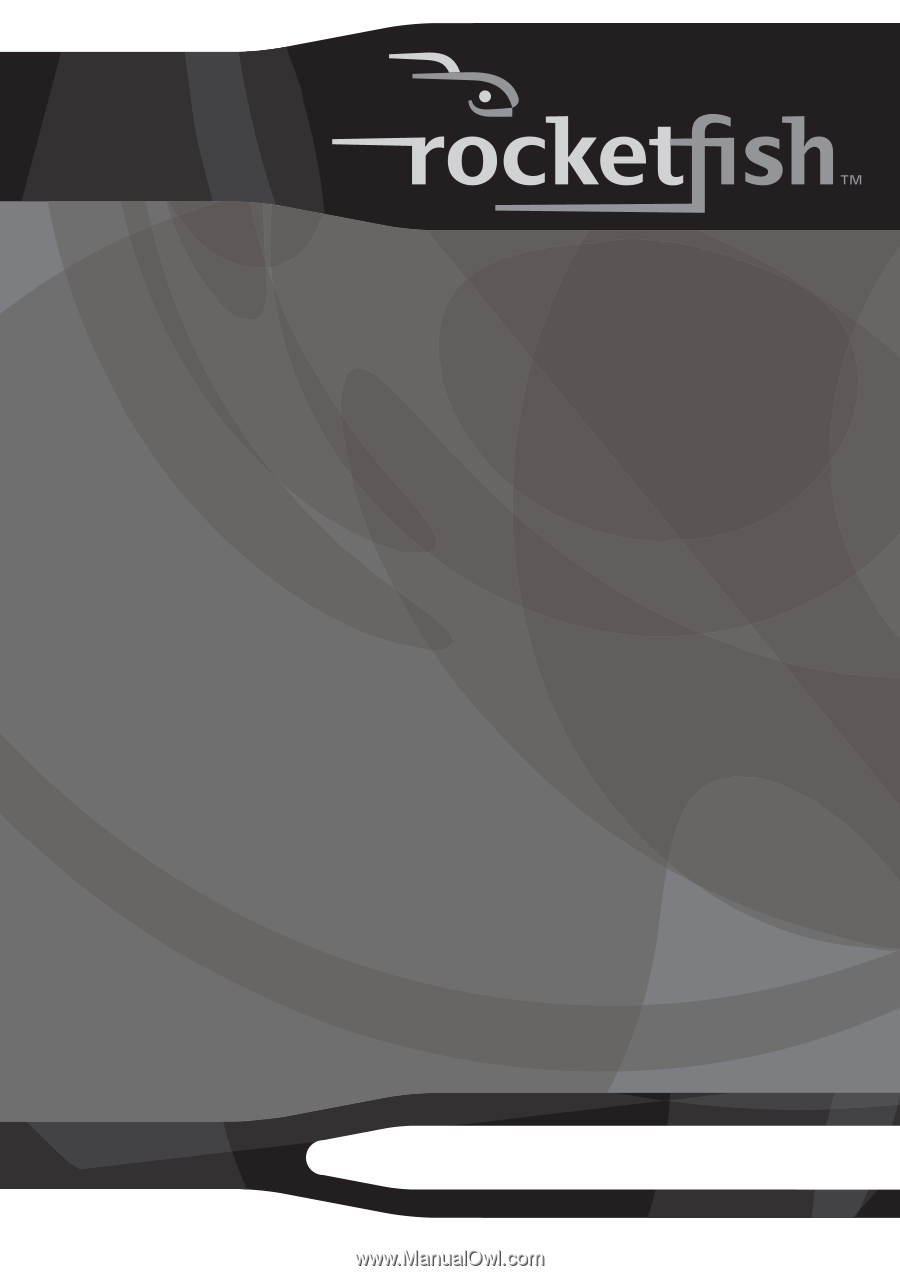
Bluetooth Wireless Optical Mouse
and Keyboard
RF-BTMKY
User Guide