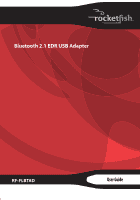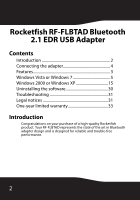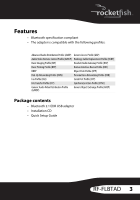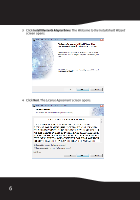Rocketfish RF-FLBTAD User Manual (English)
Rocketfish RF-FLBTAD Manual
 |
UPC - 600603117411
View all Rocketfish RF-FLBTAD manuals
Add to My Manuals
Save this manual to your list of manuals |
Rocketfish RF-FLBTAD manual content summary:
- Rocketfish RF-FLBTAD | User Manual (English) - Page 1
Bluetooth 2.1 EDR USB Adapter RF-FLBTAD User Guide - Rocketfish RF-FLBTAD | User Manual (English) - Page 2
Rocketfish RF-FLBTAD Bluetooth 2.1 EDR USB Adapter Contents Introduction 2 Connecting the adapter 4 Features 3 Windows Vista or Windows 7 5 Windows 2000 or Windows XP 15 Uninstalling the software 30 Troubleshooting 31 Legal notices 31 One-year limited warranty 33 Introduction - Rocketfish RF-FLBTAD | User Manual (English) - Page 3
) Serial Port Profile (SPP) File Transfer Profile (FTP) Synchronize Action Profile (SYNC) Generic Audio Video Distribution Profile Generic Object Exchange Profile (GOEP) (GAVDP) Package contents • Bluetooth 2.1 EDR USB adapter • Installation CD • Quick Setup Guide RF-FLBTAD 3 - Rocketfish RF-FLBTAD | User Manual (English) - Page 4
2.0 or 1.1) • CD drive • Operating system: Microsoft Windows® 2000, Microsoft Windows® XP with Service Pack 1 or higher, Microsoft Windows Vista®, or Windows® 7 Connecting the adapter To connect the adapter: • Remove the cap from the adapter, then plug the adapter into a USB port on the computer. 4 - Rocketfish RF-FLBTAD | User Manual (English) - Page 5
in Windows Vista or Windows 7: 1 Make sure that you have plugged the adapter into a USB port on the computer. 2 Insert the installation CD into your computer's CD drive. The introductory screen appears automatically. If the screen does not appear, open the Autorun.exe file on the CD. RF-FLBTAD 5 - Rocketfish RF-FLBTAD | User Manual (English) - Page 6
3 Click Install Bluetooth Adapter Driver. The Welcome to the Installshield Wizard screen opens. 4 Click Next. The License Agreement screen opens. 6 - Rocketfish RF-FLBTAD | User Manual (English) - Page 7
Folder screen opens. 6 To install the software in the default location, click Next. The Ready to Install the Program screen opens. Or, to install the program in a different location, click Change, type the new location, then click Next. The Ready to Install the Program screen opens. RF-FLBTAD 7 - Rocketfish RF-FLBTAD | User Manual (English) - Page 8
7 Click Install. When the installation is complete, the InstallShield Wizard Completed screen opens. Note: If the "Bluetooth device not found" message appears, plug the adapter into a USB port on the computer, then click OK. 8 Click Finish. When a message appears prompting you to restart the - Rocketfish RF-FLBTAD | User Manual (English) - Page 9
software in Windows Vista or Windows 7 After you have installed the software and restarted the computer, the Bluetooth icon appears on the desktop and in the task bar. To use the right-click menu: • Right-click the Bluetooth icon . A menu opens with the following options: • Add a Bluetooth Device - Rocketfish RF-FLBTAD | User Manual (English) - Page 10
connections and settings in Windows Vista or Windows 7 To manage Bluetooth connections and settings in Windows Vista or Windows 7: 1 Double-click the Bluetooth icon in the task bar. The Bluetooth Devices window opens. 2 Click a tab at the top of the window to navigate through the options. 3 Make - Rocketfish RF-FLBTAD | User Manual (English) - Page 11
installed and configured the Bluetooth software. For more information, see "Installing the Bluetooth software in Windows Vista or Windows 7" on page 5. • You have plugged the Bluetooth adapter in a USB port on your computer. • The Bluetooth device has batteries installed and is turned on. RF-FLBTAD - Rocketfish RF-FLBTAD | User Manual (English) - Page 12
2 Right-click the Bluetooth icon on the task bar, then click Show Bluetooth Devices. The Bluetooth Devices dialog box opens. 12 - Rocketfish RF-FLBTAD | User Manual (English) - Page 13
Add to search for Bluetooth devices. When a Bluetooth device is found, the Add Bluetooth Device Wizard dialog box opens. 4 If more than one Bluetooth device is found, click the device you want to connect to, then click Next. The Do you need a passkey to add your device? screen opens. RF-FLBTAD 13 - Rocketfish RF-FLBTAD | User Manual (English) - Page 14
. If you selected an option that requires a passkey, the Windows is exchanging passkeys screen opens. Use the connected device to enter the passkey. For more information, see the documentation that came with the device. The Completing the Add Bluetooth Device Wizard screen opens. 6 Click Finish. 14 - Rocketfish RF-FLBTAD | User Manual (English) - Page 15
in Windows 2000 or Windows XP: 1 Make sure that you have plugged the adapter into a USB port on the computer. 2 Insert the installation CD into your computer's CD drive. The introductory screen appears automatically. If the screen does not appear, open the Autorun.exe file on the CD. RF-FLBTAD 15 - Rocketfish RF-FLBTAD | User Manual (English) - Page 16
3 Click Install Bluetooth Adapter Driver. The Welcome to the Installshield Wizard screen opens. 4 Click Next. The License Agreement screen opens. 16 - Rocketfish RF-FLBTAD | User Manual (English) - Page 17
5 Read the agreement, click I accept the terms in the license agreement, then click Next. The Destination Folder screen opens. RF-FLBTAD 17 - Rocketfish RF-FLBTAD | User Manual (English) - Page 18
the Program screen opens. Or, to install the program in a different location, click Change, type the new location, then click Next. The Ready to Install the Program screen opens. Note: If the "Bluetooth device not found" message appears, plug the adapter into a USB port on the computer, then click - Rocketfish RF-FLBTAD | User Manual (English) - Page 19
7 Click Install. When the installation is complete, the Initial Bluetooth Configuration Wizard screen opens. 8 Click Next, the go to "Setting up the Bluetooth software in Windows 2000 or Windows XP" on page 20. RF-FLBTAD 19 - Rocketfish RF-FLBTAD | User Manual (English) - Page 20
Setting up the Bluetooth software in Windows 2000 or Windows XP To set up the Bluetooth software in Windows 2000 or Windows XP: 1 If the Initial Bluetooth Configuration Wizard screen is not open, double-click My Bluetooth Places on the Windows desktop or double-click the Bluetooth icon on the task - Rocketfish RF-FLBTAD | User Manual (English) - Page 21
2 Click to uncheck the options you do not need, then click Next. The Device Name and Type screen opens. 3 If this is the first time you have used the software, type a name in the Computer name box, then open the Computer type box and click Laptop or Desktop. RF-FLBTAD 21 - Rocketfish RF-FLBTAD | User Manual (English) - Page 22
4 Click Next. The following screen opens. 5 Click Next. The Bluetooth Service Selection screen opens. 22 - Rocketfish RF-FLBTAD | User Manual (English) - Page 23
opens. 7 If you want to set up a Bluetooth connection, make sure that the Bluetooth device is in pairing mode, then click Next. Or if you do not want to set up a Bluetooth connection, click Skip. After the configuration is complete, the Congratulations screen opens. 8 Click Finish. RF-FLBTAD 23 - Rocketfish RF-FLBTAD | User Manual (English) - Page 24
To connect a Bluetooth device in Windows 2000 or Windows XP: 1 Make sure that: • You have installed and configured the Bluetooth software. For more information, see "Installing the Bluetooth software in Windows 2000 or Windows XP" on page 15. • You have plugged the Bluetooth adapter in a USB port on - Rocketfish RF-FLBTAD | User Manual (English) - Page 25
3 Click Add a Bluetooth Device. The Initial Bluetooth Configuration Wizard screen opens. 4 Click Next. The Blue Device Selection screen opens. The connected Bluetooth devices are listed. RF-FLBTAD 25 - Rocketfish RF-FLBTAD | User Manual (English) - Page 26
5 Click a device, then click Next. The Bluetooth Security Setup screen opens. 6 Type the numbers shown on the screen to connect to the device. The Bluetooth Service Selection screen opens. 26 - Rocketfish RF-FLBTAD | User Manual (English) - Page 27
7 Click the services you want to enable, then click Next. The Completing Bluetooth Setup Wizard screen opens. 8 Type the name for the Bluetooth device. 9 If you want to connect another Bluetooth device, click the Create a shortcut and restart this wizard checkbox. RF-FLBTAD 27 - Rocketfish RF-FLBTAD | User Manual (English) - Page 28
10 Click Finish. The My Bluetooth Places window opens and a shortcut for the device you connected appears. 11 Double-click the shortcut to connect to the device. 28 - Rocketfish RF-FLBTAD | User Manual (English) - Page 29
help in Windows 2000 or Windows XP To get help in Windows 2000 or Windows XP: 1 Open the My Bluetooth Places window. 2 Click Help, then click Bluetooth Help Topics. The help file opens. Or, click Start, then click Help and Support. Type Bluetooth in the Search box, then press Enter. RF-FLBTAD 29 - Rocketfish RF-FLBTAD | User Manual (English) - Page 30
a program. The Program and Features window opens. 4 Click WIDCOMM Bluetooth Software. 5 When a message asks you if you want to uninstall the software, click Yes. Windows 2000 or Windows XP To uninstall the Bluetooth software: 1 Unplug the Bluetooth adapter. 2 Click Start, then click Control - Rocketfish RF-FLBTAD | User Manual (English) - Page 31
Troubleshooting If you experience problems connecting a Bluetooth device: 1 Double-click My Bluetooth Places on the Windows desktop or click the Bluetooth icon on the task bar. The My Bluetooth Places window opens. 2 Click Help in the menu bar at the top of the window, then click Bluetooth Help - Rocketfish RF-FLBTAD | User Manual (English) - Page 32
devices (for instance, devices using wireless LAN). 802.11b technology might cause degradation on the performance of Bluetooth devices. Caution: 1 To comply with FCC RF exposure compliance requirements, a separation distance of at least 20 cm must be maintained between the antenna of this device - Rocketfish RF-FLBTAD | User Manual (English) - Page 33
and parts replaced under this warranty become the property of Rocketfish and are not returned to you. If service of Products and parts are required after the Warranty Period This warranty does not cover: • Customer instruction • Installation • Set up adjustments • Cosmetic damage RF-FLBTAD 33 - Rocketfish RF-FLBTAD | User Manual (English) - Page 34
620-2790 www.rocketfishproducts.com Distributed by Best Buy Purchasing, LLC 7601 Penn Avenue South, Richfield, Minnesota, U.S.A. 55423-3645 © 2008 Best Buy Enterprise Services, Inc. All rights reserved. ROCKETFISH is a trademark of Best Buy Enterprise Services, Inc. Registered in some countries. All - Rocketfish RF-FLBTAD | User Manual (English) - Page 35
RF-FLBTAD 35 - Rocketfish RF-FLBTAD | User Manual (English) - Page 36
36 - Rocketfish RF-FLBTAD | User Manual (English) - Page 37
RF-FLBTAD 37 - Rocketfish RF-FLBTAD | User Manual (English) - Page 38
38 - Rocketfish RF-FLBTAD | User Manual (English) - Page 39
RF-FLBTAD 39 - Rocketfish RF-FLBTAD | User Manual (English) - Page 40
www.rocketfishproducts.com (800) 620-2790 Distributed by Best Buy Purchasing, LLC 7601 Penn Avenue South, Richfield, MN 55423-3645 USA © 2009 Best Buy Enterprise Services, Inc. All rights reserved. ROCKETFISH is a trademark of Best Buy Enterprise Services, Inc. All other products and brand names are

Bluetooth 2.1 EDR USB Adapter
RF-FLBTAD
User Guide