Samsung 172MP User Manual (user Manual) (ver.1.0) (Spanish) - Page 37
SyncMaster 1
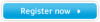 |
View all Samsung 172MP manuals
Add to My Manuals
Save this manual to your list of manuals |
Page 37 highlights
Los caracteres y los iconos se destacan en azul durante el ajuste para cada menú. 1. Pantalla PC SyncMaster 172MP Para más información sobre el Ajuste de pantalla en Modo PC, véase Secuencias de animación de ajuste de pantalla de PC. Contraste Calibre el Contraste. Luminosidad Calibre la Luminosidad. Control color El tono del color se puede cambiar desde el blanco rojizo al blanco azulado. Los componentes individuales del color son también personalizables. 1) Modo 1 : Blanco sencillo. 2) Modo 2 : Blanco rojizo. 3) Modo 3 : Blanco azulado. 4) Mode de usuario : Personalizable por el usuario. 5) Reset : Los parámetros de color se sustituyen con los valores predeterminados de fábrica. Imagen Este menú incluye Fijar la imagen, Efecto imagen como su submenú. 1) Fijar le imagen Fijar le imagen se usa para ajustar y obtener la mejor imagen quitando los ruidos que provocan imágenes inestables con agitaciones y resplandores débiles. Si no se obtienen resultados satisfactorios usando el Ajuste fino, use la configuración Ajuste grueso y, después, use Ajuste fino otra vez. • Ajuste grueso Quita ruidos tales como rayas verticales. Ajuste grueso puede mover el área de la imagen de la pantalla. Se puede volver a centrar usando el menú Control Horizontal. • Ajuste fino Quita ruidos tales como rayas horizontales. Si persiste la perturbación incluso después de Ajuste fino, repítalo después de ajustar la frecuencia (velocidad del reloj). • Información Muestra el modo de pantalla actual. • Reset Los parámetros de Fijar la imagen y Posición se sustituyen con los valores predeterminados de fábrica. 2) Efecto imagen La imagen que se muestra se puede hacer más borrosa o más nitida. • Más definido • Definido • Medio • Borroso • Más borroso Posición Ajusta la ubicación de la pantalla horizontalmente y verticalmente. Sonido El monitor tiene un amplificador integrado de audio estéreo de alta fidelidad. 1) Modo • Favorito : Seleccione Favorito para volver a la configuración personalizada. - Grave : Intensifica el audio de baja frecuencia. - Agudo : Intensifica el audio de alta frecuencia. • Normal : Seleccione Normal para volver a la configuración estándar de fábrica. • Música : Seleccione Música cuando esté visualizando vídeos musicales o conciertos. • Cine : Seleccione Cine cuando esté visualizando largometrajes. • Diálogo : Seleccione Diálogo cuando esté visualizando contenidos ricos en diálogos (por ejemplo, noticias). PIP Cuando los dispositivos externos de A/V (audio y vídeo), tales como VCR, están conectados con el monitor, PIP permite ver el vídeo de dichos dispositivos en una ventana pequeña superpuesta sobre la señal de vídeo del PC. 1) Tamaño : Permite que el usuario desactive o ajuste al tamaño de la Pantalla PIP. 2) Posición : Cambia la posición de la ventana PIP.















