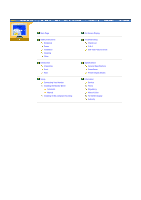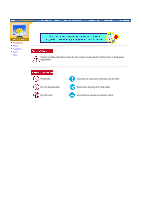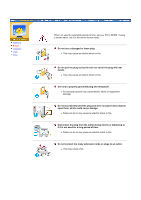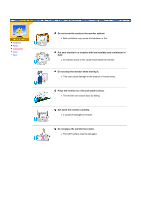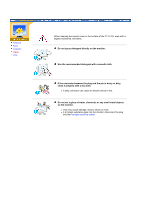Samsung 173T User Manual (user Manual) (English)
Samsung 173T Manual
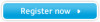 |
View all Samsung 173T manuals
Add to My Manuals
Save this manual to your list of manuals |
Samsung 173T manual content summary:
- Samsung 173T | User Manual (user Manual) (English) - Page 1
SyncMaster 173T/193T/170N/171N/172N/173N/ 191N/192N/193N/191T plus/153T/150N/151N/152N - Samsung 173T | User Manual (user Manual) (English) - Page 2
Your Monitor Installing the Monitor Driver Automatic Manual Installing VESA compliant mounting On-Screen Display Troubleshooting Check List Q & A Self-Test Feature Check Specifications General Specifications PowerSaver Preset Display Modes Information Service Terms Regulatory Natural Color For - Samsung 173T | User Manual (user Manual) (English) - Page 3
Notational Power Installation Clean Other Failure to follow directions noted by this symbol could result in bodily harm or damage to equipment. Prohibited Do not disassemble Do not touch Important to read and understand at all times Disconnect the plug from the outlet Grounding to prevent an - Samsung 173T | User Manual (user Manual) (English) - Page 4
Notational Power Installation Clean Other When not used for extended periods of time, set your PC to DPMS. If using a screen saver, set it to the active screen mode. Do not use a damaged or loose plug. z This may cause an electric shock or fire. Do not pull the plug out by the wire - Samsung 173T | User Manual (user Manual) (English) - Page 5
shock or fire could result inside the monitor. Do not drop the monitor when moving it. z This may cause damage to the product or human body. Place the monitor on a flat and stable surface. z The monitor can cause injury by falling. Set down the monitor carefully. z It could be damaged or broken - Samsung 173T | User Manual (user Manual) (English) - Page 6
cleaning the monitor case or the surface of the TFT-LCD, wipe with a slightly moistened, soft fabric. Do not spray detergent directly on the monitor. Use the chemicals or any small metal objects on the monitor. z This may cause damage, electric shock or a fire. z If a foreign substance gets into the - Samsung 173T | User Manual (user Manual) (English) - Page 7
Notational Power Installation Clean Other Do not remove cover(or back). No user serviceable parts inside. z This may cause an electric shock or a fire. z Refer servicing to qualified service personnel. If your monitor does not operate normally - in particular, if there are any unusual sounds or - Samsung 173T | User Manual (user Manual) (English) - Page 8
and discard vinyl bag from power adaptor before use. z Possible fire hazard. Always keep power adaptor in well-ventilated area. If you view a fixed screen for an extended period of time, residual image or blurriness may appear. z Change the mode to energy save or set a screensaver to moving picture - Samsung 173T | User Manual (user Manual) (English) - Page 9
Notational Power Installation Clean Other Do not remove cover(or back). No user serviceable parts inside. z This may cause an electric shock or a fire. z Refer servicing to qualified service personnel. If your monitor does not operate normally - in particular, if there are any unusual sounds or - Samsung 173T | User Manual (user Manual) (English) - Page 10
and discard vinyl bag from power adaptor before use. z Possible fire hazard. Always keep power adaptor in well-ventilated area. If you view a fixed screen for an extended period of time, residual image or blurriness may appear. z Change the mode to energy save or set a screensaver to moving picture - Samsung 173T | User Manual (user Manual) (English) - Page 11
SyncMaster 173T/193T/191T plus/153T Unpacking Front Rear Monitor andt Stand Power Cord Signal Cable Please make sure the following items are included with your monitor. If any items are missing, contact your dealer. DVI Cable(Option) Quick Setup Guide For Multimedia model (Option) Warranty - Samsung 173T | User Manual (user Manual) (English) - Page 12
make sure the following items are included with your monitor. If any items are missing, contact your dealer. Quick Setup Guide Warranty Card (Not available in all locations) For Multimedia model (Option) User's Guide and Driver Installation CD Pivot S/W CD(Option) Multimedia Speaker Stand Sound - Samsung 173T | User Manual (user Manual) (English) - Page 13
SyncMaster 173T/193T/191T plus/153T Unpacking Front Rear 1. Auto button Use this button message appears in the center of the screen displaying the current mode -- analog or digital input signal.) Note:If you select the Digital mode, you must connect your monitor to the graphic card with a digital - Samsung 173T | User Manual (user Manual) (English) - Page 14
SyncMaster 170N/171N/172N/173N/191N/192N/193N/150N/151N/152N Unpacking Front Rear 1. green once as the monitor saves your adjustments. Note: See PowerSaver described in the manual for further information regarding power saving functions. For energy conservation, turn your monitor OFF when it is - Samsung 173T | User Manual (user Manual) (English) - Page 15
SyncMaster 173T/193T/191T plus/153T Unpacking Front Rear (The configuration at the back of the monitor may vary from product to product.) 1. Power port Connect the power cord for your monitor to the power port on the back of the monitor. 2. AudioPower - Out (Option) 3. DVI port Connect the DVI - Samsung 173T | User Manual (user Manual) (English) - Page 16
SyncMaster 170N/171N/172N/173N/191N/192N/193N/150N/151N/152N Unpacking Front Rear (The configuration at the back of the monitor may vary from product to product.) 1. Power port 2. AudioPower - Out (Option) 3. Signal port 4. Pin a. Power on/off Switch Connect the DC Adapter for your monitor to the - Samsung 173T | User Manual (user Manual) (English) - Page 17
SyncMaster 173T/193T/191T plus/153T Connecting Your Monitor Installing the Monitor Driver Installing VESA compliant mounting Setup-General 1. Connect the power cord for your monitor to the power port on the back of the monitor. Plug the power cord for the monitor into a nearby outlet. 2-1. Using - Samsung 173T | User Manual (user Manual) (English) - Page 18
Setup-For Multimedia model (Option) 1. Connect the power cord of the multimedia stand to the multimedia stand power port on the back of the monitor. 2. Connect a sound cable from the input source (sound card,computer,CD-ROM drive). 3. To listen in privacy,connect headphones here. Multimedia Speaker - Samsung 173T | User Manual (user Manual) (English) - Page 19
SyncMaster 170N/171N/172N/173N/191N/192N/193N/150N/151N/152N Connecting Your Monitor Installing the Monitor Driver Installing VESA compliant mounting Setup-General 1. Connect the power cord for your monitor to the power port on the back of the monitor. Plug the power cord for the monitor into a - Samsung 173T | User Manual (user Manual) (English) - Page 20
Multimedia Speaker Stand 1. Speaker Power Cord 2. On/Off Volume 3. Bass Control 4. Treble Control 5. Stereo Input Jack 6. Headphone Jack - Samsung 173T | User Manual (user Manual) (English) - Page 21
system you have. Prepare a blank disk and download the driver program file at the Internet web site shown here. z Internet web site : http://www.samsung-monitor.com/ (Worldwide) http://www.samsungusa.com/monitor/ (USA) http://www.sec.co.kr/monitor/ (Korea) http://www.samsungmonitor.com.cn/ (China - Samsung 173T | User Manual (user Manual) (English) - Page 22
click the "Continue Anyway" button. Then click "OK" button. This monitor driver is under certifying MS logo,and this installation don't damage your system.The certified driver will be posted on Samsung Monitor Homepage http://www.samsung-monitor.com/. 6. Monitor driver installation is completed. - Samsung 173T | User Manual (user Manual) (English) - Page 23
system you have. Prepare a blank disk and download the driver program file at the Internet web site shown here. z Internet web site : http://www.samsung-monitor.com/ (Worldwide) http://www.samsungusa.com/monitor/ (USA) http://www.sec.co.kr/monitor/ (Korea) http://www.samsungmonitor.com.cn/ (China - Samsung 173T | User Manual (user Manual) (English) - Page 24
. 6. Select "Don't search ,I will.." then click "Next" and then click "Have disk". 7. Click the "Browse" button then choose A:(D:\Driver) and choose your monitor model in the model list and click the "Next" button. 8. If you can see following "Message" window, then click the "Continue Anyway" button - Samsung 173T | User Manual (user Manual) (English) - Page 25
driver will be posted on Samsung Monitor Homepage http://www.samsung-monitor.com/. 9. Click the "Close" button then click "OK" button continually. 10. Monitor driver button then choose A:(D:\Driver). 8. Click the "Open" button, then click "OK" button. 9. Choose your monitor model and click the "Next - Samsung 173T | User Manual (user Manual) (English) - Page 26
Test. If the screen is not normal, change to a different mode (lower mode of resolution, colors or frequency). Note: If there is no Mode at All Display Modes, select the level of resolution and vertical frequency by referring to the Preset Display Modes in the user guide. Linux Operating System - Samsung 173T | User Manual (user Manual) (English) - Page 27
the Monitor Driver Installing VESA compliant mounting Removing the base 1. Turn off your monitor and unplug its power cord. 2. Lay the LCD monitor face-down on a flat surface with a cushion beneath it to protect the screen. 3. Remove the two screws and then remove the Stand from the LCD monitor - Samsung 173T | User Manual (user Manual) (English) - Page 28
SyncMaster 173T/193T/191T plus/153T - Samsung 173T | User Manual (user Manual) (English) - Page 29
SyncMaster 170N/171N/172N/173N/ 191N/192N/193N/150N/151N/152N - Samsung 173T | User Manual (user Manual) (English) - Page 30
Menu Contrast Menu How to adjust Brightness - Adjust Brightness. 1. Push the Menu button. 2. Push the Menu button to open the Brightness adjustment screen. 3. Use the [ + ] button to increase the brightness or [ - ] button to decrease the brightness. Direct Access Feature : When OSD is not on the - Samsung 173T | User Manual (user Manual) (English) - Page 31
then use Fine again. 1. Push the Menu button. 2. Push the [ - ] button or [ + ] button until the Image Lock screen is displayed. 3. Push the Menu button twice to open the Fine adjustment screen. 4. Use the [ - ] button or [ + ] button to remove any noise. How to adjust Image Lock [Coarse] - Image - Samsung 173T | User Manual (user Manual) (English) - Page 32
H-Position Menu V-Position Menu How to adjust H-Position - Follow these instructions to change the horizontal position of the monitor's entire display. 1. Push the Menu button. 2. Push the [ - ] button or [ + ] button until the H-Position screen is displayed. 3. Push the Menu button to open the H- - Samsung 173T | User Manual (user Manual) (English) - Page 33
Push the Menu button twice to open the Geometry Reset adjustment screen. 4. Push the [ + ] button to select Yes. If you don't want to reset the monitor, use the [ - ] button to select No. How to adjust Reset [Color Reset] - Color parameters are replaced with the factory default values. 1. Push the - Samsung 173T | User Manual (user Manual) (English) - Page 34
Menu button. 2. Push the [ - ] button or [ + ] button until the Color Temperature screen is displayed. 3. Push the Menu button to open the Color Temperature adjustment screen. 4. Press the [ - ] button or [ + ] button to select User Adjusted, Reddish, Bluish or sRGB . (When you adjust the Brightness - Samsung 173T | User Manual (user Manual) (English) - Page 35
the background of the OSD. 1. Push the Menu button. 2. Push the [ - ] button or [ + ] button until the Halftone screen is displayed. 3. Push the Menu button to open the Halftone selection screen. 4. Use the [ - ] button or [ + ] button to select On or Off. How to adjust Language - Follow these steps - Samsung 173T | User Manual (user Manual) (English) - Page 36
Menu Position(V-Position) - You can change the vertical position where the OSD menu appears on your monitor. 1. Push the Menu button. 2. Push the [ - ] button or [ + ] button until the Menu Position screen is displayed. 3. Push the Menu button again and then press the [ - ] or [ + ] button until the - Samsung 173T | User Manual (user Manual) (English) - Page 37
seconds is the default value. How to adjust Display Mode - You can see the frequency, the polarity of the operational signals and the resolution level. Note : These screens do not allow any changes to the settings, they are for information only. 1. Push the Menu button. 2. Push the [ - ] button or - Samsung 173T | User Manual (user Manual) (English) - Page 38
Auto Adjustment Menu How to adjust Auto Adjustment - Auto adjustment allows the monitor to self-adjust to the incoming video signal. The values of fine, coarse and position are adjusted automatically. 1. Push the Auto button. Note : To make - Samsung 173T | User Manual (user Manual) (English) - Page 39
Magic Bright Menu How to adjust Magic Bright 1. Push the MagicBright button. Text: Normal Brightness For documentations or works involving heavy text. Internet: Medium Brightness For working with mixture of contents such as text and graphics. Entertain: High Brightness For watching motion pictures - Samsung 173T | User Manual (user Manual) (English) - Page 40
SyncMaster 173T/193T/191T plus/153T Check List Q & A Self-Test Feature Check Before calling for service, check the information in this section to see if you can remedy any problems yourself. If you do need assistance, please call the phone number on the warranty card, the phone number on the - Samsung 173T | User Manual (user Manual) (English) - Page 41
the monitor driver? Install the monitor driver according to the Driver Installation Instructions. See the video card manual to see Install the monitor driver according to if the Plug & Play (VESA DDC) the Driver Installation Instructions. function can be supported. For Multimedia model Symptom - Samsung 173T | User Manual (user Manual) (English) - Page 42
if the installed the adapter (video) driver and the monitor driver. 4. Check if the scanning ratio of the video screen is set at 75Hz. (Do not exceed 60Hz when using the maximum resolution.) 5. If you have problems in installing the adapter (video) driver, boot the computer in Safe Mode, remove - Samsung 173T | User Manual (user Manual) (English) - Page 43
: If the initial screen (the login screen) does not appear, contact a service center or your dealer. Can you see "Video mode not supported" on the screen? You can see this message when the signal from the video card exceeds the maximum resolution and frequency that the monitor can properly handle - Samsung 173T | User Manual (user Manual) (English) - Page 44
the video card manual to see if the Plug & Play (VESA DDC) function can be supported. Install the monitor driver according to the Driver Installation Instructions. Install the monitor driver according to the Driver Installation Instructions. Check the following items if there is trouble with the - Samsung 173T | User Manual (user Manual) (English) - Page 45
can be changed by reconfiguring the video card. Note that video card support can vary, depending on the version of the driver used. (Refer to the computer or the video card manual for details.) Windows ME/XP/2000 : Set the resolution at the Control Panel, Display, Settings. * Contact the video card - Samsung 173T | User Manual (user Manual) (English) - Page 46
Failure of any of the boxes to appear indicates a problem with your monitor. This box also appears during normal operation if the video cable message appears on the screen or the screen goes blank although the power indicator LED is still on. The message may indicate that the monitor is out of scan - Samsung 173T | User Manual (user Manual) (English) - Page 47
from the PC. Therefore, if there is trouble with the PC or the video card, this can cause the monitor to become blank, have poor coloring, noise, Video mode not supported, etc. In this case, first check the source of the problem, and then contact a service center or your dealer. z Judging the - Samsung 173T | User Manual (user Manual) (English) - Page 48
Name SyncMaster 173T LCD Panel Size 17.0 inch diagonal Display area 337.92 (H) x 270.336 (V) Pixel Pitch 0.264 (H) x 0.264 (V) Type a-si TFT active matrix Viewing Angle 170(H) / 170(V) Synchronization Horizontal 30 ~ 81 kHz Vertical 56 ~ 75 Hz Display Color 16,194,277 Resolution - Samsung 173T | User Manual (user Manual) (English) - Page 49
. But the pixels of RED, GREEN, BLUE and WHITE color seem to be bright sometimes or some of black pixels could be seen. This is not from bad quality and you can use it without uneasiness. z For example, the no. of TFT LCD pixels that is contained in this product are 3,932,160 - Samsung 173T | User Manual (user Manual) (English) - Page 50
General Model Name SyncMaster 193T/191T plus LCD Panel Size 19.0 inch diagonal Display area 376.32 (H) x 301.056 (V) Pixel Pitch 0.294 (H) x 0.294 (V) Type a-si TFT active matrix Viewing Angle 170(H) / 170(V) Synchronization Horizontal 30 ~ 81 kHz Vertical 56 ~ 75 Hz Display Color - Samsung 173T | User Manual (user Manual) (English) - Page 51
. But the pixels of RED, GREEN, BLUE and WHITE color seem to be bright sometimes or some of black pixels could be seen. This is not from bad quality and you can use it without uneasiness. z For example, the no. of TFT LCD pixels that is contained in this product are 3,932,160 - Samsung 173T | User Manual (user Manual) (English) - Page 52
Model Name SyncMaster 170N/171N/172N/173N LCD Panel Size 17.0 inch diagonal Display area 337.92 (H) x 270.336 (V) Pixel Pitch 0.264 (H) x 0.264 (V) Type a-si TFT active matrix Viewing Angle 170(H) / 170(V) Synchronization Horizontal 30 ~ 81 kHz Vertical 56 ~ 75 Hz Display Color - Samsung 173T | User Manual (user Manual) (English) - Page 53
. But the pixels of RED, GREEN, BLUE and WHITE color seem to be bright sometimes or some of black pixels could be seen. This is not from bad quality and you can use it without uneasiness. ! For example, the no. of TFT LCD pixels that is contained in this product are 3,932,160 - Samsung 173T | User Manual (user Manual) (English) - Page 54
General Model Name SyncMaster 191N/192N/193N LCD Panel Size 19.0 inch diagonal Display area 376.32 (H) x 301.056 (V) Pixel Pitch 0.294 (H) x 0.294 (V) Type a-si TFT active matrix Viewing Angle 170(H) / 170(V) Synchronization Horizontal 30 ~ 81 kHz Vertical 56 ~ 75 Hz Display Color - Samsung 173T | User Manual (user Manual) (English) - Page 55
. But the pixels of RED, GREEN, BLUE and WHITE color seem to be bright sometimes or some of black pixels could be seen. This is not from bad quality and you can use it without uneasiness. ! For example, the no. of TFT LCD pixels that is contained in this product are 3,932,160 - Samsung 173T | User Manual (user Manual) (English) - Page 56
SyncMaster 153T LCD Panel Size 15.0 inch diagonal Display area 304.1 (H) x 228.1 (V) Pixel Pitch 0.297 (H) x 0.297 (V) Type a-si TFT active matrix Viewing Angle 140(H) / 115(V) Synchronization Horizontal 30 ~ 61 kHz Vertical 56 ~ 75 Hz Display Color 16,194,277 Resolution monitor - Samsung 173T | User Manual (user Manual) (English) - Page 57
, monitor installation will proceed automatically, unless the user wishes to select alternate settings. Dot Acceptable TFT LCD panel manufactured by using advanced semiconductor technology with precision of 99.999% above is used for this product. But the pixels of RED, GREEN, BLUE and WHITE color - Samsung 173T | User Manual (user Manual) (English) - Page 58
SyncMaster 150N/151N/152N LCD Panel Size 15.0 inch diagonal Display area 304.1 (H) x 228.1 (V) Pixel Pitch 0.297 (H) x 0.297 (V) Type a-si TFT active matrix Viewing Angle 140(H) / 115(V) Synchronization Horizontal 30 ~ 61 kHz Vertical 56 ~ 75 Hz Display Color 16,194,277 Resolution - Samsung 173T | User Manual (user Manual) (English) - Page 59
monitor installation will proceed automatically, unless the user wishes to select alternate settings. Dot Acceptable TFT LCD panel manufactured by using advanced semiconductor technology with precision of 99.999% above is used for this product. But the pixels of RED, GREEN, BLUE and WHITE color seem - Samsung 173T | User Manual (user Manual) (English) - Page 60
170N/171N/172N/173N/173T/193T/191T plus State Normal Operation Power saving mode EPA/ENERGY 2000 Power Indicator Green Green, Blinking Power Consumption Less than 42W Less than 2W Power off (120Vac) (Power button) Black Less than 1W SyncMaster 191N/192N/193N State Normal Operation - Samsung 173T | User Manual (user Manual) (English) - Page 61
Green, Blinking (Power button) Black Power Consumption Less than 30W Less than 2W Less than 1W This monitor is EPA ENERGY STAR® compliant and ENERGY2000 compliant when used with a computer equipped with VESA DPMS functionality. As an ENERGY STAR® Partner, SAMSUNG - Samsung 173T | User Manual (user Manual) (English) - Page 62
SyncMaster 173T/193T/170N/171N/172N/173N/191N/192N/193N/191T plus General PowerSaver Preset Timing Modes If the signal transferred from the computer is the same as the following Preset Timing Modes, the screen will be adjusted automatically. However, if the signal differs, the screen may go blank - Samsung 173T | User Manual (user Manual) (English) - Page 63
while the power LED is on. Refer to the video card manual and adjust the screen as follows. Table 1. Preset Timing Modes Display Mode Horizontal Frequency Like a fluorescent lamp, the screen has to repeat the same image many times per second to display an image to the user. The frequency of this - Samsung 173T | User Manual (user Manual) (English) - Page 64
Regulatory Natural Color For Better Display Authority U.S.A. : Samsung Computer Products Customer Service 400 Valley Road, Suite 201, Mt. Arlington, NJ 07856 Tel. : (973)601-6000, 1-800-SAMSUNG (1-800-726-7864) Fax. : (973)601-6001 http://www.samsungusa.com/monitor BRAZIL : Samsung Eletronica da - Samsung 173T | User Manual (user Manual) (English) - Page 65
8001-1800 Samsung support Finland: 0800-118001 Tel +46 8 590 966 00 Fax +46 8 590 966 50 http://www.samsung.se/ HUNGARY : Samsung Electronics Magyar Rt. 1039, Budapest, Lehel u. 15-17. Tel: 36 1 453 1100 Fax: 36 1 453 1101 http://www.samsung.hu/ FRANCE : SAMSUNG ELECTRONICS FRANCE Service Paris Nord - Samsung 173T | User Manual (user Manual) (English) - Page 66
800 220 120 http://www.samsung.pt/ NETHERLANDS/BELGIUM/LUXEMBOURG : Samsung Electronics Benelux B. V. Fleminglaan 12 2289 CP Rijiswijk, NEDERLANDS Service and informatielijn ; Belgium :0800-95214, http://www.samsung.be/ Netherlands : 0800-2295214, http://www.samsung.nl/ CHILE : SONDA S.A. Teatinos - Samsung 173T | User Manual (user Manual) (English) - Page 67
This is a function that provides the best quality screen for the user by allowing the computer and the monitor to exchange information automatically. This monitor follows the international standard VESA DDC for the Plug & Play function. Resolution The number of horizontal and vertical dots used to - Samsung 173T | User Manual (user Manual) (English) - Page 68
Service Terms Regulatory Natural Color For Better Display Authority FCC Information User Instructions The Federal Communications Commission Radio Frequency Interference Statement includes the following warning: Note: This equipment has been tested and found to comply with the limits - Samsung 173T | User Manual (user Manual) (English) - Page 69
équipements produisant des interférences au Canada. MPR II Compliance This monitor complies with SWEDAC(MPR II) recommendations for reduced electric and magnetic according to the instruction manual. TCO'95-Ecological requirements for personal computers (TCO'95 applied model only) AB general - Samsung 173T | User Manual (user Manual) (English) - Page 70
and services to the environment.The main problem as far as monitors and length of time to reactivate the monitor shall be reasonable for the user. Labelled products must meet strict environmental Lead can be found in picture tubes, display screens, solders and capacitors. Lead damages the nervous - Samsung 173T | User Manual (user Manual) (English) - Page 71
-Ecological requirements for personal computers (TCO'99 applied model only) Congratulations! You have just purchased a TCO of goods and services to the environment. The main problem, as far as time to reactivate the computer shall be reasonable for the user. Below you will find a brief summary of the - Samsung 173T | User Manual (user Manual) (English) - Page 72
colour-generating layers of display screens and the electrical or electronics the back light system of flat panel monitors as today there is no commercially computers (TCO'03 applied model only) Congratulations! The display performance product, designed with the user in focus that also minimizes - Samsung 173T | User Manual (user Manual) (English) - Page 73
user and to reduce sight and strain problems. Important parameters are luminance, contrast, resolution installed and used in accordance with the instructions, may cause harmful interference to other are connected. z Consult the manufacturer or field service technician for help. Video In / RS 232 - Samsung 173T | User Manual (user Manual) (English) - Page 74
into the CD-ROM Drive. Then, the initial screen of the program installation will be executed. Click Natural Color on the initial screen to install the Natural Color software. To install the program manually, insert the CD included with the Samsung monitor into the CD-ROM Drive, click the [Start - Samsung 173T | User Manual (user Manual) (English) - Page 75
Service Terms Regulatory Natural Color For Better Display Authority For Better Display 1. Adjust computer resolution and screen injection rate (refresh rate) in control panel of computer as described below to enjoy the best quality of picture. You can have an uneven quality of picture in the screen - Samsung 173T | User Manual (user Manual) (English) - Page 76
Service Terms Regulatory Natural Color For Better Display Authority Information in this document is subject to change without notice. © 2003 Samsung Electronics Co., Ltd. All rights reserved. Reproduction in any manner whatsoever without the written permission of Samsung Electronics Co., Ltd. is

191N/192N/193N/191T plus/153T/150N/151N/152N
SyncMaster 173T/193T/170N/171N/172N/173N/