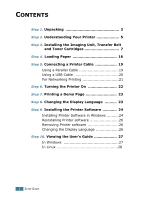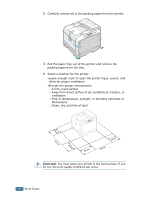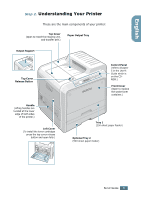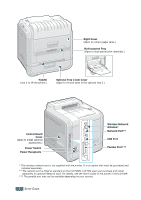Samsung 500N User Manual (ENGLISH)
Samsung 500N - CLP Color Laser Printer Manual
 |
UPC - 635753700107
View all Samsung 500N manuals
Add to My Manuals
Save this manual to your list of manuals |
Samsung 500N manual content summary:
- Samsung 500N | User Manual (ENGLISH) - Page 1
COLOR LASER PRINTER Setup Guide - Samsung 500N | User Manual (ENGLISH) - Page 2
Step 1. Unpacking 3 Step 2. Understanding Your Printer 5 Step 3. Installing the Imaging Unit, Transfer Belt and Toner Cartridges 7 Step 4. Loading Paper 16 Step 5. Connecting a Printer Cable 19 Using a Parallel Cable 19 Using a USB Cable 20 For Networking Printing 21 Step 6. Turning the - Samsung 500N | User Manual (ENGLISH) - Page 3
the accessories from the packing carton. Make sure that the printer has been packed with the following items: Toner Cartridges Power Cord Transfer Belt Imaging Unit CD-ROM Setup Guide SyncThru CD-ROM (CLP-500N only) SyncThru Quick Guide (CLP-500N only) NOTES: • If any items are missing or - Samsung 500N | User Manual (ENGLISH) - Page 4
air conditioners, heaters, or ventilators - Free of temperature, sunlight, or humidity extremes or fluctuations - Clean, dry, and free of dust CAUTION: You must place your printer in the level surface. If you do not, the print quality problems can occur. 4 SETUP GUIDE - Samsung 500N | User Manual (ENGLISH) - Page 5
: Top Cover (Open to install the imaging unit, and transfer belt.) Paper Output Tray Output Support Top Cover Release Button Handle (Lifting handles are located at the lower edge of both sides of the printer.) Left Cover (To install the toner cartridges press the top cover release button and - Samsung 500N | User Manual (ENGLISH) - Page 6
an option that must be purchased and installed separately. ** The network port is fitted as standard on the CLP-500N. CLP-500 users can purchase and install separately an optional Network Card. For details, see the User's Guide of the printer in the CD-ROM. *** The parallel port may not be available - Samsung 500N | User Manual (ENGLISH) - Page 7
English Step 3. Installing the Imaging Unit, Transfer Belt and Toner Cartridges 1 Using the handle, completely open the left cover until it is at right angles to the main frame. CAUTION: top cover release button to unlatch the top cover and open it all the way. Top cover release button SETUP GUIDE 7 - Samsung 500N | User Manual (ENGLISH) - Page 8
damage, do not expose the imaging unit to light for more than a few minutes. Cover it with black paper, if necessary. • Do not touch the surface of the green roller on the imaging unit or print quality problems can occur. 5 Locate the imaging unit slots inside the printer, one on each side. 8 SETUP - Samsung 500N | User Manual (ENGLISH) - Page 9
6 Hold the handle on the imaging unit with the green roller facing you. Align the imaging unit with the slots in your printer so that the colors on both sides of the imaging unit slide into the corresponding colors of the slots. CAUTION: Insert the imaging unit carefully so as not to scratch - Samsung 500N | User Manual (ENGLISH) - Page 10
or scissors, to open the transfer belt package. You could damage the surface of the transfer belt. 10 Pinch the transfer belt tention levers on both sides of the transfer belt. Then, pull them out, as shown below. 11 Locate the transfer belt slots inside the printer, one on each side. 10 SETUP GUIDE - Samsung 500N | User Manual (ENGLISH) - Page 11
on the transfer belt and align it with the slots in your printer. NOTE: Keep the transfer belt level, do not turn the transfer belt over otherwise looses toner may be spilled. 13 Slide the transfer belt down into the printer. Press it firmly to make sure that it latches into place. SETUP GUIDE 11 - Samsung 500N | User Manual (ENGLISH) - Page 12
levers on each side towards the top cover, as shown below, to lock the transfer belt into place. CAUTION: If you open the left cover for a few minutes, the imaging unit can be exposed to light. This causes damage to the imaging unit. 15 After making sure that the left cover is open, close the top - Samsung 500N | User Manual (ENGLISH) - Page 13
, such as a knife or scissors, to open the toner cartridges packages. You could damage the surface of the toner cartridges. 17 Holding both sides of the cartridges, gently roll them from side to side to distribute the toner. 18 Place the toner cartridges on a flat surface as shown and remove the - Samsung 500N | User Manual (ENGLISH) - Page 14
19 On the right hand side of the toner cartridge slot is a label that identifies which color cartridge to fit into each slot. K Black Y Yellow M Magenta C Cyan 20 Holding each toner cartridge, insert them into their corresponding positions shown in order of Cyan, Magenta, Yellow and then - Samsung 500N | User Manual (ENGLISH) - Page 15
to close the cover. NOTE: When printing text at 5% coverage, you can expect a toner cartridge life of about 7,000 pages for black and 5,000 pages for color. However, the toner cartridge that is shipped with the printer prints 2,000 pages for black and white, 1,500 pages for color. SETUP GUIDE 15 - Samsung 500N | User Manual (ENGLISH) - Page 16
hold a maximum of 250 sheets of plain paper. You can use A4 and letter-sized paper. To load paper: 1 Pull the tray out of the printer. 2 Push down on the metal plate until it locks into position. 3 Flex the paper sheets back and forth to separate the pages and then fan - Samsung 500N | User Manual (ENGLISH) - Page 17
English 4 Load paper with the print side facing up. Make sure that all four corners are flat in the tray and under the corner brackets as shown below. 5 Do not exceed the maximum stack height. Overfilling the tray may cause a paper jam. SETUP GUIDE 17 - Samsung 500N | User Manual (ENGLISH) - Page 18
paper. NOTE: If you want to change the paper size in the tray, refer to the User's Guide of your printer supplied in the CD-ROM. 7 Slide the tray back into the printer. NOTES: • Do not push the width guide far enough to cause the material to warp. • If you do not adjust the width - Samsung 500N | User Manual (ENGLISH) - Page 19
the back of the printer. Push the metal clips down to fit inside the notches on the cable plug. To the parallel port on your computer 3 Connect the other end of the cable to the parallel interface port on your computer, and tighten the screws. See the User's Guide of your computer, if - Samsung 500N | User Manual (ENGLISH) - Page 20
on the back of the printer. To the USB port on your computer 3 Connect the other end of the cable to the USB port on your computer. See the User's Guide of your computer, if you need help. NOTE: To print using the USB interface, you must run Windows 98/Me/2000/XP. 20 - Samsung 500N | User Manual (ENGLISH) - Page 21
You can attach your CLP-500 or CLP-500N printer to a network using an Ethernet cable (UTP cable with RJ.45 connector). CLP-500N has a built-in network interface card. If you are a CLP-500 user, you need to install an optional network interface card. If you want to use the printer in both a wired and - Samsung 500N | User Manual (ENGLISH) - Page 22
the CD-ROM. NOTE: After connecting the printer you need to configure the network parameters on the control panel. See the User's Guide of your printer. You can use the software supplied with the card. Refer to the software User's Guide. Step 6. Turning the Printer On 1 Plug the power cord into the - Samsung 500N | User Manual (ENGLISH) - Page 23
button ( ) on the control panel for 2 seconds to print a demo page. A demo page showing the printer's features and capabilities prints out. Step 8. Changing the Display Language To change the language that is displayed on 7 Press the On Line/Continue button ( ) to return to ready mode. SETUP GUIDE 23 - Samsung 500N | User Manual (ENGLISH) - Page 24
the Printer Software The supplied CD-ROM contains Windows printing software, Linux printing software, on-line User's Guide and Acrobat Reader to view the User's Guide. If you are printing from Windows: You can install the following printer software using the CD-ROM. • Printer Driver for windows. Use - Samsung 500N | User Manual (ENGLISH) - Page 25
. Click Next. 5 Follow the instructions on the window to complete the installation. NOTE: If you connect the printer with the USB cable at first and then you want to use the parallel interface, remove the USB cable and connect the parallel cable. Then reinstall the printer driver. SETUP GUIDE 25 - Samsung 500N | User Manual (ENGLISH) - Page 26
4 When reinstallation is done, click Finish. Removing Printer software 1 From the Start menu, select Programs. 2 Select Samsung CLP-500 Series, and then Samsung CLP-500 Series Driver Maintenance. 3 The Samsung CLP-500 Series Driver Maintenance window appears. Check Remove and then click Next. 4 When - Samsung 500N | User Manual (ENGLISH) - Page 27
English Step 10. Viewing the User's Guide The Samsung CLP-500 Series User's Guide, which is in the software CD-ROM, is in Adobe Acrobat PDF format. The manual will give you flexibility and convenience when you have to access information. You can view the manuals on-screen in different formats ( - Samsung 500N | User Manual (ENGLISH) - Page 28
/cdrom(the CD-ROM directory) [root@local cdrom]# gv manual/EnGuide.pdf NOTE: If your ghostscript version is old, you may not be able to see the pdf file. Then, install Acrobat Reader on your system or try to read the User's Guide on a Windows system. 1. Click the icon at the bottom of the - Samsung 500N | User Manual (ENGLISH) - Page 29
Visit us at: www.samsungprinter.com Home Rev.3.00 - Samsung 500N | User Manual (ENGLISH) - Page 30
COLOR LASER PRINTER User's Guide - Samsung 500N | User Manual (ENGLISH) - Page 31
any changes, direct or indirect, arising from or related to use of this manual. © 2003 Samsung Electronics Co., Ltd. All rights reserved. • CLP-500, CLP-500N and Samsung logo are trademarks of Samsung Electronics Co., Ltd. • Centronics is a trademark of Centronics Data Computer Corporation. • IBM - Samsung 500N | User Manual (ENGLISH) - Page 32
of Control Panel Menus 2.6 Information Menu 2.6 Layout Menu 2.7 Printer Menu 2.8 Color Menu 2.9 Setup Menu 2.9 Network Menu 2.12 Chapter 3 : Using Print Materials Choosing Paper and the Tray 3.7 Using the Optional Tray 2 3.8 Using the Multi-purpose Tray 3.9 Using the Manual Feed 3.12 2 - Samsung 500N | User Manual (ENGLISH) - Page 33
Preprinted Paper 3.20 Printing on Card Stock or Custom-sized Materials ... 3.21 Chapter 4 : Printing Tasks Printer Driver Features 4.2 Printing a Document 4.3 Canceling a Print Job 4.4 Printer Settings 4.5 Layout tab 4.6 Paper tab 4.7 Graphics tab 4.9 Extras tab 4.12 About tab 4.13 Using - Samsung 500N | User Manual (ENGLISH) - Page 34
11 Replacing the Imaging Unit 6.14 Replacing the Transfer Belt 6.22 Cleaning the Printer 6.29 Cleaning the Outside of the Printer 6.29 Cleaning the LSU Inside the Printer 6.30 Cleaning the Inside of the Printer 6.31 Replacement Part 6.38 Chapter 7 : Solving Problems Troubleshooting Checklist - Samsung 500N | User Manual (ENGLISH) - Page 35
Method A.6 Uninstalling the Printer Driver A.7 Using the Configuration Tool A.8 Changing LLPR Properties A.10 Appendix B : Using Your Printer on a Network About Sharing the Printer on a Network B.2 Setting Up a Locally Shared Printer B.3 In Windows 95/98/Me B.3 In Windows NT 4.0/2000/XP - Samsung 500N | User Manual (ENGLISH) - Page 36
Specifications D.2 Paper Specifications D.4 Overview D.4 Supported Sizes of Paper D.5 Guidelines for Using Paper D.6 Paper Specifications D.7 Paper Output Capacity D.7 Paper Input Capacity D.7 Printer and Paper Storage Environment D.8 Envelopes D.9 Labels D.11 Transparencies D.11 6 - Samsung 500N | User Manual (ENGLISH) - Page 37
considered to be hazardous. The laser system and printer are designed so there is never any human access to laser radiation above a Class I level during normal operation, user maintenance, or prescribed service condition. WARNING Never operate or service the printer with the protective cover removed - Samsung 500N | User Manual (ENGLISH) - Page 38
your nearest Samsung dealer. Power Saver This printer contains advanced any product or service. Please recycle digital device, pursuant to Part 15 of the FCC rules in accordance with the instructions, may cause harmful the equipment off and on, the user is encouraged to try to correct the - Samsung 500N | User Manual (ENGLISH) - Page 39
. United States of America Federal Communications Commission (FCC) Intentional emitter per FCC Part 15 wireless device (or devices), which may be embedded in your printer, is well below the RF exposure limits as set by the device. Wireless devices are not user serviceable. Do not modify them in any - Samsung 500N | User Manual (ENGLISH) - Page 40
network (PSTN) in accordance with Directive 1999/5/EC. The product has been designed to work with the national PSTNs and compatible PBXs of the European countries: In the event of problems, you should contact the Euro QA Lab of Samsung present (embedded) in your printer system which is intended for - Samsung 500N | User Manual (ENGLISH) - Page 41
output of the wireless device or devices that may be embedded in you printer is well below the RF exposure limits as set by the European Commission , Luxembourg, The Netherlands, Portugal, Spain, Sweden and the United Accept EU Iceland, Liechtenstein, Norway and Switzerland European States with - Samsung 500N | User Manual (ENGLISH) - Page 42
of interference to other devices or services is harmful or perceived as harmful, system is fully assembled. Wireless devices are not user serviceable. Do not modify them in any way. Modification use it. Please contact manufacturer for service. Only use drivers approved for the country in which the - Samsung 500N | User Manual (ENGLISH) - Page 43
13 - Samsung 500N | User Manual (ENGLISH) - Page 44
MEMO 14 - Samsung 500N | User Manual (ENGLISH) - Page 45
1 INTRODUCTION Congratulations on the purchase of your printer! This chapter includes: • Special Features • Printer Components - Samsung 500N | User Manual (ENGLISH) - Page 46
printer prints A4/Letter sized paper at 9.6 IPM (images per minute) for black & white and 5 IPM for color. Handle paper flexibly • Multi-purpose Tray supports -purpose Tray supports plain paper. • The Standard 250-sheet input tray (Tray1) and optional 500-sheet input tray (Tray2) supports A4/letter- - Samsung 500N | User Manual (ENGLISH) - Page 47
add the optional network interface card to CLP-500. CLP-500N comes with a built-in network interface, 10/100 Base TX. You can also use an optional wireless network interface. Print in various environments • You can print in Windows 95/98/Me/NT 4.0/2000/XP. • Your printer is compatible with various - Samsung 500N | User Manual (ENGLISH) - Page 48
Components Front View Top Cover (Open to install the imaging unit and transfer belt.) Paper Output Tray Output Support Top Cover Release Button Handle (Use it to lift the printer.) Left Cover (To install the toner cartridges press the top cover release button and open fully.) Control Panel - Samsung 500N | User Manual (ENGLISH) - Page 49
Right View 1 Right Cover (Open to remove paper jams.) Muti-purpose Tray (Open to load special print materials.) Handle (Use it to lift the printer.) Optional Tray 2 Jam Cover (Open to remove jams from Tray 2.) INTRODUCTION 1.5 - Samsung 500N | User Manual (ENGLISH) - Page 50
Port** USB Port Parallel Port*** Power Receptacle * This wireless network port is not supplied with the printer. It is an option that must be purchased and installed separately. ** The network port is fitted as standard on the CLP-500N. CLP-500 users can purchase and install separately an optional - Samsung 500N | User Manual (ENGLISH) - Page 51
2 USING THE CONTROL PANEL This chapter describes how to use the printer's control panel. This chapter includes: • Understanding the Control Panel • Using Control Panel Menus - Samsung 500N | User Manual (ENGLISH) - Page 52
is in Power Save mode, using less power. When a print job is received from the computer or if any button is pressed, the printer switches to on-line. • To deactivate the Power Save mode or change the power-saving time, see page 2.9. See "Understanding Display Messages" on page 7.26 - Samsung 500N | User Manual (ENGLISH) - Page 53
ready mode. The color of the On Line/Continue button indicates the status of the printer. The printer is on-line error message. Orange Blinking A minor error has occurred and the printer is waiting for the error to be cleared. Check the display message. When the problem is cleared, the printer - Samsung 500N | User Manual (ENGLISH) - Page 54
Button Description In menu mode, press to select the displayed submenu item or confirm the changed setting. The selected item is marked with an *. In menu mode, press to scroll through submenu items or setting options. Pressing ❿ moves you to the next option and pressing ➛ sends you back to the - Samsung 500N | User Manual (ENGLISH) - Page 55
press the Upper Level button ( ) repeatedly, or the Cancel button( ). After 60 seconds of inactivity (no key has been pressed), the printer automatically returns to ready mode. NOTE: Print settings made from the printer driver override the settings on the control panel. USING THE CONTROL PANEL 2.5 - Samsung 500N | User Manual (ENGLISH) - Page 56
2.9.) Calibration Custom Color NETWORK* (See page 2.12.) Config Network Config TCP IP Get Method IP Address Subnet Mask Gateway Config 802.11b Netware Config Netware IPX Frame Type Reset Network Default Set Print Net CFG * This menu only appears when a Network Card is fitted (CLP-500N or CLP-500 - Samsung 500N | User Manual (ENGLISH) - Page 57
Item Demo Page Explanation The demo page allows you to check to see if your printer is printing properly. Layout Menu Use the Layout menu to define all settings relating to output. (*: the default setting) Item Explanation Options: Off*, Long Edge, - Samsung 500N | User Manual (ENGLISH) - Page 58
the portrait orientation, appears on the left side of the page. In the landscape orientation, appears in the upper line of the page. Printer Menu This menu allows you to reset the printer settings or cancel the current job. Item Explanation Default Set This menu item allows you to restore the - Samsung 500N | User Manual (ENGLISH) - Page 59
• Run Now: It manually calibrates the printer. This item allows you to adjust a specific color contrast individually. 2 • CMYK: It allows you to adjust the contrast of the toner in each toner cartridge. Custom Color Default: It optimizes the colors automatically. Manual Adjust: It allows you - Samsung 500N | User Manual (ENGLISH) - Page 60
Off: If a paper mismatch occurs, the message remains on the display and the printer remains off-line until you insert the correct paper. • On: If the paper is mismatched, an error message displays. The printer goes off-line for 30 seconds then automatically clears the message and continues printing - Samsung 500N | User Manual (ENGLISH) - Page 61
This item allows you to maintain the toner cartridge and other consumables. • Check Others Imaging Unit: allows you to check the total number of images printed. Transfer Belt: allows you to check the total number of images printed. Fuser, Transfer Roll., MP Pickroll , Tray1 Pickroll , Tray2 Pickroll - Samsung 500N | User Manual (ENGLISH) - Page 62
printer according to how the network is set up. You can upgrade the firmware of the network interface card, and print the configuration. NOTE: This menu only appears when a Network Card is fitted (CLP-500N or CLP-500 with optional Network address, subnetmask, and gateway manually. • BOOTP: The BOOTP - Samsung 500N | User Manual (ENGLISH) - Page 63
IP Get Method to Static. This item lets you enter the IP address manually. Press the scroll button to set the value of the 1st byte between the 4th byte the same way. Values: Yes, No* Configure the Wireless Network environments. If you select Yes, the following options are available : SSID, - Samsung 500N | User Manual (ENGLISH) - Page 64
type. • EN_SNAP:Select this value to use the SNAP frame type. This item reboots the network interface card. This item performs a simple reset and restores the factory default for the network configuration. This item prints a page showing the network parameters you set. 2.14 USING THE CONTROL PANEL - Samsung 500N | User Manual (ENGLISH) - Page 65
3 USING PRINT MATERIALS This chapter will help you understand the types of paper you can use with your printer and how to properly load paper in the different paper trays for the best print quality. This chapter includes: • Choosing Paper and Other Materials • Loading - Samsung 500N | User Manual (ENGLISH) - Page 66
tray. • Weight : Your printer supports paper weighs as follows: -16 problems that may require service. This service is not covered by the warranty or service agreements. Sizes and Capacities Size Plain Paper Input Source/Capacity* Tray 1 Tray 2 (option) Multipurpose Tray Manual Feed 250 500 - Samsung 500N | User Manual (ENGLISH) - Page 67
poor print quality. • Use cut-sheet paper only. You cannot use multi-part paper. 3 • Use only high-quality, copier grade paper for the best print withstand the printer's fusing temperature of 180°C (356°F) for 0.1 seconds without deteriorating. Do not use paper with a colored coating that - Samsung 500N | User Manual (ENGLISH) - Page 68
Paper Proper paper loading helps prevent paper jams and ensure trouble-free printing. Do not remove the paper tray while a 2, and attach it below Tray 1, to load an additional 500 sheets of paper. 1 Pull the tray out of the printer. 2 Push down on the metal plate until it locks into position. - Samsung 500N | User Manual (ENGLISH) - Page 69
3 Flex the paper sheets back and forth to separate the pages, and then fan them while holding one edge. Tap the edge of the stack on a flat surface to even it up. 3 4 Load paper with the print side facing up. Make sure that all four corners are flat in the tray and under the corner brackets as shown - Samsung 500N | User Manual (ENGLISH) - Page 70
against the edge of the paper; the guide may bend the paper. NOTE: If you want to change the paper size in the tray, refer to page 3.7. 7 Slide the tray back into the printer. 8 When you print a document, select the paper type, size and source in your software application. For details, see page - Samsung 500N | User Manual (ENGLISH) - Page 71
the size to A4 or Letter, you must adjust the paper length guide properly. 1 Lift the paper length guide and place it in the correct position for the paper size you are loading. 3 Paper length guide To remove the paper length guide, turn it slightly to your right to release the locks on the - Samsung 500N | User Manual (ENGLISH) - Page 72
the stack. Do not push the guide to tightly against the edge of the paper as it may cause the paper to bend. Using the Optional Tray 2 The optional tray, Tray 2, can hold a maximum of 500 sheets of plain paper. To load paper in Tray 2, follow the instructions for loading paper on page - Samsung 500N | User Manual (ENGLISH) - Page 73
are not using it, making the printer more compact. 3 Multi-purpose Tray The Multi-purpose Tray can hold several sizes and types of material, such as transparencies, cards and envelopes. You may also want to use the Multi-purpose Tray for single page print jobs on letterhead, colored paper for use as - Samsung 500N | User Manual (ENGLISH) - Page 74
the pages before loading. For transparencies, hold them by the edges and avoid touching the print side. Oils from your fingers can cause print quality problems. 3 Load the print material with the print side facing down and against the right edge of the tray. 4 Pinch the paper width - Samsung 500N | User Manual (ENGLISH) - Page 75
should be facing up with the uncurled edge towards the printer. If you experience problems with the paper feeding, turn the paper around. NOTE correct paper type in the software application. For details, see page 4.7. NOTE: After printing fold away the paper support extension and close the Multi-purpose - Samsung 500N | User Manual (ENGLISH) - Page 76
when changing print settings, you can manually load a sheet of print material in Multi-purpose Tray. Manually loading paper can be helpful when you right edge of the Multi-purpose Tray. 2 Pinch the paper width guide and slide it to the right to touch lightly against the edge of the paper without - Samsung 500N | User Manual (ENGLISH) - Page 77
, you must select Manual for Source in the software application, and then select the correct paper size and type. For details, see page 4.7. 3 4 Print the document. The display shows a message prompting you to load paper. 5 Press the On Line/Continue button ( ). The printer picks up the print - Samsung 500N | User Manual (ENGLISH) - Page 78
the Multi-purpose Tray only. • Only use envelopes recommended for laser printers. Before loading envelopes in the Multi-purpose Tray, make sure clasps, snaps, windows, coated linings, or self-stick adhesives. To print on envelopes: 1 Open the Multi-purpose Tray and unfold the paper support. 2 Flex - Samsung 500N | User Manual (ENGLISH) - Page 79
4 Pinch the paper width guide and slide it to the right to touch lightly against the edge of the stack without bending it. 3 5 When you print, configure the paper source to MP Tray, the paper type to Envelope and the paper size in the software application. For details, see page 4.7. USING PRINT - Samsung 500N | User Manual (ENGLISH) - Page 80
Only use labels recommended for laser printers. • Verify that the cause paper jams. Exposed adhesive can also cause damage to the printer components. • Never print on the same sheet of labels more the Multi-purpose Tray and unfold the paper support. 2 Load labels only in the Multi-purpose Tray with the - Samsung 500N | User Manual (ENGLISH) - Page 81
size in the software application. For details, see page 4.7. 3 Printing on Transparencies • When you print a color document do not use transparencies with an attached backing sheet. This may cause print quality problems. • Only use transparencies recommended for use in laser printers. • Ensure that - Samsung 500N | User Manual (ENGLISH) - Page 82
: 1 Open Multi-purpose Tray and unfold the paper support. 2 Only load transparencies into the Multi-purpose Tray. They must be loaded with the print side downwards and the top with the white leading edge entering the printer first. Adjust the guide to fit the width of the transparencies. 3.18 USING - Samsung 500N | User Manual (ENGLISH) - Page 83
MP Tray, the paper type to Transparency, and the paper size in the software application. For details, see page 4.7. 3 NOTES: • To prevent transparencies printer. • Prints made on transparency film with this printer are not compatible with overhead projectors and may appear as a black and white image - Samsung 500N | User Manual (ENGLISH) - Page 84
it before it is sent through the printer (paper that has a preprinted logo hazardous emissions when subjected to the printer's fusing temperature of 180°C ( should not adversely affect any printer rollers. • Forms and letterhead and unfold the paper support. 2 Load letterhead only in the Multi- - Samsung 500N | User Manual (ENGLISH) - Page 85
by 5.5in. (index) cards and other customsized materials can be printed with your printer. The minimum size is 90mm by 140mm (3.5in. by 5.5in.) and the . If you want to print in landscape mode, make this selection using your software. Inserting paper long edge first may cause a paper jam. • Do not - Samsung 500N | User Manual (ENGLISH) - Page 86
To print on card stock: 1 Open the Multi-purpose Tray and unfold the paper support. 2 Load print material only in the Multi-purpose Tray with the print side down and the short edge first. Slide the guide until it lightly touches the stack without bending it. 3.22 USING PRINT MATERIALS - Samsung 500N | User Manual (ENGLISH) - Page 87
the paper source to MP Tray, the paper type and size in the software application. For details, see page 4.7. 3 If the size of your print material is not listed in the Size box in the Paper tab, click the Custom button and set the size manually. See page 4.7. USING PRINT MATERIALS 3.23 - Samsung 500N | User Manual (ENGLISH) - Page 88
MEMO 3.24 USING PRINT MATERIALS - Samsung 500N | User Manual (ENGLISH) - Page 89
4 PRINTING TASKS This chapter explains the printing options and common printing tasks. This chapter includes: • Printer Driver Features • Printing a Document • Printer Settings - Samsung 500N | User Manual (ENGLISH) - Page 90
orientation and media type • number of copies Table below lists a general overview of features supported by your printer drivers. Feature Win9x/Me SPL Win2000/XP NT4.0 Color mode Y Y Y Print quality option Y Y Y Poster printing Y Y Y Double-sided printing Y Y Y Booklet printing - Samsung 500N | User Manual (ENGLISH) - Page 91
describes the general steps required for printing from various Windows applications. The exact steps for printing a document may vary depending on the application program you are using. Refer to the User's Guide of your software application for the exact printing procedure. NOTE: For detailed - Samsung 500N | User Manual (ENGLISH) - Page 92
in a print queue or print spooler, such as the Printer group in Windows, delete the job as follows: 1 From the Windows Start menu, select Settings. 2 Select Printers to open the Printers window, and double-click the Samsung CLP-500 Series icon. 3 From the Document menu, select Cancel Printing - Samsung 500N | User Manual (ENGLISH) - Page 93
use the Samsung CLP-500 Series Properties window, which allows you to access all of the information you need when using your printer. When the printer properties are displayed, you can review and change whatever settings are needed for your print job. Your printer's Properties window consists of - Samsung 500N | User Manual (ENGLISH) - Page 94
tab. See page 4.3 for more information on accessing your software application. 1 2 The preview image shows the sample page with the settings you specified. 3 automatically print twosided documents. If you use the printer driver's default setting, select Printer Setting. For details, see page 5.3. - Samsung 500N | User Manual (ENGLISH) - Page 95
the basic paper handling. See page 4.3 for more information about accessing your software application. Click the Paper tab to display the Paper properties. 1 2 listed in the Size box, click Custom. When the Custom Paper Size window appears, set the paper size and click OK. The setting appears on - Samsung 500N | User Manual (ENGLISH) - Page 96
Tray1 in the Source option and MP Tray in the Different Source for First Page option. 6 Scaling Scaling allows you to automatically or manually scale your printer job on a page. You can choose from None, Scale Printing, Fit to Page. For details, see page 5.4 and page 5.5. 4.8 PRINTING TASKS - Samsung 500N | User Manual (ENGLISH) - Page 97
for your specific printing needs. See page 4.3 for more information about accessing your software application. Click the Graphics tab to display the Graphics properties. 1 2 4 3 Property 1 Resolution 2 Color Mode Description You can select the printing resolution by choosing from 1200 dpi - Samsung 500N | User Manual (ENGLISH) - Page 98
when you use Windows 9x. This option determines what the driver tells the printer about how to image the text in your document. Select the appropriate setting according to the status of your document. • Download as Bit Image: When this option is selected, the driver will download the font data - Samsung 500N | User Manual (ENGLISH) - Page 99
Print as Graphics: When this option is selected, the driver will download any fonts as graphics. When printing documents with high Black: When this option is selected all text in your document prints solid in black, regardless of the color it appears on the screen. When it is not selected colored - Samsung 500N | User Manual (ENGLISH) - Page 100
software application. Click the Extras tab to access the following features: 1 2 3 Option Description 1 Watermark You can create a background image list. • Normal: Your printer prints all pages from the first page to the last page. • Reverse All Pages: Your printer prints all pages from the last - Samsung 500N | User Manual (ENGLISH) - Page 101
the image for a printed page until the printer signals that the page has successfully exited the printer. When a paper jam occurs, the printer reprints the last page after you clear the jam. About tab 4 Use the About tab to display the copyright notice and the version number of the driver. If - Samsung 500N | User Manual (ENGLISH) - Page 102
has a help screen that can be activated using the Help button in the printer's Properties window. The help screen gives you detailed information about the printer features provided by the printer driver. You can also click in the upper right hand corner, and then click on any setting. 4.14 PRINTING - Samsung 500N | User Manual (ENGLISH) - Page 103
5 ADVANCED PRINTING This chapter explains the printing options and advanced printing tasks. This chapter includes: • Printing on Both Sides of the Paper • Scaling Your Document • Fitting Your Document to a Selected Paper Size • Printing Multiple Pages on One Sheet of the Paper • Printing Posters • - Samsung 500N | User Manual (ENGLISH) - Page 104
Edge 3 2 5 3 5 œ¤Short Edge NOTES: • Do not print on both sides of labels, transparencies, envelopes, or thick paper. Paper jamming and damage to the printer may result. • To use double-sided printing, you can use only the following paper sizes: A4, Letter, Legal and Folio that weigh 20~24lbs - Samsung 500N | User Manual (ENGLISH) - Page 105
1 When you change the print settings from your software application, access the printer's Properties. See page 4.3. 2 From the Layout tab, select the paper orientation. 3 From the Duplex(Double-Sided Duplex) section, select either Printer Setting, None, Short Edge, or Long Edge. 5 4 Click - Samsung 500N | User Manual (ENGLISH) - Page 106
Scaling Your Document You can scale your print job on a page. 1 When you change the print settings from your software application, access the printer Properties. See page 4.3. 2 From the Paper tab, select Scale Printing from the Type drop-down list. 3 Enter the scaling rate in the Percentage input - Samsung 500N | User Manual (ENGLISH) - Page 107
can be useful when you want to check the fine details on a small document. 1 When you change the print settings from your software application, access the printer Properties. See page 4.3. 2 From the Paper tab, select Fit to Page from the Type drop-down list. 5 3 Select the correct size from - Samsung 500N | User Manual (ENGLISH) - Page 108
the order you specify on the sheet. You can print up to 16 pages on one sheet. 1 To change the print settings from your software application, access the printer Properties. See page 4.3. 2 From the Layout tab, choose Multiple Pages per Side from the Type drop-down list. 3 Select the number of pages - Samsung 500N | User Manual (ENGLISH) - Page 109
of paper, for the purpose of pasting the sheets together to form one poster-sized document. 1 When you change the print settings from your software application, access the printer Properties. See page 4.3. 2 From the Layout tab, select Poster from the Type drop- down list. ADVANCED PRINTING 5.7 - Samsung 500N | User Manual (ENGLISH) - Page 110
3 Configure the poster option: You can select the page layout from 2x2, 3x3 or 4x4. If you select 2x2, the image is automatically stretched to cover 4 physical pages. Specify an overlap in millimeters or inches to make it easier to pasting the sheets together. 0.1 inches 0.1 inches 4 - Samsung 500N | User Manual (ENGLISH) - Page 111
so that the paper can be folded in half after printing to produce a booklet. 1 When you change the print settings from your software application, access the printer Properties. See page 4.3. 2 From the Layout tab, choose Booklet Printing from the Type drop-down list. 5 NOTE: The booklet printing - Samsung 500N | User Manual (ENGLISH) - Page 112
your software application, access the printer Properties. See page 4.3. 2 Click the Extras tab, and select a watermark from the Watermark drop-down list. You will see the selected watermark in the preview image. Preview image 3 Click OK and start printing. NOTE: The preview image - Samsung 500N | User Manual (ENGLISH) - Page 113
a Watermark 1 When you change the print settings from your software application, access the printer Properties. See page 4.3. 2 Click the Extras tab, and click the Edit Watermarks button in the Watermark section. The Watermarks window appears. 5 3 Enter a text message in the Watermark Message box - Samsung 500N | User Manual (ENGLISH) - Page 114
Editing a Watermark 1 When you change the print settings from your software application, access the printer Properties. See page 4.3. 2 Click the Extras tab, and click the Edit Watermarks button in the Watermark section. The Watermarks window appears. 3 Select the watermark you want to edit from the - Samsung 500N | User Manual (ENGLISH) - Page 115
document containing text or an image for use in a new page overlay. Position the items exactly as you wish them to appear when printed as an overlay. If needed, save the file for later use. 2 When you change the print settings from your software application, access the printer Properties. See page - Samsung 500N | User Manual (ENGLISH) - Page 116
, click Create Overlay. 5 In the Create Overlay window, type a name of up to eight characters in the File name box. Select the destination path, if necessary. (The default is C:\Formover). 6 Click Save. The - Samsung 500N | User Manual (ENGLISH) - Page 117
want to print. 2 When you change the print settings from your software application, access the printer Properties. See page 4.3. 3 Click the Extras tab. 4 Select an , you can also load the file when you access this Load Overlay window. After you select the file, click Open. The file appears in the - Samsung 500N | User Manual (ENGLISH) - Page 118
7 Click OK or Yes until the printing starts. The selected overlay downloads with your print job and prints on your document. NOTE: The resolution You can delete page overlays that you no longer use. 1 In the printer Properties window, click the Extras tab. 2 Click Edit Overlays button in the Overlay - Samsung 500N | User Manual (ENGLISH) - Page 119
printing. This chapter includes: • Printing a Configuration Page • Replacing the Supplies • Managing the Toner Cartridges • Replacing the Toner Cartridges • Replacing the Waste Toner Container • Replacing the Imaging Unit • Replacing the Transfer Belt • Cleaning the Printer • Replacement Part - Samsung 500N | User Manual (ENGLISH) - Page 120
can print a configuration page from the printer's control panel. Use the configuration page to view the current settings, to help troubleshoot problems, or to verify the installation of 'Configuration' displays on the bottom line. The configuration page prints out. 6.2 MAINTAINING YOUR PRINTER - Samsung 500N | User Manual (ENGLISH) - Page 121
6.8. Color toner cartridges Replace [Color] Toner 5,000 pages* 6.8. Waste toner container Waste Toner Tank Full/Not Install 12,000 pages for black and 3,000 pages for color** 6.11. Imaging Unit Replace Imaging Unit Transfer Belt Replace Transfer Belt 50,000 pages for black and 12,500 - Samsung 500N | User Manual (ENGLISH) - Page 122
print jobs require. When printing text at 5% coverage, a new toner cartridge lasts an average of 7,000 pages for black and 5,000 pages for each color. The starter toner cartridge supplied with the printer lasts an average of 2,000 pages for black and 1,500 pages for each color. 6.4 MAINTAINING YOUR - Samsung 500N | User Manual (ENGLISH) - Page 123
it is possible that colored images may have incorrect colors due to incorrect mixing of the toner colors when one of the colored toner cartridge is nearly empty. 'Ready [Color] Low Toner' appears on the display. The printer can continue to print using the current toner cartridge until the control - Samsung 500N | User Manual (ENGLISH) - Page 124
causes damage to the imaging unit. 3 Holding both sides of the toner cartridge, gently roll it from side to side to redistribute the toner. NOTE: If toner gets on your clothing, wipe it off with a dry cloth and wash it in cold water. Hot water sets toner into fabric. 6.6 MAINTAINING YOUR PRINTER - Samsung 500N | User Manual (ENGLISH) - Page 125
4 Slide the toner cartridge back into the printer. 5 Close the left cover. Make sure that the cover is securely latched. 6 If you are installed the toner cartridges wrong, the left cover will not close properly. Check again to make sure the colors correspond. Never use force to close the cover. - Samsung 500N | User Manual (ENGLISH) - Page 126
the Toner Cartridges The printer uses four colors and has a different toner cartridge for each one: cyan (C), magenta (M), yellow (Y), and black (K). Replace a toner cartridge when the printer control panel displays 'Replace [Color] Toner'. The control panel display tells you which color needs - Samsung 500N | User Manual (ENGLISH) - Page 127
the toner. 6 6 Place the toner cartridge on a flat surface as shown and remove the paper covering the toner cartridge by removing the tape. NOTE: If toner gets on your clothing, wipe it off with a dry cloth and wash it in cold water. Hot water sets toner into fabric. MAINTAINING YOUR PRINTER 6.9 - Samsung 500N | User Manual (ENGLISH) - Page 128
of the toner cartridge matches the color slot and then slide the new toner cartridge into the printer. Using both hands, grip the cartridge to insert into the slot. Then hold the handle to slide the cartridge in. •When the toner cartridges are correctly installed the yellow and black cartridges are - Samsung 500N | User Manual (ENGLISH) - Page 129
The life of the waste toner container is approximately 12,000 pages for black and 3,000 pages for color. Replace the waste toner container when the control panel displays 'Waste Toner Tank Full/Not Install'. 1 Unlatch the front cover, by quickly pressing and releasing it using the depressions - Samsung 500N | User Manual (ENGLISH) - Page 130
3 Remove the container's caps which are attached as shown below and use them to close the waste toner container. 4 Take a new waste toner container out of the package. 5 Insert the lower of the new container into place and then push it to make sure that it is seated - Samsung 500N | User Manual (ENGLISH) - Page 131
7 Close the front cover. Make sure that the cover is securely latched. 8 Using the handle, completely open the left cover until it is at right angles to the main frame and the toner cartridges are ejected. 6 9 Close the left cover firmly. MAINTAINING YOUR PRINTER 6.13 - Samsung 500N | User Manual (ENGLISH) - Page 132
Replacing the Imaging Unit The life of the imaging unit is approximately 50,000 pages for black and 12,500 pages for color. Replace the imaging unit when the printer control panel displays 'Replace Imaging Unit'. 1 Turn the printer off, then wait a few minutes for the printer to cool. 2 Using the - Samsung 500N | User Manual (ENGLISH) - Page 133
3 Press the top cover release button to unlatch the top cover and open it all the way. 4 Pull the lock levers on each side towards you, as shown below, to release the transfer belt. 6 MAINTAINING YOUR PRINTER 6.15 - Samsung 500N | User Manual (ENGLISH) - Page 134
5 Using the handle, lift the transfer belt out of the printer by lightly pulling it towards the left of the printer. Set it on a clean flat surface. 6 Lift the handle of the used imaging unit and use it to pull the imaging unit out of the printer. 6.16 MAINTAINING YOUR PRINTER - Samsung 500N | User Manual (ENGLISH) - Page 135
. Cover it with black paper, if necessary. • Close the top and left cover should the setup need to be halted for any reason. • Do not touch the surface of the green roller on the imaging unit 6 or print quality problems can occur. 9 Locate the imaging unit slots inside the printer, one on each - Samsung 500N | User Manual (ENGLISH) - Page 136
10 Hold the handle of the new imaging unit with the green roller facing you. Align the imaging unit with the slots in your printer so that the colors on both sides of the imaging unit slide into the corresponding colors of the slots. CAUTION: Insert the imaging unit carefully so as not to scratch - Samsung 500N | User Manual (ENGLISH) - Page 137
12 To replace the transfer belt, hold its handle and then align it with the slots inside your printer, on each side. NOTE: Do not turn the transfer belt over. If you do this, the toner may spill. 6 13 Slide the transfer belt down into the printer and press it firmly into place. MAINTAINING YOUR - Samsung 500N | User Manual (ENGLISH) - Page 138
below, to lock the transfer belt into place. 15 After making sure that the left cover is open, close the top cover. Make sure that it is securely latched. CAUTION: Do not try to close the left cover with the top cover open. This may cause damage to the printer. 6.20 MAINTAINING YOUR - Samsung 500N | User Manual (ENGLISH) - Page 139
the Enter button ( ). 24 'Reset Now' appears on the bottom line of the display and the printer returns to the ready mode. NOTE: After replacing the imaging unit, you must reset the image counter for the imaging unit. If you do not this, 'Replace Imaging Unit' continuously appears on the display - Samsung 500N | User Manual (ENGLISH) - Page 140
Replacing the Transfer Belt The life of the transfer belt is approximately 50,000 black pages and 12,500 color pages. Replace the transfer belt when the control panel displays 'Replace Transfer Belt'. To replace the transfer belt: 1 Turn the printer off, then wait a few minutes for the printer to - Samsung 500N | User Manual (ENGLISH) - Page 141
3 Press the top cover release button to unlatch the top cover and open it all the way. 4 Pull the lock levers on each side towards you, as shown below, to release the transfer belt. 6 MAINTAINING YOUR PRINTER 6.23 - Samsung 500N | User Manual (ENGLISH) - Page 142
5 Using the handle, lift the used transfer belt out of the printer by lightly pulling it towards the left of the printer. NOTE: Keep the transfer belt level, do not turn the transfer belt over otherwise looses toner may be spilled. 6 Take a new transfer belt out of the package. 7 Remove the paper - Samsung 500N | User Manual (ENGLISH) - Page 143
tention levers on both sides of the transfer belt. Then, pull them out, as shown below. 9 Locate the transfer belt slots inside the printer, one on each side. 6 CAUTION: To prevent damage, do not expose the imaging unit to light for more than a few minutes. Close the top and left cover should the - Samsung 500N | User Manual (ENGLISH) - Page 144
10 Hold the handle on the new transfer belt and then align it with the slots inside your printer, on each side. NOTE: Keep the transfer belt level, do not turn the transfer belt over otherwise looses toner may be spilled. 11 Slide the new transfer belt down into the printer and press it firmly into - Samsung 500N | User Manual (ENGLISH) - Page 145
12 Firmly push the lock levers on each side towards the top cover, as shown below, to lock the transfer belt into place. 13 After making sure that the left cover is open, close the top cover. Make sure that it is securely latched. 6 CAUTION: Do - Samsung 500N | User Manual (ENGLISH) - Page 146
the Enter button ( ). 22 'Reset Now' appears on the bottom line of the display and the printer returns to the ready mode. NOTE: After replacing the transfer belt, you must reset the image counter for the transfer belt. If you do not this, 'Replace Transfer Belt' continuously appears on the display - Samsung 500N | User Manual (ENGLISH) - Page 147
or inside of it. NOTE: While cleaning the inside of the printer, be careful not to touch the transfer roller. Oil from your fingers can cause print quality problems. CAUTION: Cleaning the cabinet of the printer with cleaners containing large amounts of alcohol, solvent or other strong substances - Samsung 500N | User Manual (ENGLISH) - Page 148
you remove the particles of paper, toner and dust inside the printer. Open and close the left cover to clean the LSU inside of the printer automatically. 1 Using the handle, completely open the left cover until it is at right angles to the main frame and the toner cartridges are ejected. 2 Close the - Samsung 500N | User Manual (ENGLISH) - Page 149
the transfer roller. Oil from your fingers can cause print quality problems. 1 Turn the printer off and unplug the power cord, then wait a few minutes for the printer to cool. 2 Using the handle, completely open the left cover until it is at right angles to the main frame and the toner cartridges - Samsung 500N | User Manual (ENGLISH) - Page 150
first, and then holding the toner cartridges, remove them from the printer. Set them on a clean flat surface. 4 Press the top cover release button to unlatch the top cover and open it all the way. CAUTION: If you open the left cover for a few minutes, the imaging unit can be exposed to light. This - Samsung 500N | User Manual (ENGLISH) - Page 151
5 Pull the lock levers on each side towards you, as shown below, to release the transfer belt. 6 Using the handle, lift the transfer belt out of the printer by lightly pulling it towards the left of the printer. Set it on a clean flat surface. 6 MAINTAINING YOUR PRINTER 6.33 - Samsung 500N | User Manual (ENGLISH) - Page 152
black paper, if necessary. • Close the top and left cover should the setup need to be halted for any reason. • Do not touch the surface of the green roller on the imaging unit or print quality problems can occur. 8 Look inside the printer. Remove any dust, paper particles, and spilled toner with - Samsung 500N | User Manual (ENGLISH) - Page 153
the green roller on the imaging unit. 10 Insert the transfer belt back into the printer. Press it firmly to make sure it fits into place. For details, see steps 9 and 10 on page 6.25. 6 NOTE: Keep the transfer belt level, do not turn the transfer belt over otherwise looses toner may be spilled - Samsung 500N | User Manual (ENGLISH) - Page 154
below, to lock the transfer belt into place. 12 After making sure that the left cover is open, close the top cover. Make sure that it is securely latched. CAUTION: Do not try to close the left cover with the top cover open. This may cause damage to the printer. 6.36 MAINTAINING YOUR - Samsung 500N | User Manual (ENGLISH) - Page 155
inside the printer on the right and then locate the color of the toner cartridges that matches the color of the slot. K Black Y Yellow M Magenta C Cyan 14 Holding each toner cartridge, insert them into their corresponding positions in order of Cyan, Magenta, Yellow and then Black. Using - Samsung 500N | User Manual (ENGLISH) - Page 156
. Item(s) Pick-up roller Transfer roller Fuser unit Yield (Average) Approx. 150,000 pages Approx. 50,000 pages Approx. 100,000 black pages (50,000 color pages) To purchase the replacement parts, contact your Samsung dealer or the retailer where you bought your printer. We strongly recommend that - Samsung 500N | User Manual (ENGLISH) - Page 157
information for what to do if you encounter an error while using your printer. This chapter includes: • Troubleshooting Checklist • Solving General Printing Problems • Clearing Paper Jams • Solving Print Quality Problems • Understanding Display Messages • Common Windows Problems • Common Linux - Samsung 500N | User Manual (ENGLISH) - Page 158
you are using the proper printer driver and communication port. If the page is interrupted during printing, go to "Solving General Printing Problems" on page 7.3. If completing the checklist does not resolve the printer problem, check the following troubleshooting sections. • See "Solving General - Samsung 500N | User Manual (ENGLISH) - Page 159
as the default printer. Select Samsung CLP-500 Series as your default printer. Check the printer for the following: • The printer cover is not closed. • Paper is jammed. • No paper is loaded. • The toner cartridge is not installed. Solve the problems. The printer may be in manual feed mode and - Samsung 500N | User Manual (ENGLISH) - Page 160
network port to improve the print speed. Your printer prints A4-sized paper at 20 ppm and letter-sized paper at 21 ppm in black &white mode. For color printing, A4/ letter-sized paper prints at 5 ppm. From the Start menu, choose Settings and Printers. Right-click the Samsung CLP-500 Series printer - Samsung 500N | User Manual (ENGLISH) - Page 161
pages. Some parts, such as the controller or the board, may be defective. Contact a service representative. The illustrations print incorrectly in Adobe Illustrator. The setting in the software application is wrong. Select Download as Bit Image in the Advanced Options window of the graphic - Samsung 500N | User Manual (ENGLISH) - Page 162
Problem The printing quality of photo is not clear. Possible Cause The resolution is set to 600 dpi (Normal). The resolution of photo is very low. Solution Change the resolution to 1200 dpi (Best) and then try to print again. If you adjust the photo size in the software application, the resolution - Samsung 500N | User Manual (ENGLISH) - Page 163
that is jammed in the printer if possible always pull the clear it: Message Jam0 In Tray1 Jam0 In Tray2 Jam Inside Printer Jam In Exit Area Jam In Duplex Path Jam0 In MP Tray of Jam In the paper feed area In the optional tray 2 Inside printer Go to... page 7.8 page 7.18 page 7.10 In the paper exit - Samsung 500N | User Manual (ENGLISH) - Page 164
. Go to step 6. If there is any resistance, and the paper does not move immediately when you pull, stop pulling and go to step 3. 7.8 SOLVING PROBLEMS - Samsung 500N | User Manual (ENGLISH) - Page 165
3 Pull the tray open. After you pull it all the way out, lift up the front part of the tray slightly to release the tray from the printer. 4 Remove the jammed paper by gently pulling it straight out. 7 5 To replace the tray, lower the rear edge, align it to the slot and slide - Samsung 500N | User Manual (ENGLISH) - Page 166
printer detects either there is no paper or the paper is improperly loaded. If the paper is not feeding properly, pull the paper out of the printer . To resume printing, open and close the right cover. Inside the Printer If paper is jammed inside the printer, 'Jam Inside Printer' appears - Samsung 500N | User Manual (ENGLISH) - Page 167
: If the paper tears, make sure that all of the paper fragments are removed from the printer. 3 Close the right cover. The printer resumes printing. In the Paper Exit Area If paper is jammed in the paper exit area, or there is any resistance removing the paper, go to step 2. SOLVING PROBLEMS 7.11 - Samsung 500N | User Manual (ENGLISH) - Page 168
2 Using the handle, completely open the left cover until it is at right angles to the main frame and the toner cartridges are ejected. CAUTION: If the left cover is not completely open, the top cover release button does not press. 3 Press the top cover release button - Samsung 500N | User Manual (ENGLISH) - Page 169
4 Carefully take the jammed paper out of the printer. The fuser is hot! CAUTION: Do not touch the fuser. It is hot and could cause burns! The fuser's operating temperature is 180°C (356° F). Take care when removing paper from the printer. 5 After making sure that the left cover is open, close the - Samsung 500N | User Manual (ENGLISH) - Page 170
6 Close the left cover firmly. 7 Open and close the right cover to resume printing. In the Duplex Area If paper is jammed in the duplex area, 'Jam In Duplex Path' appears on the display. 1 Using the handle, open the right cover. 7.14 SOLVING PROBLEMS - Samsung 500N | User Manual (ENGLISH) - Page 171
paper tears, make sure that all of the paper fragments are removed from the printer. If you cannot find the jammed paper or there is any resistance removing the is at right angles to the main frame and the toner cartridges are ejected. 7 CAUTION: If the left cover is not completely open, the - Samsung 500N | User Manual (ENGLISH) - Page 172
unlatch the top cover and open it all the way. 5 Locate the jammed paper, and then carefully take it out of the printer. The fuser is hot! CAUTION: Do not touch the fuser. It is hot and could cause burns! The fuser's operating temperature is 180°C (356°F). Take care when removing paper from the - Samsung 500N | User Manual (ENGLISH) - Page 173
that it is securely latched. CAUTION: Do not try to close the left cover with the top cover open. This may cause damage to the printer. 7 Close the left cover firmly. 7 8 Close the right cover. The printer resumes printing. SOLVING PROBLEMS 7.17 - Samsung 500N | User Manual (ENGLISH) - Page 174
shown. To avoid the paper tearing, pull it out gently and slowly. Go to step 10. If you cannot find the jammed paper in the printer, go to step 3. 7.18 SOLVING PROBLEMS - Samsung 500N | User Manual (ENGLISH) - Page 175
3 Open the outer jam cover in Tray 2. 4 Open the inner cover of Tray 2. 7 5 Pull the jammed paper out in the direction shown. To avoid the paper tearing, pull it out gently and slowly. SOLVING PROBLEMS 7.19 - Samsung 500N | User Manual (ENGLISH) - Page 176
is any resistance, and paper does not move immediately when you pull, stop pulling and continue to step 7. 7 Pull the optional tray2, out of the printer. 8 If you see the jammed paper, remove the paper from the printer by gently pulling it straight out. 7.20 SOLVING PROBLEMS - Samsung 500N | User Manual (ENGLISH) - Page 177
10 Open and close the right cover. The printer resumes printing. Tips for Avoiding Paper Jams By Jams" on page 7.7. • Follow the procedures on page 3.4. Ensure that the adjustable guides are positioned correctly. 7 • Do not overload the paper tray. Ensure that the Tray. SOLVING PROBLEMS 7.21 - Samsung 500N | User Manual (ENGLISH) - Page 178
Solving Print Quality Problems Dirt inside of the printer or improper paper loading may reduce the print quality. See the table below to troubleshoot the problem. Problem Light or faded print AaBbCc AaBbCc AaBbCc AaBbCc AaBbCc Toner specs AaBbCc AaBbCc AaBbCc AaBbCc AaBbCc Dropouts AaBbCc AaBbCc - Samsung 500N | User Manual (ENGLISH) - Page 179
Color or Black background AaBbCc AaBbCc AaBbCc AaBbCc AaBbCc Toner smear Solution If black vertical streaks appear on the page: • The imaging unit inside the printer has probably been scratched. Install a new imaging unit. If white vertical lines appear on the page: • The Laser Scanner window - Samsung 500N | User Manual (ENGLISH) - Page 180
on seams can cause problems. • If background scatter covers the entire surface area of a printed page, adjust the print resolution through your software application or the printer properties. Misformed characters • If characters are improperly formed and producing hollow images, the paper stock - Samsung 500N | User Manual (ENGLISH) - Page 181
Problem Back of printouts are dirty Solution • The transfer roller may be dirty. See "Cleaning the Inside of the Printer" on page 6.31. • Check for leaking toner. Clean the inside of the printer. Color or Black pages A • The imaging unit may not be installed properly. Remove the imaging unit and - Samsung 500N | User Manual (ENGLISH) - Page 182
ADC Not Confirm Error Cover Open CTD Calibration Error Dev. Motor Error Engine Fuser Low Heat Error Engine Fuser Over Heat Error Engine LSU Error Install [Color] Toner Install Imaging Unit Install Transfer Belt Status Do this... A problem has occurred Contact a service representative. in the - Samsung 500N | User Manual (ENGLISH) - Page 183
Invalid Imaging Unit Invalid Transfer Belt Invalid NewToner [Color] Invalid Toner [Color] Jam0 In Tray1 OR Jam0 In Tray2 Jam In Duplex Path Jam In Exit Area Jam Inside Printer Lever Unlocking Error Status Do this... An invalid imaging unit is installed. Only install a Samsung-approved imaging - Samsung 500N | User Manual (ENGLISH) - Page 184
[Size] In Mp Paper Empty [Size] In Manual Page Too Complex Ready [Color] Low Toner Ready IP Conflict Status Do this... The paper size specified in the printer properties does not match the paper you are loading. Load the correct paper in the tray. It is waiting user's action to print from the - Samsung 500N | User Manual (ENGLISH) - Page 185
-roller Transfer Belt Error Tray2 Error Tray2 Jam Cover Open Waste Motor Error Waste Toner Tank Full/Not Install Status Do this... The corresponding toner cartridge in your printer is empty. Replace the corresponding toner cartridge with a new one. See page 6.8. The lifetime of the imaging unit - Samsung 500N | User Manual (ENGLISH) - Page 186
Illegal Operation" messages appear. "Fail To Print", "A printer timeout error occurred." message appear. Possible Cause and Solution Exit all software applications. Remove all software from the StartUp Group, then restart Windows. Reinstall the printer driver. • Ensure that the cables are connected - Samsung 500N | User Manual (ENGLISH) - Page 187
being able to submit the changes. I can't make a printer the system default. In some conditions, it may not be you can either delete the queue or rename it by manually editing the /etc./printcap file. The N-up setting the Adobe Document Structing Conventions. Problems may arise when using N-up - Samsung 500N | User Manual (ENGLISH) - Page 188
will appear to be frozen (its windows won't refresh). This is normal and the application should resume functioning correctly after the user exits LLPR. How do I CUPS currently doesn't allow you to specify the IP address of SMB printers, so you will have to be able to browse the resource with Samba - Samsung 500N | User Manual (ENGLISH) - Page 189
user owning the spooler daemon. On my PCL (or GDI) printer, I sometimes get error supported by Ghostscript, or even the printer itself error messages. However, since the application is at fault probably, contact your software vendor to inform them of the issue. Some color images come out all black - Samsung 500N | User Manual (ENGLISH) - Page 190
MEMO 7.34 SOLVING PROBLEMS - Samsung 500N | User Manual (ENGLISH) - Page 191
A USING YOUR PRINTER IN LINUX You can use your printer in a Linux environment. This chapter includes: • Installing the Printer Driver • Using the Configuration Tool • Changing LLPR Properties - Samsung 500N | User Manual (ENGLISH) - Page 192
Driver 1 Make sure that you connect the printer to your computer. Turn both the computer and the printer on. 2 When the Administrator Login window appears, type in "root" in the Login field and enter the system password. NOTE: You must log in as a super user (root) to install the printer software - Samsung 500N | User Manual (ENGLISH) - Page 193
3 Insert the printer software CD-ROM. The CD-ROM automatically runs. NOTE: If the CD-ROM does not automatically run, click the icon at the bottom of the window. When the Terminal screen appears, type in: [root@local /root]# cd /mnt/cdrom (the CD-ROM directory) [root@local cdrom]# ./setup.sh 4 Select - Samsung 500N | User Manual (ENGLISH) - Page 194
6 The printer driver installation begins. When the installation is completed, click Start. 7 The Linux Printer Configuration window opens. Click the Add Printer icon on the tool bar at the top of the window. NOTE: Depending on the printing system in use, the Administrator Login window may appear. - Samsung 500N | User Manual (ENGLISH) - Page 195
on the printing system in use. 11 To exit, click OK. 12 When the window prompts that the new printer is successfully configured, click OK. 13 The Linux Printer Configuration window reappears. You can view the information about your printer from the Info tab. If necessary, you can change the - Samsung 500N | User Manual (ENGLISH) - Page 196
the printing system. If you are not the super user, ask your system administrator. 3 From the Startup Menu icon at the bottom of the desktop, select Linux Printer and then Configuration Tool. You can also access the Linux Printer Configuration window by typing "linux-config" in the Terminal screen - Samsung 500N | User Manual (ENGLISH) - Page 197
enter the system password. Click Proceed. NOTE: You must log in as a super user (root) to uninstall the printer software. If you are not the super user, ask your system administrator. 4 A message window appears asking you to confirm the uninstallation. Click Yes. 5 Select Complete uninstall and then - Samsung 500N | User Manual (ENGLISH) - Page 198
users can also run it to easily inspect job queues, examine the printer properties and change their local preferences. To access the Configuration Tool: 1 From the Startup Menu icon at the bottom of the screen, select Linux Printer and then Configuration Tool. The Linux Printer Configuration window - Samsung 500N | User Manual (ENGLISH) - Page 199
job(s) in the queue. If you drag a specific job(s), you can drop it into the print queue of another printer. The Properties tab allows you to change the default printer settings. NOTE: Regular users are able to override the system-wide default settings defined by the administrator. When a regular - Samsung 500N | User Manual (ENGLISH) - Page 200
opens, click Properties. Click Properties. You can also open the LLPR window: • Click the Startup Menu icon at the bottom of the screen and select Linux Printer and then Linux LPR. • If the Linux Printer Configuration window is currently open, select Test Print from the Print menu. A.10 USING YOUR - Samsung 500N | User Manual (ENGLISH) - Page 201
turn the syntax coloring on or off. • HP-GL/2 - allows you to set default options to print documents in the HP-GL/2 format, which is used by some plotters. • Advanced - allows you to override the default settings for A the printer. If you click the Save button at the bottom of the window, the - Samsung 500N | User Manual (ENGLISH) - Page 202
MEMO A.12 USING YOUR PRINTER IN LINUX - Samsung 500N | User Manual (ENGLISH) - Page 203
If you work in a networked environment, the printer can be shared by other users on the network. This chapter includes: • About Sharing the Printer on a Network • Setting Up a Locally Shared Printer • Setting Up a Network-Connected Printer NOTE: If you are a CLP-500 user, you need to install an - Samsung 500N | User Manual (ENGLISH) - Page 204
by other users on the network through a Windows 9x/Me/XP/NT 4.0/2000 network printer connection. Wired Network-connected Printer A CLP-500N printer has the built-in network interface. See page C.7 for information about installing the card. To use a CLP-500 printer as a network printer, you need - Samsung 500N | User Manual (ENGLISH) - Page 205
Shared Name field and click OK. Setting Up the Client Computer 1 Right-click the Windows Start button and select Explorer. 2 Open your network folder in the left column. 3 Right-click the shared name and select Capture Printer Port. 4 Select the port you want, check the Reconnect at log on box - Samsung 500N | User Manual (ENGLISH) - Page 206
Windows NT 4.0, check the Shared box. For Windows 2000, check the Shared As box. For Windows XP, check the Share this printer box. 6 For Windows NT 4.0, fill in the Shared Name field and click OK. For Windows 2000/XP, fill in the Shared Name field and click OK. B.4 USING YOUR PRINTER ON A NETWORK - Samsung 500N | User Manual (ENGLISH) - Page 207
the Client Computer 1 Right-click the Windows Start button and select Explorer. 2 Open your network folder in the left column. 3 Click the shared name. 4 For Windows NT 4.0/2000, select Settings and Printers from the Start menu. For Windows XP, select Printers and Faxes from the Start menu. 5 Double - Samsung 500N | User Manual (ENGLISH) - Page 208
the operating systems supported by the printer. The following table shows the network enviroment supported by the printer. Item Network Interface Requirements 10/100 Base-TX (standard for CLP-500N) or 802.11b Wireless LAN Network Operating System • Novell NetWare 4.x, 5.x, 6.x • Windows 95/98/Me - Samsung 500N | User Manual (ENGLISH) - Page 209
When you first install the printer, all supported network protocols are enabled when you turn the printer on. If a network protocol is enabled, the printer may actively transmit on the network even when the protocol is not in use. This may increase network traffic slightly. To eliminate unnecessary - Samsung 500N | User Manual (ENGLISH) - Page 210
can be set up on a variety of TCP/IP networks. There are several ways in which your printer can be assigned a TCP/IP address, depending on your network. • Static Addressing: TCP/IP address is assigned manually by the system administrator. • Dynamic Addressing BOOTP/DHCP(default): TCP/IP address - Samsung 500N | User Manual (ENGLISH) - Page 211
. Press the Enter button ( ) to access the menu. 2 Press the Enter button ( ) when 'Config Network' displays on the bottom line. 3 Press the scroll button ( or ) to display 'Yes' and press the button ( or ) to display 'Yes' and press the Enter button ( ). USING YOUR PRINTER ON A NETWORK B.9 - Samsung 500N | User Manual (ENGLISH) - Page 212
. Configuring IPX Frame Types On IPX/SPX protocol networks (for example, Novell NetWare), the format of the network communication frames must be specified for the printer. In most cases, you can keep the default setting 'Auto'. However, you can manually set the frame type format, if required. • Auto - Samsung 500N | User Manual (ENGLISH) - Page 213
the display. Press the Enter button ( ) to access the menu. 2 Press the Enter button ( ) when 'Config Network' displays on the bottom line. 3 Press the scroll button ( or ) to display 'Yes' on the bottom line On Line/Continue button ( ) to return to ready mode. B USING YOUR PRINTER ON A NETWORK B.11 - Samsung 500N | User Manual (ENGLISH) - Page 214
the Wireless Network See the instructions supplied with the optional Wireless Network interface card. Configure the Wireless Network environments. You can easily configure the Wireless Network environments using the SetIP program in Windows. See Wireless Network User's Guide. To Configure - Samsung 500N | User Manual (ENGLISH) - Page 215
the one detected. Default setting is 10. • Authentication: 'Open System' or 'Shared Key'. The Samsung print server is not configured for network authentication (Open System). If required by your network, the proper authentication method must be configured on the print server. • Encryption: No data - Samsung 500N | User Manual (ENGLISH) - Page 216
MEMO B.14 USING YOUR PRINTER ON A NETWORK - Samsung 500N | User Manual (ENGLISH) - Page 217
laser printer that has been optimized to meet most of your printing needs. Recognizing that each user may have different requirements, however, Samsung makes several options available to enhance your printer's capabilities. This chapter includes: • Installing Printer Memory • Installing a Network - Samsung 500N | User Manual (ENGLISH) - Page 218
slot. Use this DIMM slot to install more memory for the printer. NOTE: Your printer has 64 MB of memory which can be expanded to 192 MB. Samsung part no ML-00MC (64 MB) or part no ML-00MD (128MB), contact your Samsung dealer. CAUTION: Static electricity can damage DIMMs. When handling a DIMM, either - Samsung 500N | User Manual (ENGLISH) - Page 219
the memory. 6 Holding the DIMM by the edges, align the notches on the DIMM with the notches at the top of the DIMM slot. C INSTALLING PRINTER OPTIONS C.3 - Samsung 500N | User Manual (ENGLISH) - Page 220
aligned with the notches in the DIMM slot. 9 Replace the metal cover, as shown below, and tighten the two screws you removed in step 3. C.4 INSTALLING PRINTER OPTIONS - Samsung 500N | User Manual (ENGLISH) - Page 221
10 Replace the control board cover. 11 Reconnect the power cord and printer cable, and turn the printer on. C INSTALLING PRINTER OPTIONS C.5 - Samsung 500N | User Manual (ENGLISH) - Page 222
wrap it with sheet of metal as thin as paper such as aluminium foil and store it in a box. 4 Follow from step 9 on page C.4. C.6 INSTALLING PRINTER OPTIONS - Samsung 500N | User Manual (ENGLISH) - Page 223
to the card is not separated from the card depending on your country. To use your printer on a network, you must be equipped in your printer. CLP-500N has a built-in network interface card. If you are a CLP-500 user, you need to install an optional network interface card. If you want to use the - Samsung 500N | User Manual (ENGLISH) - Page 224
2 To remove the control board cover, press down on the tabs at the top and take it off. 3 Remove the two screws holding the metal plate in place, and then remove the metal cover, as shown below. C.8 INSTALLING PRINTER OPTIONS - Samsung 500N | User Manual (ENGLISH) - Page 225
card with a new one, remove the two screws and the old card. 5 Align the connector on the network interface card with the connector on the control board. Make sure that the jacks on the card go through the holes. Push the card firmly - Samsung 500N | User Manual (ENGLISH) - Page 226
6 Tighten the two screws. 7 Replace the metal cover, as shown below, and tighten the two screws you removed in step 3. 8 Replace the control board cover. C.10 INSTALLING PRINTER OPTIONS - Samsung 500N | User Manual (ENGLISH) - Page 227
cable, reconnect the power cord and then turn the printer on. NOTE: For information about configuring and using the printer in a network environment, refer to the User's Guide provided with the network interface card. You can also configure the network parameters using the control panel; see page - Samsung 500N | User Manual (ENGLISH) - Page 228
Installing an Optional Tray You can increase the paper handling capacity of your printer by installing an optional Tray2. This tray holds 500 sheets of paper. 1 Turn the printer off and unplug all cables from the printer. 2 Remove the packing tape and the packing material inside of the tray. 3 Find - Samsung 500N | User Manual (ENGLISH) - Page 229
of the printer driver. To access the properties of the printer driver: 1 Click the Windows Start menu. 2 For Windows 95/98/Me/NT 4.0/2000, select Settings and then Printers. For Windows XP, select Printers and Faxes. 3 Select the Samsung CLP-500 Series printer. C INSTALLING PRINTER OPTIONS C.13 - Samsung 500N | User Manual (ENGLISH) - Page 230
4 Click the right mouse button on the printer icon and: In Windows 95/98/Me, select Properties. In Windows NT 4.0/2000/XP, select Properties. 5 Click the Printer tab, and select Tray 2 from the Optional Tray drop-down list. 6 Click OK and print the document. C.14 INSTALLING PRINTER OPTIONS - Samsung 500N | User Manual (ENGLISH) - Page 231
D SPECIFICATIONS This chapter includes: • Printer Specifications • Paper Specifications - Samsung 500N | User Manual (ENGLISH) - Page 232
pages Starter toner cartridge) Color(Yellow/Margenta/Cyan) toner cartridge: 5,000 A4/ Letter pages at 5% Coverage (Ships with 1,500 pages Starter toner cartridge) Imaging Unit: Approx. 50,000 black pages (12,500 color pages)*** Transfer Belt: Approx. 50,000 black pages (12,500 color pages)*** Waste - Samsung 500N | User Manual (ENGLISH) - Page 233
128 MB optional memory available Use only the Samsung-approved DIMM. 64 MB : ML-00MC; 128 MB: ML-00MD Fonts Windows font Interface CLP-500: USB 2.0, IEEE 1284 Parallel CLP-500N: USB 2.0, IEEE 1284 Parallel, Ethernet 10/100 Base TX OS Compatibility Windows 95/98/NT 4.0/2000/XP, Various Linux OS - Samsung 500N | User Manual (ENGLISH) - Page 234
large quantities of paper, ensure that the paper meets the requirements specified in this User's Guide. CAUTION: Using paper that does not meet these specifications may cause problems, requiring repairs. These repairs are not covered by the Samsung warranty or service agreements. D.4 SPECIFICATIONS - Samsung 500N | User Manual (ENGLISH) - Page 235
printing Capacity** • 250 sheets of 75g/m2 bond paper for Tray 1 • 500 sheets of 75g/m2 bond paper for Tray 2 D MultiPurpose Tray Dimensions* typical Envelopes up to 90g/m2 (16 to 24lb) up to 10 *The printer supports a wide range of media sizes. See "Printing on Card Stock or Custom-sized - Samsung 500N | User Manual (ENGLISH) - Page 236
Jamming, damage Cutouts or to printer perforations Do not use paper with cutouts or perforations. Problems with feeding Ragged edges Use good • The printer uses heat and pressure to fuse toner to the paper. Ensure that any colored paper or preprinted forms use inks that are compatible with this - Samsung 500N | User Manual (ENGLISH) - Page 237
Paper Specifications Category Acid Content Caliper Curl in Ream Cut Edge Conditions Fusing Compatibility Grain Moisture Content Smoothness Specifications 5.5 ~ 8.0pH 0.094 ~ 0.18mm (3.0 ~ 7.0mils) Flat within paper 100 sheets of 75g/m2 bond paper 500 sheets of 75g/m2 bond paper SPECIFICATIONS D.7 - Samsung 500N | User Manual (ENGLISH) - Page 238
or too humid. • The best way to store an opened ream of paper is to rewrap it tightly in its moisture-proof wrapping. If the printer environment is subject to extremes, unwrap only the amount of paper to be used during the day's operation to prevent unwanted moisture changes. D.8 SPECIFICATIONS - Samsung 500N | User Manual (ENGLISH) - Page 239
air. • Condition: Envelopes should not be wrinkled, nicked, or otherwise damaged. • Temperature: You should use envelopes that are compatible with the heat and pressure of the printer. • Size: You should only use envelopes within the following size ranges. D Multi-purpose Tray Minimum 90 X 140mm - Samsung 500N | User Manual (ENGLISH) - Page 240
than one flap that folds over to seal must use adhesives compatible with the heat and pressure in the printer. The extra flaps and strips might cause wrinkling, creasing, or even jams and may even damage the fuser. Envelope Margins The following gives typical address margins for a commercial #10 - Samsung 500N | User Manual (ENGLISH) - Page 241
the envelope may wrinkle during printing. See "Printing on Envelopes" on page 3.14. D Labels CAUTIONS: • To avoid damaging the printer, use only labels recommended for laser printers. • To prevent serious jams, always use the Multi-purpose Tray to print labels and always use the rear output tray - Samsung 500N | User Manual (ENGLISH) - Page 242
H help, use 4.14 I imaging unit, replace 6.14 Install Memory C.2 Network Interface Card C.7 optional Tray2 C.12 install printer options C.1 SPL driver for Linux A.2 interface card, install C.7 L labels, print 3.16 Linux common problems 7.31 configuration tool A.8 driver, install A.2 LLPR properties - Samsung 500N | User Manual (ENGLISH) - Page 243
22 Windows 7.30 Q quality problems, solve 7.22 R replace imaging unit 6.14 toner cartridge 6.8 transfer belt 6.22 waste toner container 6.11 S specification paper D.4 printer D.2 system requirements for Linux A.2 T toner cartridge maintain 6.4 redistribute 6.5, 6.8 replace 6.8 transfer belt, replace - Samsung 500N | User Manual (ENGLISH) - Page 244
U uninstall Linux A.7 W waste toner container, replace 6.11 watermarks, use 5.10 iii - Samsung 500N | User Manual (ENGLISH) - Page 245
Visit us at: www.samsungprinter.com Home Rev.4.00

COLOR LASER PRINTER
Setup Guide